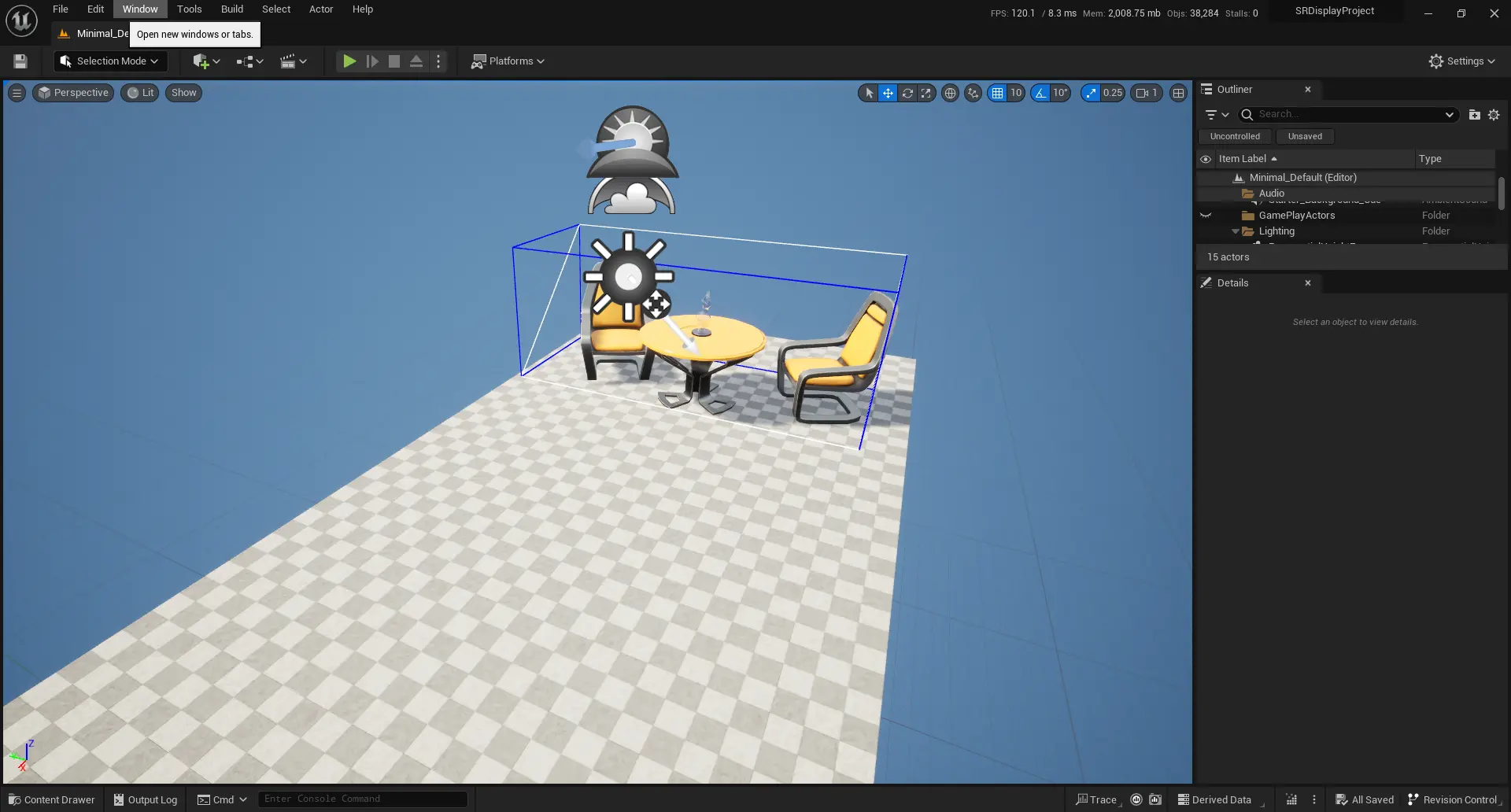最初のアプリを作成する
このページでは、簡単なSR Dsiplayアプリの作成方法を説明します。 Unreal Engineプロジェクトの設定方法や、3D CubeをSpatial Reality Displayに表示する方法を説明しています。
前提条件
- すでにSetup Spatial Reality DisplayとSetup Spatial Reality Display Settingsを完了していること。
- The Epic Games LauncherとUnreal Engineがインストールされていること。
Spatial Reality Display TemplateからUnreal Engineプロジェクトを新規作成する
Spatial Reality Display PluginとTemplateをインストールしたUnreal Editorを起動すると自動的にUnreal Project Browserが開きます。
-
Gamesを選択し、SR Displayを選択します。
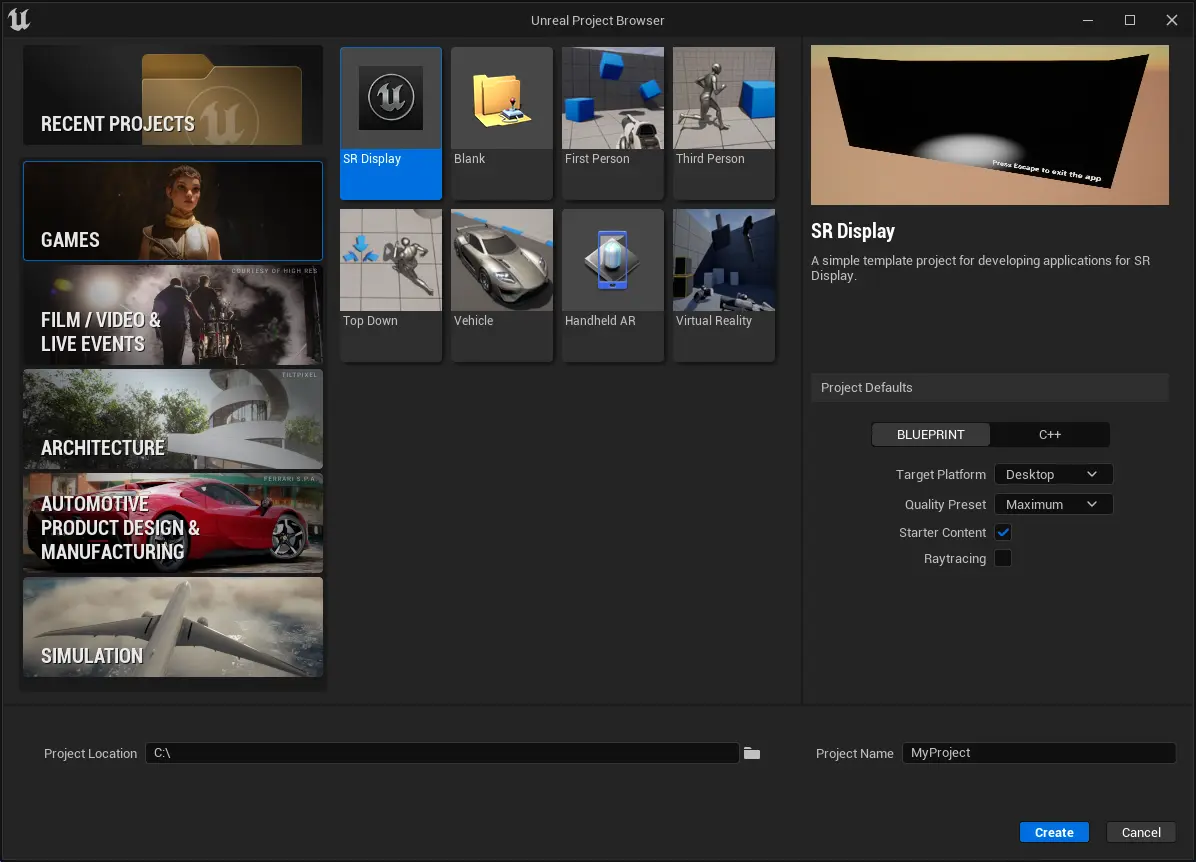
-
Project Defaultsでは、BlueprintかC++を選択することができます。 Target Platform、Quality Preset、Starter Contentを選択することができます。 Raytracingは選択できません。
プロジェクトを保存する場所を選択し、プロジェクト名を付けてCreateをクリックして終了します。
Spatial Reality Display Templateを使用せず、Unreal Engineプロジェクトを新規作成する
-
Spatial Reality Display PluginをインストールしたUnreal Editorを使用して、プロジェクトを作成する。
Project Settingのページで、レイトレーシング有効は選択できません。
-
Spatial Reality Display Pluginを有効にする。
Editメニューで、Pluginを開きます。
左側のInstalledタブを選択し、Spatial Reality Display Pluginを探します。
-
チェックボックスにチェックを入れます。

他の VR Plugin や MR Plugin のチェックを外します。
-
パフォーマンスが向上する可能性があるためForward Shading Rendererを有効にすることを推奨します。
Editメニューで、Project Settingを開きます。
左側のRenderingタブを選択し、Forward Shadingカテゴリを探します。
Forward Shadingを有効にします。
-
エディタを再起動するように促されますが再起動後、Forward Rendererのオプションや機能を使い始めることができます。
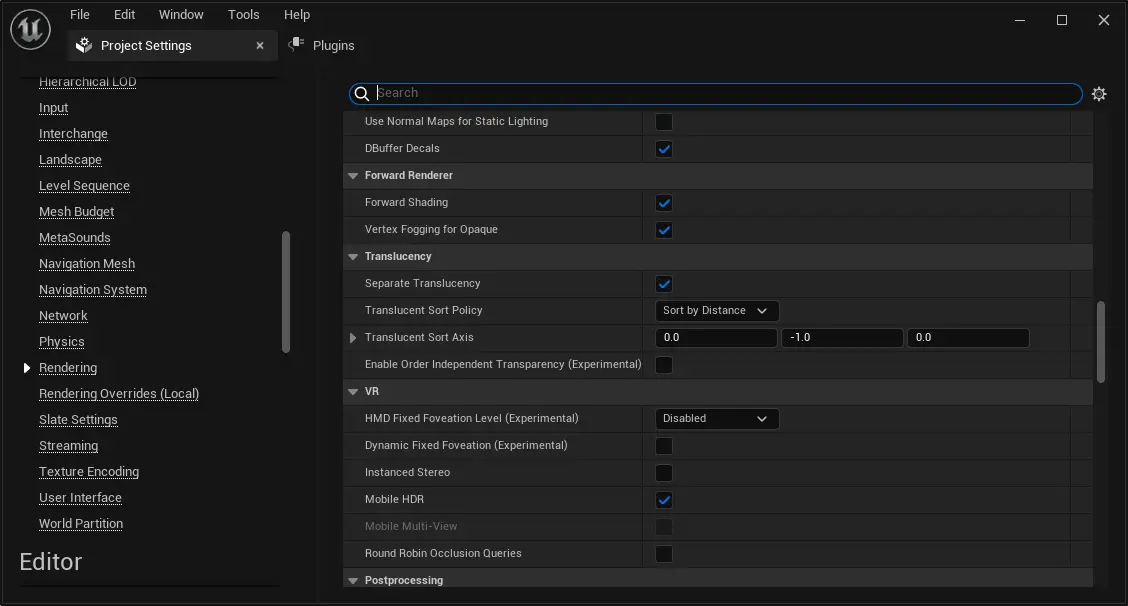
-
新しいレベルを作成して開きます。

-
作成したレベルをEditor Startup MapとGame Default Mapに設定します。

-
SRDisplay Manager アクターとライトをレベルの任意の場所に配置します。

キューブを置く
-
CubeアクターをSpatial Reality Display View Space(Spatial Reality Display Managerで表示される青枠の領域)内に配置します。
Spatial Reality Display View Spaceのスケールが小さすぎて、その中にCubeアクターを配置することができない場合があります。 その場合、Spatial Reality Display Managerアクターのスケールを、キューブがSpatial Reality Display Viwe Space内に収まるように調整します。 Spatial Reality Display View Spaceについては、World Scalingを参照してください。

VR Previewでプロジェクトを実行する
-
再生ボタンの横にあるドロップダウンメニューからVRプレビューを選択します。

Tips
Plugin for Unreal Engine 1.2.0 以降では、Spatial Reality Display を接続していない状態での再生をサポートしています。(RunWithout モード) Spatial Reality Display を接続していない状態では 「新規エディタウインドウ」、「選択ビューポート」、「スタンドアロンゲーム」を使用して再生することができます。
Tips
VR Preview時及びDevelopment Buildしたパッケージの再生時に、画面左上に赤色のメッセージが表示されることがあります。下記のようにレベルブループリントにNodeを追加すると赤色のメッセージを消すことができます。
”Execute Console Command”ノードを追加してDisableAllScreenMessages コマンドをセットしてください。
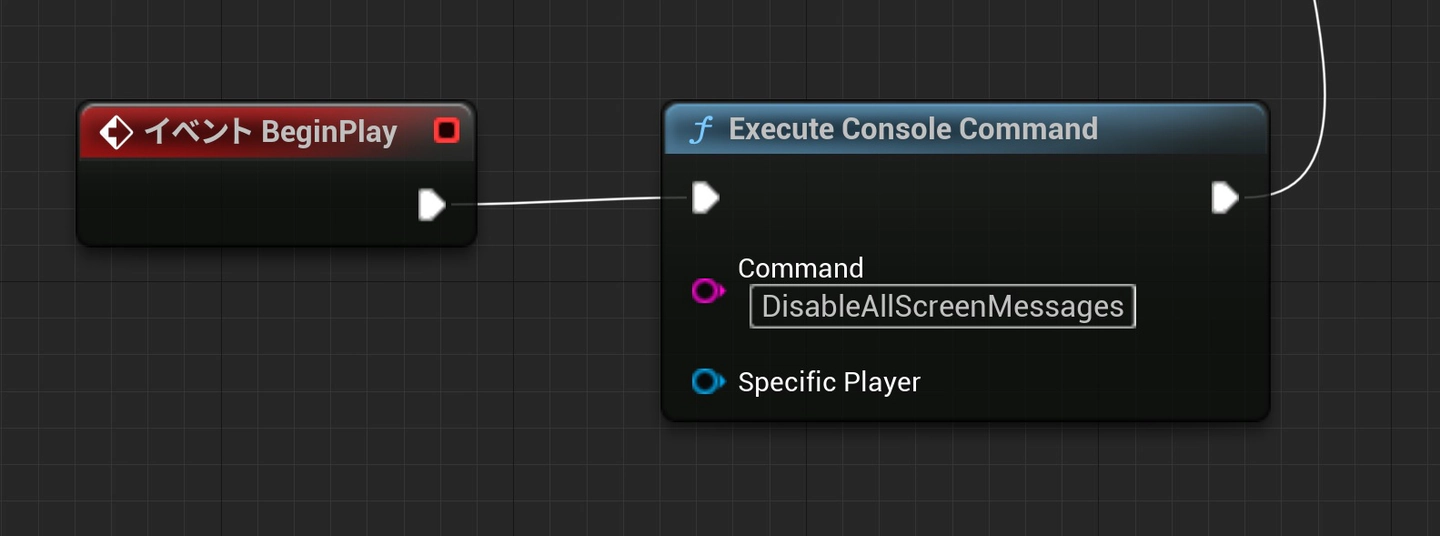
パッケージの作成
-
エディタのメインメニューのFile > Pacage Project >Windows(64-bit)をクリックします。 Spatial Reality Display PluginはWindows (64-bit)のみサポートしています。
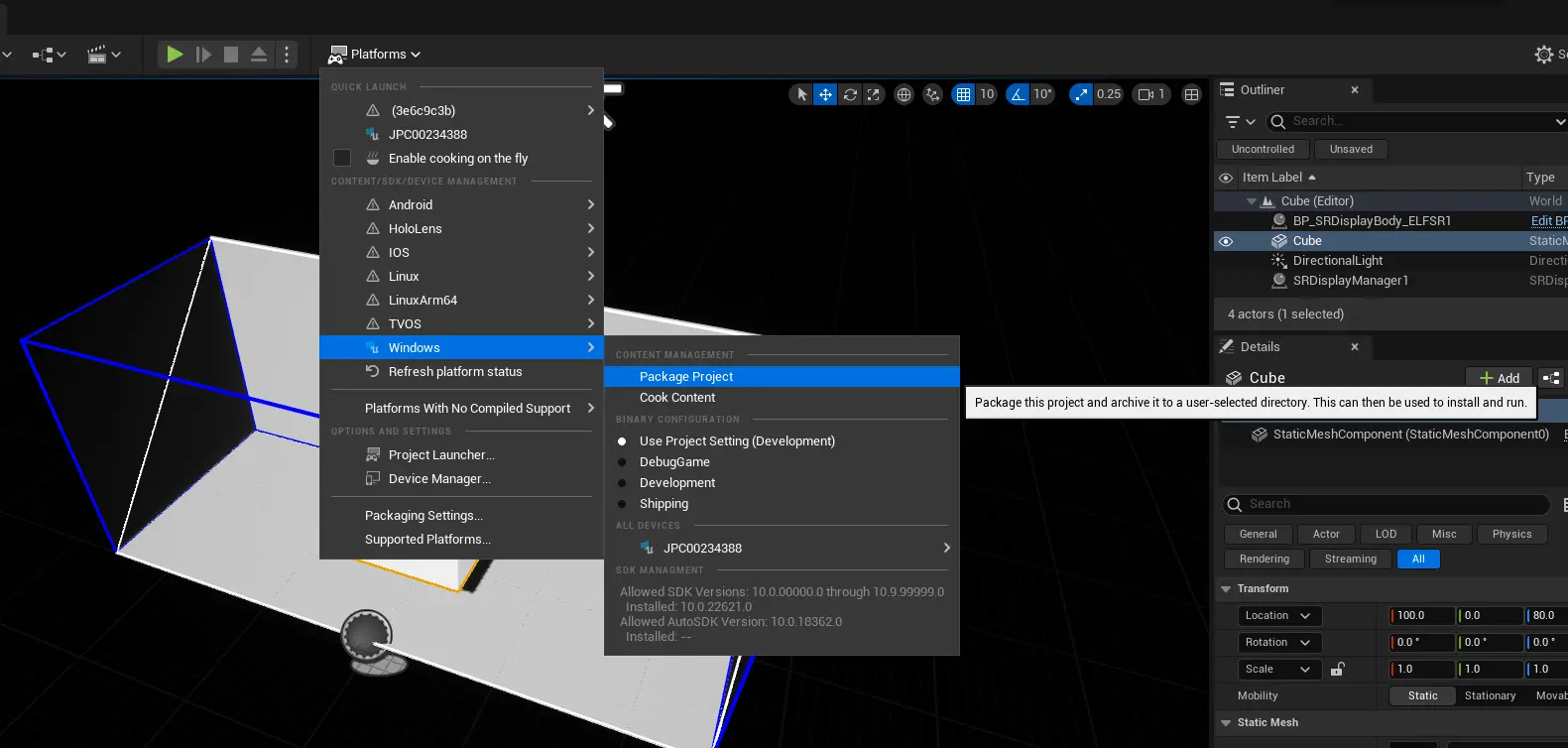
-
ターゲットディレクトリを選択するダイアログが表示されます。パッケージングが正常に完了すると、そのディレクトリにはパッケージ化されたプロジェクトが格納されます。

既存のプロジェクトに Spatial Reality Display Plugin を導入する
-
Spatial Reality Display PluginをインストールしたUnreal Editorを使用して、既存のプロジェクトをオープンします。
Caution
レイトレーシングが有効なプロジェクトは使用できません。
-
Spatial Reality Display Pluginを有効にする。
- Editメニューで、Pluginを開きます。
- 左側のInstalledタブを選択し、Spatial Reality Display Pluginを探します。
-
Enabledにチェックを入れます。

他の VR Plugin や MR Plugin の Enabled のチェックを外します。
-
パフォーマンスが向上する可能性があるためForward Shading Rendererを有効にすることを推奨します。
- Editメニューで、Project Settingsを開きます。
- 左側のRenderingタブを選択し、Forward Shadingカテゴリを探します。
-
Forward Shadingを有効にします。
エディタを再起動するように促されますが再起動後、Forward Rendererのオプションや機能を使い始めることができます。
-
SRDisplay Manager アクターとライトをレベルの任意の場所に配置します。