トラブルシューティング
トラブルシューティング(Unity/Unreal Engine 共通)
アプリ起動時やエディタでの再生時にコンテンツが表示されない
- Windowsの表示設定が正しく設定されているか確認してください (詳細はSetup SRDisplayを参照してください)。
- Display ケーブルから信号が送られてこないとSpatial Reality Displayはサスペンド状態に遷移します。サスペンド状態ではアプリは動作しないため、Spatial Reality Displayの電源ボタンを押してください。
-
SDKのインストールフォルダが変更されていないか確認してください。
- 初回インストールしたフォルダパスを変更すると正常に動作しません。
-
お使いのPC側USBポートが3.0か3.1か(青色もしくは赤色のポート)を確認してください。(ELF-SR1使用時)
- SDKはUSB経由でSRDディスプレイと通信します。
- USB ControllerのDriverもしくはBiosをアップデートいただくか、ご使用のPCメーカーのサポートへお問い合わせください。
コンテンツは表示されるが、立体視することができない
-
Spatial Reality Display Settingsで、Spatial Reality Displayのカメラが顔を認識するかどうかを確認してください。
- Spatial Reality Display Setting を起動して以下のウインドウ上で、赤色の矩形が表示され正しく顔認識されていることを確認してください。部屋が明るすぎたり暗すぎたりすると、カメラが顔を正しく認識できずSpatial Reality Displayに正しく映像が表示されないことがあります。Spatial Reality Display Settingsからセンサーゲインを調整してください。詳細はSpatial Reality Display Settingsを確認してください。

- Spatial Reality Display Setting を起動して以下のウインドウ上で、赤色の矩形が表示され正しく顔認識されていることを確認してください。部屋が明るすぎたり暗すぎたりすると、カメラが顔を正しく認識できずSpatial Reality Displayに正しく映像が表示されないことがあります。Spatial Reality Display Settingsからセンサーゲインを調整してください。詳細はSpatial Reality Display Settingsを確認してください。
-
顔認識されない場合、以下をご確認ください:
- Spatial Reality DisplayがDisplay ケーブルだけでなく、USBケーブルを介してPCに接続されていることを確認してください。 ( Spatial Reality DisplayとPCの接続方法は Setup Spatial Reality Display)を参照してください
- 他のアプリが既に起動していないことを確認してください。2つのアプリケーションを同時に実行することはできません。
- Spatial Reality DisplayがPCに認識されていない可能性があるため、USBケーブルを一度外し再接続してください。
-
ウィンドウ内の画像が正しくない場合(例えば、グレーのみの画像)は、システムがフェイストラッキングカメラへの接続に失敗したことを示しています。
- 申し訳ありません、これは既知の問題です。アプリを再度起動してください。
- Unreal Engineで作成したアプリを使用している場合、 こちらもご確認ください。
- 他の VR Plugin が有効になっていたり、コンテンツに他のデバイス用のデータやスクリプトが含まれている可能性があります。 Spatial Reality Display Plugin以外の VR Plugin は無効にし、コンテンツには他デバイス用のデータやスクリプトが含まれないようにしてください。
Spatial Reality Display アプリやエディタのウィンドウを起動したときに、単色で表示される
- Spatial Reality Displayの表示が赤一色の場合は、お使いのコンピュータがサポートされていない可能性があります。 (サポートされる環境について Spec / Confirmed system environmentを参照してください。)
顔を移動しても表示されるコンテンツが視点位置に追従して変化しない
-
Spatial Reality Display に搭載されるカメラの起動時にエラー発生している可能性があります。
- お手数ですが、アプリを終了させて、数秒待ってから再起動してください。
-
度々発生する場合、SD Display Settingsを起動し、カメラウィンドウにカメラ画像が表示されることを確認してください。
カメラウィンドウにグレーの画像しか表示されない場合は、カメラがキャプチャの開始に失敗したことを示しています。
- Spatial Reality DisplayとPCがUSBとHDMIケーブルで接続されていることを確認してください。 (Spatial Reality DisplayとPCの接続方法はSetup Spatial Reality Displayを確認してください。)
- 他のSpatial Reality Displayアプリが既に起動している場合も、グレーが表示されます。他に起動しているアプリがないか確認してください。
-
Spatial Reality DisplayがPCに認識されていない場合は、USBケーブルを外して接続してPCに認識させてください。

コンテンツがレンダリングされず、黒い画像が表示される
-
Spatial Reality Display に搭載されるカメラの起動時にエラー発生している可能性があります。
- お手数ですが、アプリを終了させて、数秒待ってから再起動してください。
-
度々発生する場合、SD Display Settingsを起動し、カメラウィンドウにカメラ画像が表示されることを確認してください。
カメラウィンドウにグレーの画像しか表示されない場合は、カメラがキャプチャの開始に失敗したことを示しています。
- Spatial Reality DisplayとPCがUSBとDisplayケーブルで接続されていることを確認してください。 (Spatial Reality DisplayとPCの接続方法はSetup Spatial Reality Displayを確認してください。)
- 他のSpatial Reality Displayアプリが既に起動している場合も、グレーが表示されます。他に起動しているアプリがないか確認してください。
-
Spatial Reality DisplayがPCに認識されていない場合は、USBケーブルを外して接続してPCに認識させてください。

再生中にコンテンツが途切れて見える(スムーズではない)
- Spatial Reality Display SDKは通常利用より多くのPCリソースを必要とします、 使用されているPCがPC環境についてを満たすかご確認ください。
-
PCスペックに問題がなく、現象が発生する場合、他の処理がCPU/GPUリソースを使用しているかどうかを確認し、必要に応じてオフにします。
例えば、ウィルス対策ソフトがスケジュール実行されていることがあります、スケジュール設定をご確認ください。
RayTracingを使用するとエラーダイアログが表示される
- 申し訳ありませんが、Spatial Reality DisplayはDirectX12をサポートしていないため、レイトレーシングは利用できません。
3Dではなく2D表示になり、視点位置に追従して変化しない
- Microsoft Visual C++ 再頒布可能パッケージをインストールすると解決する可能性があります。vc_redist.x64.exe のインストールをお試しください。
-
Microsoft .NET Framework 3.5 をインストールすると解決する可能性があります。
Microsoft .NET Framework 3.5 のインストールをお試しください。
.NET Framework 3.5 は .NET Framework 4.x とは別にインストールする必要があります。
お使いのPCに .NET Framework 4.x がインストール済みであっても .NET Framework 3.5 をインストール可能です。
トラブルシューティング(Unity)
HDRP使用時、2画面目に映像が表示されない
-
一部のバージョンのUnityではこの症状が発生します。 Unity 2022.3.20f1以降、または Unity 2023.2.10f1 以降をご使用ください。
Unity Hub 起動時に Spatial Reality Display Settings をインストールすると SRDisplay GameView 使用時にエラーが発生する
-
Spatial Reality Display Settings をインストールする前に Unity Hub を終了してください。
エラー発生時にエラーダイアログが表示されない
-
ケーブル非接続などの場合に、エラーダイアログが表示されないことがあります。
アプリは起動していますが、下記画像のようなデフォルトのビューが表示されています
-
UnityのBuild SettingsのArchitectureを確認してください。アーキテクチャはIntel 64-bitでなければなりません。

Unity EditorでFullScreen GameViewを開くと、 Spatial Reality Display の上下左右端で表示位置がずれている
-
Unity 2020.3 のみで発生する症状です。PC環境の設定から"ディスプレイの配置を変更する"でSpatial Reality Display以外のディスプレイを選択し、"テキスト、アプリ、その他のサイズを変更する"で"100%"を選択してください。
Unity EditorでFullScreen GameViewを開くと、以下の画像のように非常に小さい画面が表示される
-
GameViewを一度閉じて再度開いてください。 (詳細は Use the PlayMode in Unity Editorを参照してください。)
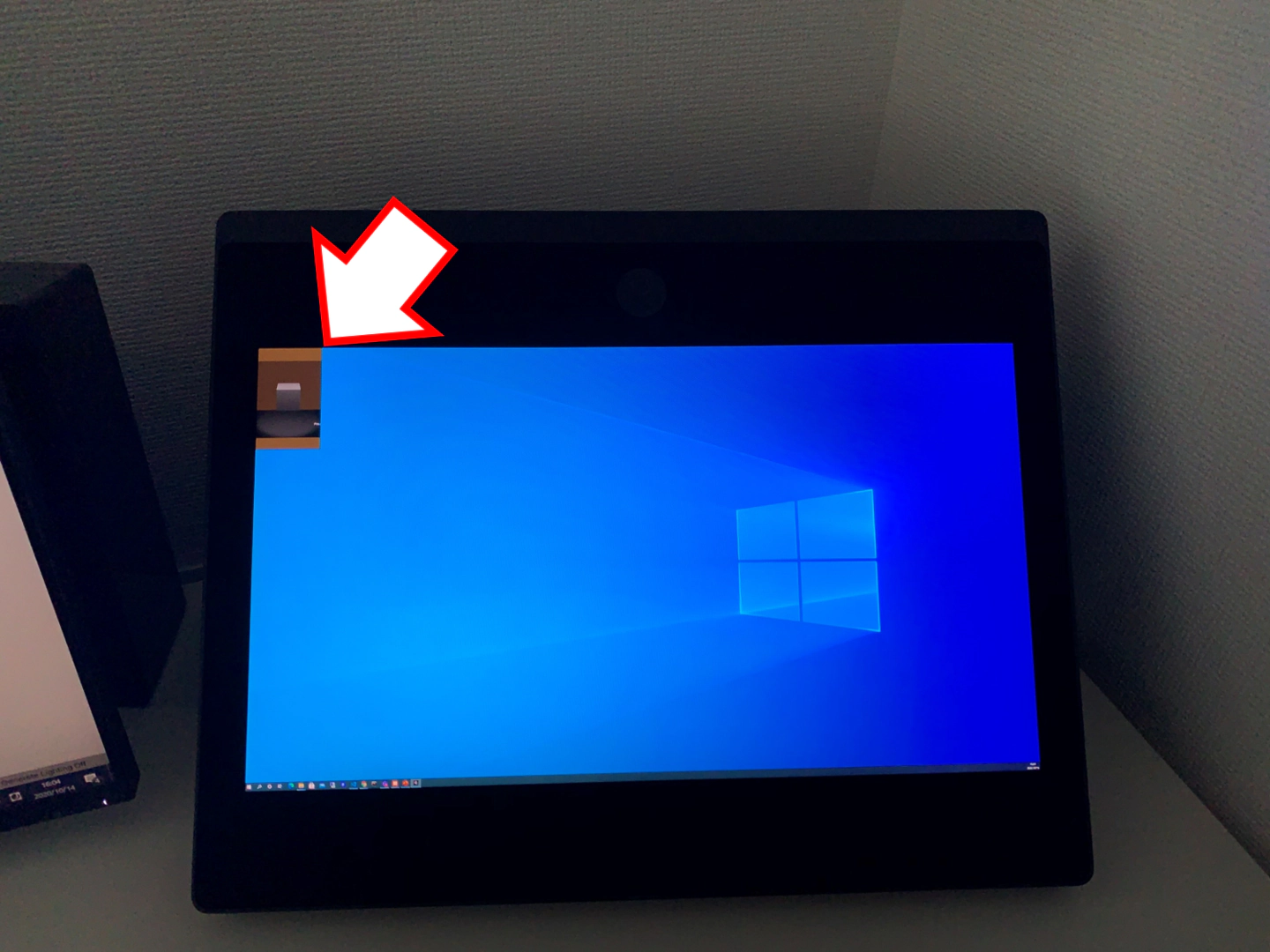
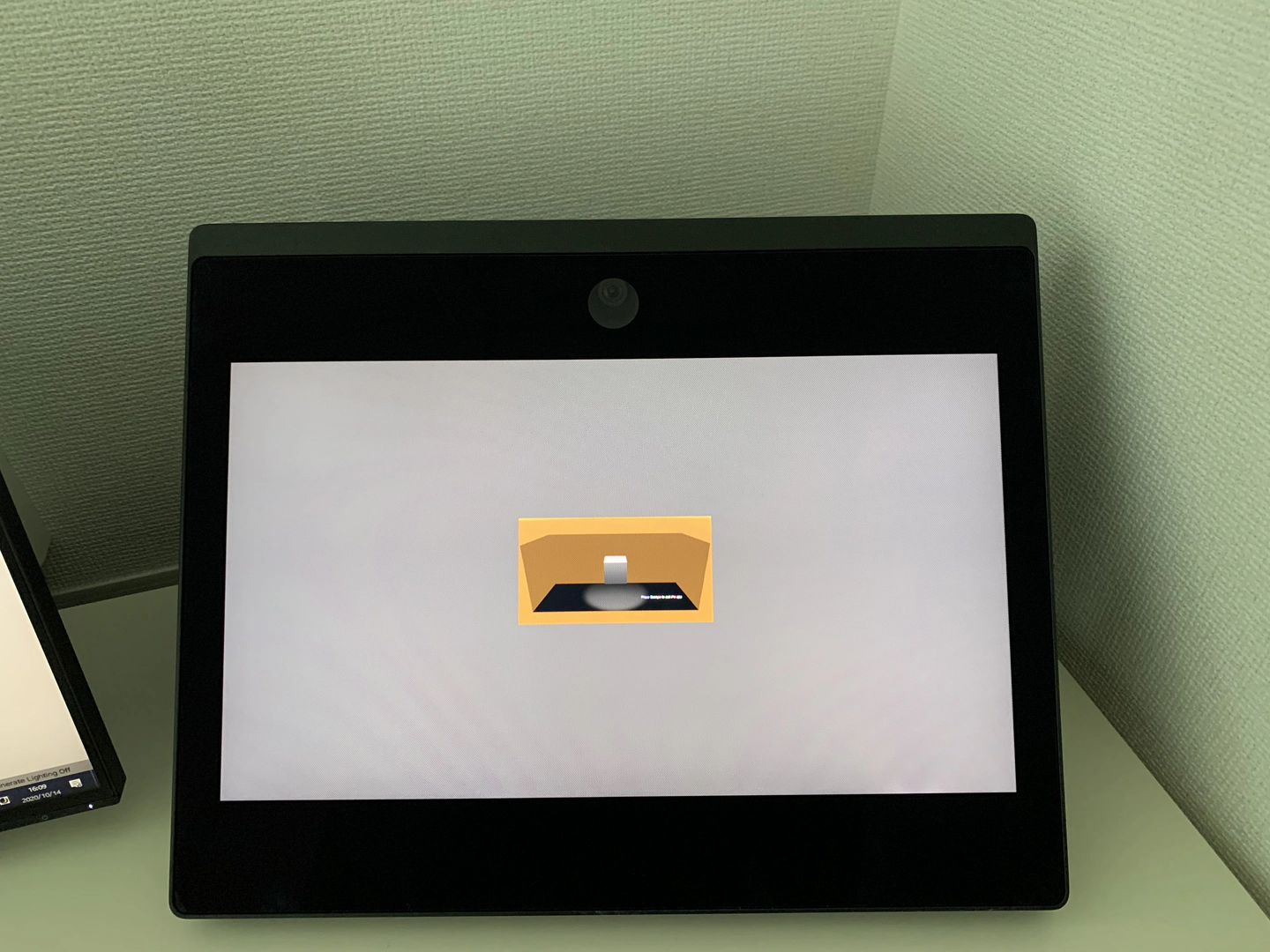
Unity EditorでFullScreen GameViewを開くが、フルスクリーンではないし、Spatial Reality Displayに何も表示されない
-
WindowsのDisplay設定が正しいか確認してください (詳しい詳細はSetup SRDisplayを参照してください)
- Spatial Reality DisplayとWidnowsのメインウィンドウのスケーリングは、両方とも100%でなければなりません。
-
Spatial Reality Displayのディスプレイケーブルを抜き差してください
- この問題は、内蔵GPU(Intel Iris Graphicsなど)と外付けGPU(NVIDIA GPUなど)の両方にディスプレイが接続されている場合に発生します。
- 内蔵GPUのディスプレイポートは使用せず、外付けGPUのみを使用してください。

Spatial Reality Display Pluginをインポートするとエラーが発生します
- プラグインを初めてUnityプロジェクトにインポートするときに以下のようなエラーが発生することがあります。
-
Clearボタンを押してください
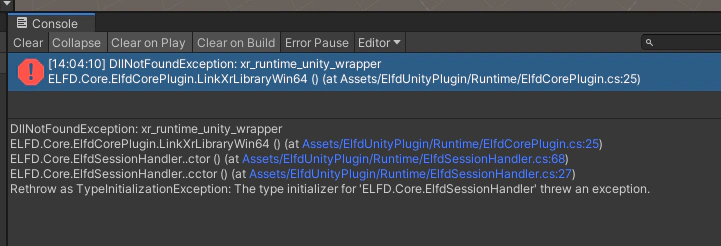
既にUnity PluginがインポートされているプロジェクトでUnity Pluginを削除するか、Unity Pluginをインポートすると、エラーが発生します
- Pluginが既に存在するUnityプロジェクトにPluginをインポートすると下記画像のようなエラーが発生することがあります。
-
その場合、Pluginをインストールする前に、Assets / SRDUnityPlugin をUnity Editor以外のエクスプローラー等で削除する必要があります。
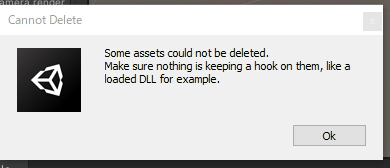

- Unityの仕様については Unity IssueTracker - [Windows] Deleting a Loaded Dll file in the Editor, doesn't delete it in Windowsを参照してください
Scene Viewでは動作しているShader(MaterialsとParticlesも含む)が、Play中は期待通りに動作しない
-
Spatial Clippingの使用が原因の可能性があります。 Spatial Clippingは一部のシェーダーに副作用を及ぼすことがあります。 詳細はSpatial Clipping has side effects on some shadersを参照してください。
アプリケーションは動作しているが、SRDisplay GameViewを開いたり、Unity PlayModeを使用したりするとエラーが発生する
- UnityEditorとUnityHubをの再起動を試してください
- UnityEditorを終了する
- WindowsシステムトレイからUnityHubを終了する
- UnityHubを起動する
- UnityHubからUnity projectを開く
- SRDisplay GameViewを開くもしくはUnity PlayModeを使用してください
Unityアプリの実行時にフレームレートが低い
内臓/外付けGPUの両方をUnityが使用している可能性がありますので、外付けGPUの端子のみを使用してください。
また、Unityのバージョンをより最新のものにアップデートすることもご検討ください。
Project SettingsでGraphics APIをOpenGL Coreに設定してエディタ実行した場合、3D に見えないことがある
エディタを立ち上げ直してください。
[HDRP] エディタ再生で、3D 表示にならない
Unity 2020.3.x において、Editor 起動後に SRDisplay XR Loader が ON にならない問題があります。
この場合、Project SettingsのXR Plug-in Management を開き、SRDisplay XR Loader にチェックが入っていることを確認してください。
[HDRP]エディタ再生中にエディタを終了させるとクラッシュする
再生を停止したののち、エディタを終了してください。
[HDRP] DevelopmentBuild でビルドしたアプリを再生すると黒い画面が表示される
Unity 2020.3.x で発生します。DevelopmentBuild する場合には他のバージョンの UnityEditor をご使用ください。
トラブルシューティング(Unreal Engine)
SDK 2.2.0 以降をインストールした PC で UE 4.27 で作成したアプリを実行すると Preview Windowが表示される、また異なる領域が表示される
SDK 2.2.0 より OpenXR がサポートされていますが、UE 4.27 は新規プロジェクト作成時に Default で Unreal Engine の OpenXR Plugin が有効になっています。そのため SDK 2.2.0 以降では SRDisplay Plugin より OpenXR が優先して動作し異なる領域が表示されます。
UE 4.27 でアプリを作成する場合にはPlugin設定の OpenXR の Enabled のチェックを外してください。
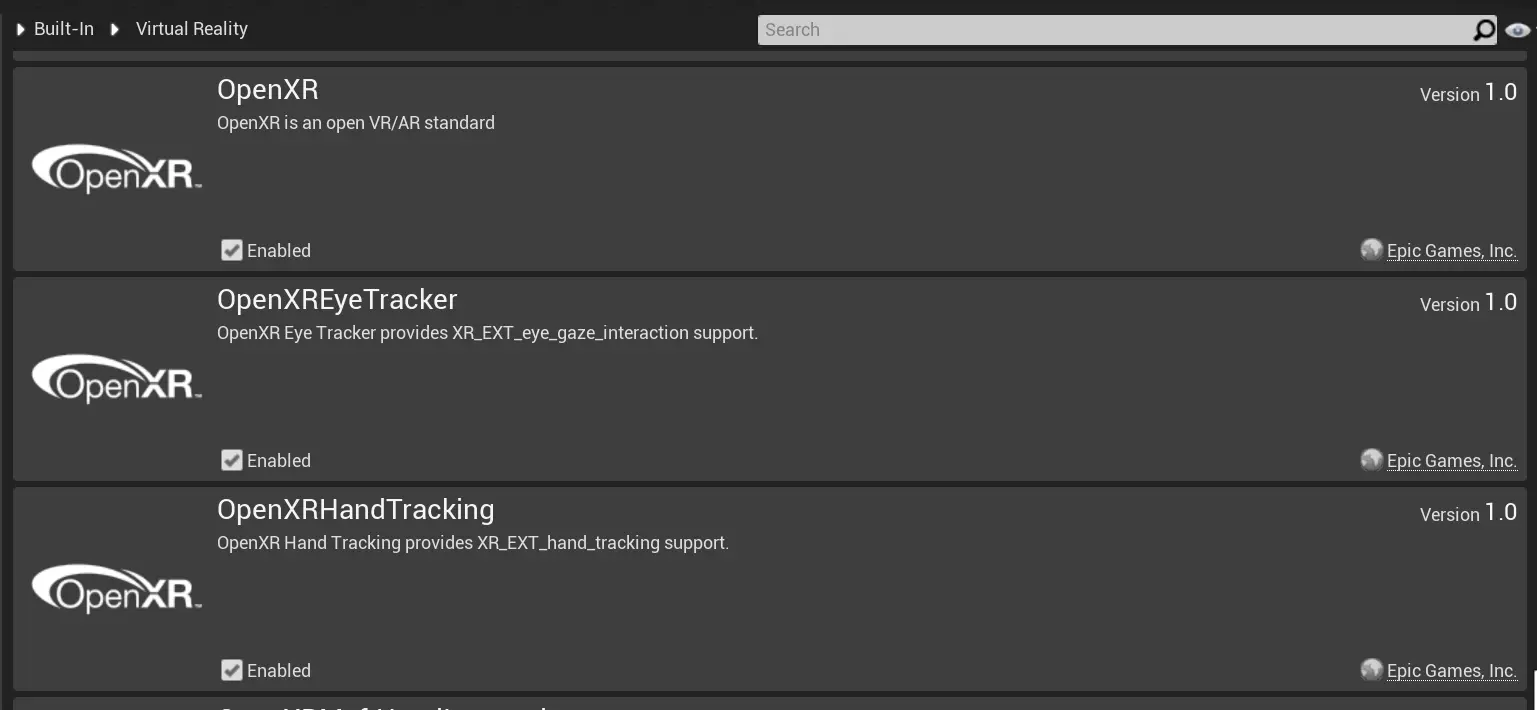
UE 4.27 以外でも OpenXR Plugin を Enabled にすると同様の現象が発生します。アプリビルド時に OpenXR Plugin が Enabled になっていないことを確認してください。
Spatial Reality Displayアプリのフレームレートが低い
-
SDKは左右目用に2つの4K画像をレンダリングしているため、計算リソースを大量に使用するレンダリングは避けるようにご検討ください。
-
Forward Shadingを使用するとフレームレートを大幅に向上させることができます。

-
Forward Shadingを使用するとフレームレートを大幅に向上させることができます。
コンテンツがSpatial Reality Displayでなく別に接続された2Dディスプレイに表示される
-
2Dディスプレイがメイン表示に設定されているか確認する
- Spatial Reality DisplayはWindowsのDisplay設定のメインディスプレイの場合、正しく動作しません。
-
SRDisplayのWindows Display設定の表示スケールとレイアウトの設定が100%になっていることを確認してください。
- 詳細はSetupSRDisplayを確認してください。
UEアプリを実行すると黒い画面が表示される
Spatial Reality Display Settingsが顔位置の取得に失敗した場合、Unreal Engineで作成したSpatial Reality Displayアプリは黒い画面が表示されます。 SR Dispplay Settingsを起動し、安定して顔が認識されていることを確認してください。詳細はSpatial Reality Display Settingsを確認してください。
UEアプリを実行するとクラッシュする
Spatial Reality Display テンプレートを使用していない可能性があります、 Spatial Reality DisplayはnDisplay/DMX/In-Camera VFX/CollabViewer(4.27)関連のテンプレートをサポートしていませんので、Spatial Reality Displayのテンプレートをご利用ください。
トラブルシューティング(Spatial Reality Display Settings)
カメラビューのフレームレートが低すぎる
- USBケーブルがUSB3.2でPCと接続されていることを確認してください。(ELF-SR1使用時)
-
以下の手順を試してください
- Spatial Reality Displayの電源ケーブルを抜く
- ホストPCのUSBケーブルを抜く
- 数秒間時間をおいてください
- USBケーブルをPCに接続する
- 電源ケーブルをSpatial Reality Displayに差し込み、電源を入れる
エラーダイアログが表示される
-
Device not found

このメッセージは、Spatial Reality Displayが接続されていない場合に表示されます。
SR ディスプレイが USB ケーブルと Display ケーブルでコンピュータに接続されていることを確認してください(詳細はデバイスのセットアップを参照してください)。
-
Device lost
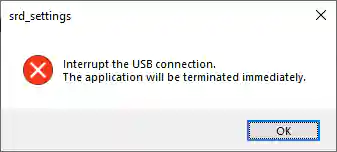
Spatial Reality Display Settingsを実行中にSR ディスプレイが切断された場合に表示されます。
Spatial Reality Displayをコンピュータに再接続し、Spatial Reality Displayの設定を再起動してください。
-
Session Error

Spatial Reality Display Settingsを起動した際に、Spatial Reality Displayを使用する他のアプリが起動している場合に表示されます。
SR ディスプレイを利用するアプリケーションを同時に実行することはできません。
トラブルシューティング(Firmware Updater for ELF-SR1)
アップデート後に Spatial Reality Display の電源が入らない
- アップデートが失敗している可能性があります。
- Spatial Reality Display の AC電源が接続されていることを確認し、PC とHDMI/USB ケーブルを接続した上で再度 Firmware Updater を実行してください。
トラブルシューティング(Firmware Update for ELF-SR2)
USBメモリーをUPDATE端子に挿入しても画面メッセージが表示されない
- いったんUSBメモリーを取り外した後Spatial Reality Displayの電源をOFFして、アップデートをやり直してください。
- アップデートファイルがUSBメモリーのルートフォルダにあるか確認してください。
- USBメモリーがFAT32でフォーマットされているか、確認してください。
USBメモリーを挿入してもメッセージが表示されずに画面が暗くなった
- Spatial Reality DisplayとPCがUSBケーブルで正しく接続されているかを確認してください。
- USBメモリーを取り外してからSpatial Reality Displayの電源をOFFして、アップデートをやり直してください。
USBメモリー挿入した時に表示されていたメッセージが消えた
- メッセージ表示中にーボタンを押すと、表示オフされます。
- もう一度メッセージを表示するには、いったんUSBメモリーを取り外してから、再度USBメモリーを挿入してください。
トラブルシューティング(その他)
Windows10 のバージョンが 1803 の場合、以下のエラーが発生する場合があります

- Windows 10 ver.1809以降に更新してください。

