# Spatial Reality Display Settings
Spatial Reality Display SettingsアプリはSpatial Reality Displayの設定値の調整や高速ビジョンセンサーが視聴者の顔を認識できているか確認できます。
## Spatial Reality Display Settingsの起動
1. Windowsのスタートボタンを押下してください
1. Spatial Reality Display > Spatial Reality Display Settings と選択し実行してください
1. 起動すると2つのウィンドウが表示されます
## マルチディスプレイ・共通設定
右上で選択しているSpatial Reality Displayに設定されている値について、センサー設定・画質設定・ログ設定・その他のタブに情報が表示されます。
PCのディスプレイ設定で設定している並びと右上のSpatial Reality Displayの位置は一致しています。
## ディスプレイ設定
### シングルディスプレイ
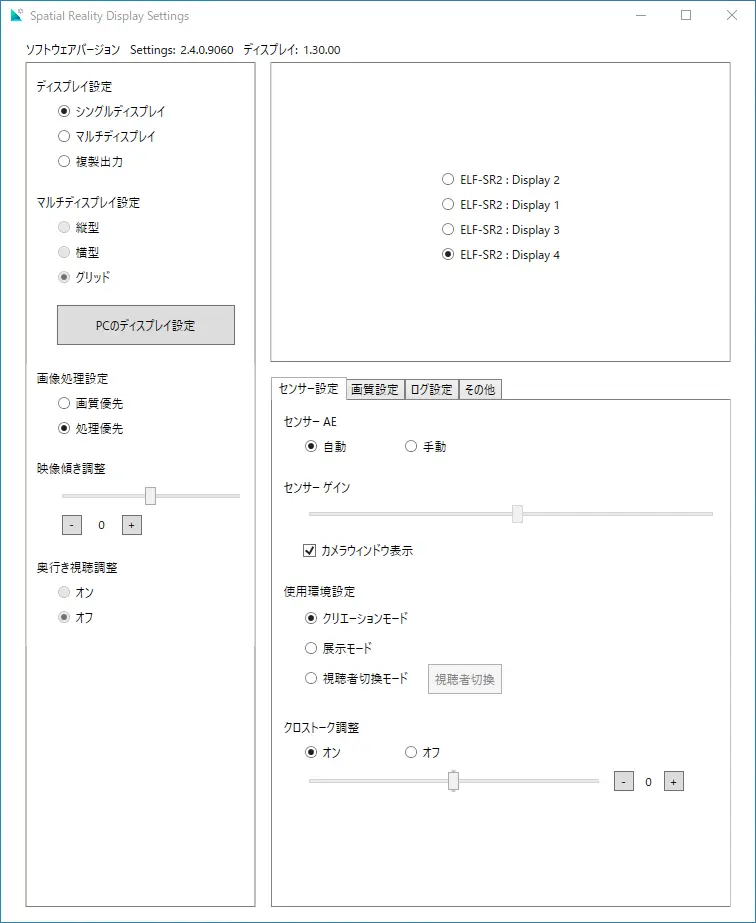
単一のSpatial Reality Displayに対して、映像を表示する場合に選択します。\
ELF-SR1の設定を行う場合は、シングルディスプレイを選択した後、右上のボタンから切り替えを行ってください。
### マルチディスプレイ
マルチディスプレイ設定が可能になります。\
複数のELF-SR2に違う映像を出力する場合に選択します。
### 複製出力
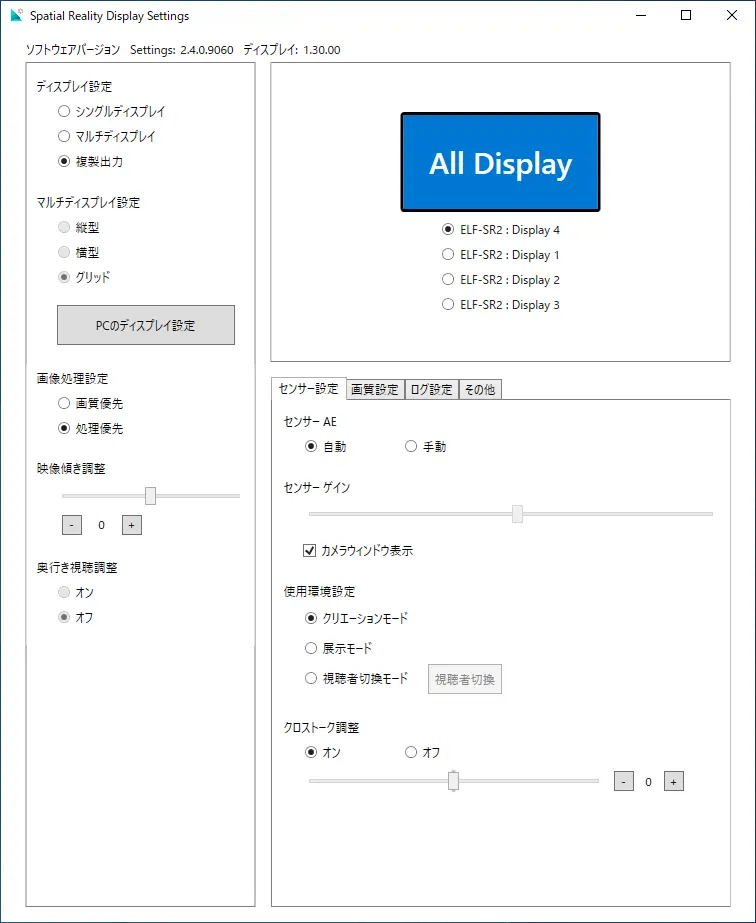
複数のELF-SR2に同じ映像を出力する場合に選択します。
## マルチディスプレイ設定
ディスプレイ設定でマルチディスプレイを選択している時のみ、有効になります。
### 縦型
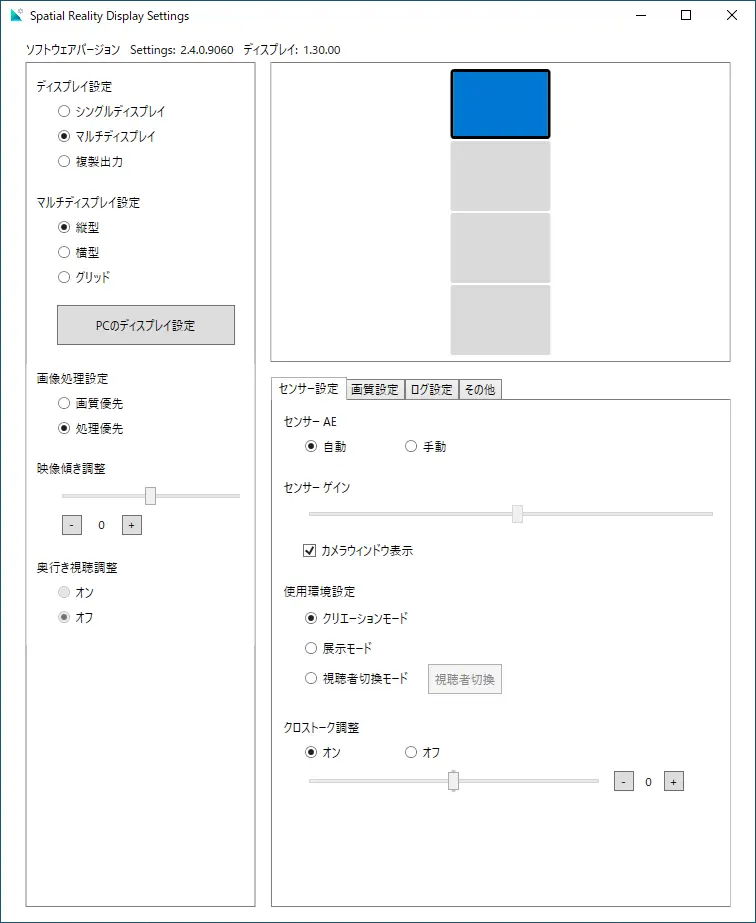
縦にELF-SR2を並べて利用する場合に選択します。
### 横型
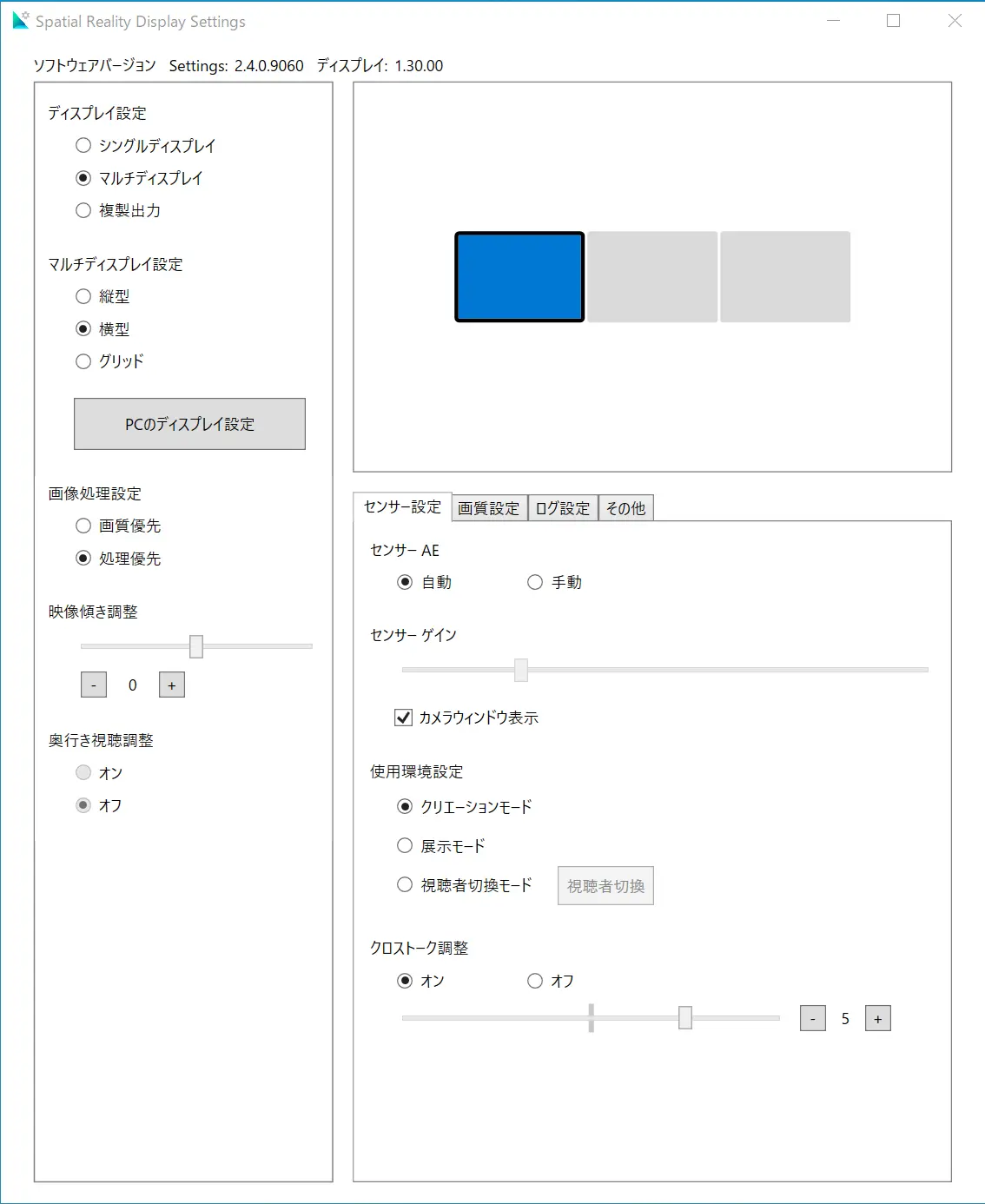
横にELF-SR2を並べて利用する場合に選択します。
### グリッド

縦2台、横2台のグリッド型にELF-SR2を並べて利用する場合に選択します。
## PCのディスプレイ設定
お使いのPCのディスプレイ設定が開きます。\
[マルチディスプレイのセットアップ](/Products/Developer-Spatial-Reality-display/jp/develop/Setup/setting-up-multi-display/) に従って、セットアップするのに利用してください。
## 画像処理設定(SR2)
画質優先/処理優先を選択できます。 画質優先ではより高画質で精細感高い立体映像の視聴に最適です。 また処理優先ではレンダリング時の負荷を低減するため動きが多いコンテンツに最適です。コンテンツや目的に合わせて最適な画質で楽しめます。
\*SDK2.1.0以降の Unreal Engine/Unity Pluginで開発されたアプリケーションのみ有効です。
- 画質優先\
画質を優先させたモードです。より高画質で精細感高い立体映像の視聴に最適です。 動きが少ないコンテンツや、繊細な描写や構造的な表示が求められるようなコンテンツに最適です。
- 処理優先\
レンダリング解像度を下げて負荷を低減します。 動きの多いコンテンツや高負荷コンテンツでFPS向上したい場合、またはGPUのグレードを下げてアプリを実行する場合等、必要に応じて設定して下さい。\
*点群データ(Point Cloud)やエフェクトによる点表現などでドットのサイズが大きく見えることがあります。\
*ジャギーの見え方に影響がある場合があります。
## 映像傾き調整(SR2)
ELF-SR2の設置状況に合わせて表示される映像の傾きを調整できます。\
例えば Wall mount モード対応のアプリケーション実行時に、ELF-SR2 が設置場所の制約によってパネル面を90度にできず80度となる場合、-10 を設定することにより表示される映像を調整できます。\
-45度から45度の範囲で調整できます。
:::note
**Wall mount モード**\
ELF-SR2ではVESAマウントを使用してモニタアーム等で一般のモニタと同様に垂直に設置できます。しかしそのままでは既存のアプリケーションは傾いて表示されてしまいます。SDK2.3.0 から ELF-SR2 が垂直に設置されることを前提にしたアプリケーションが開発できるようになりました。そのモードのことを Wall mount モードと呼びます。
:::
## 奥行き視聴調整(SR2)
Wall mount モードでは顔の移動に対して映像の変化が滑らかにならないことがあります。この場合、本設定をオンにすると映像の変化を滑らかにできます。
:::note
奥行き視聴調整は Wall mount モード対応アプリを実行中のみ有効となります。設定アプリ単体で起動した場合や Wall mount モードに対応していないアプリを実行中の場合は、設定を変更することはできません。
:::
## センサー設定
高速ビジョンセンサーで撮影された画像(カメラウインドウ表示)
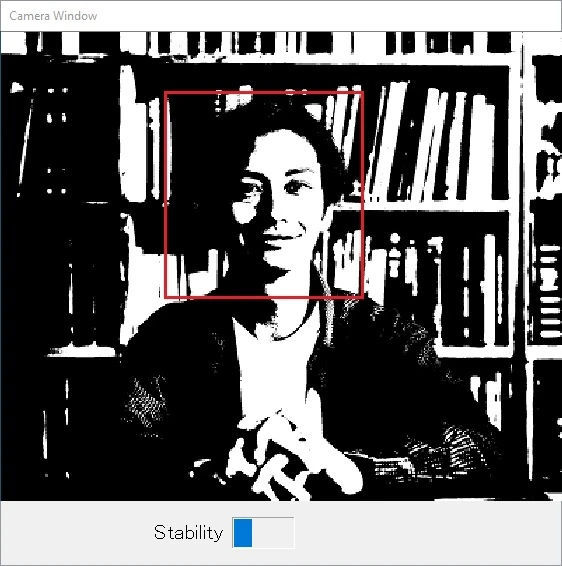
## センサーゲイン(SR1/SR2)
部屋が明るすぎたり暗すぎたりすると、カメラが顔を正しく認識できずSpatial Reality Displayに正しく映像が表示されないことがあります。 下記の手順でカメラのゲインを調整して、顔を正しく認識できるようにしてください。
1. カメラキャプチャ画像ウィンドウを確認します\
キャプチャした画像が明るい場合は、カメラのゲインが高すぎる可能性があります。\
キャプチャした画像が暗い場合は、カメラのゲインが低すぎる可能性があります。\
1. Spatial Reality Display Settingsウィンドウのセンサーゲイン設定スライダーバーを移動します\
ゲインを下げるには、スライダーを左に動かします。\
ゲインを上げるには、スライダーを右に動かします。\
1. カメラキャプチャ画像ウィンドウに顔が映るよう顔をSpatial Reality Displayに向けるなどしてください\
カメラのゲインが適切な場合は、キャプチャ画像ウィンドウ上で顔の周りに赤色の矩形が表示されます。\
ゲインを調整しても赤色の矩形が表示されない場合は、環境光の調整をご検討ください。
1. 顔の輪郭/目/鼻/口/眉毛がはっきり映るようにゲインを調整して下さい。\
天井や後方の照明により顔が暗くなる場合には照明を下げるかゲインを高くしてください。
## Stability(SR1/SR2)
カメラウインドウ表示にチェックを入れると別ウインドウでキャプチャしている画像が表示されます。認識率が3段階で表示されます。
## 使用環境設定(SR2)
利用シーンに合わせて顔認識開始の範囲、トラッキング範囲それぞれを最適化します。\
:::note
顔検出もトラッキングもフルレンジで使用したい場合は「視聴者切換モード」を選択してください。\
「視聴者切換モード」は、バージョン2.0.1と同じ挙動となります。
:::
### クリエーションモード
主にスタジオやオフィスなどでコンテンツ制作時など一人で視聴する場合に最適です。\
幅広いトラッキングに対応したコンテンツを視聴する場合にも最適です。
### 展示モード
多くの人が来場する展示会場において、視聴者以外の人を顔認識してしまうことを防ぎます。\
顔認識範囲を狭く設定することで、Spatial Reality Display 正面から外れた人はトラッキングが解除され、新たに正面に来た人を認識できます。\
顔認識およびトラッキングを確実に視聴者に対して行うことで、ストレスなくスムーズに立体映像の視聴が可能になります。
### 視聴者切換モード
Spatial Reality Display正面にいる二人で1つの画面を共有しながら視聴者を切換えて視聴できます。\
二人が席を移動することなく、それぞれに最適な3D空間映像を交互に見ることができます。
| モード | 想定シーン | 想定環境 | メイン視聴者 | 顔検出 | 顔認識レンジ | トラッキングレンジ |
| -------------------- | ------------------------------------------------ | ------------------------ | -------------------------- | ------------------ | ------------ | ------------------ |
| クリエーションモード | スタジオ/オフィス | 周辺や近くに他の人がいる | 本体正面の人のみ | 中央優先 | 狭い | 広い |
| 展示モード | 展示会 | 複数人が本体正面にいる | 本体正面の人のみ | 中央優先 | 狭い | 狭い |
| 視聴者切換モード | プレゼンや説明会/デザインレビュー/自動車ディーラ | 本体正面に二人 | 本体正面センターに近い二人 | 中央に近い二人優先 | 広い | 広い |
## クロストーク補正(SR1)
Spatial Reality Display Settingsを用いて、クロストーク補正の切換えをすることが可能です。\
詳細は、[クロストークについて](/Products/Developer-Spatial-Reality-display/jp/develop/Design/Visual-Design.html#crosstalk-sr1) を参照してください。
- アプリ設定優先:\
クロストーク補正はアプリケーションの設定に従います。 アプリケーションでの設定方法は [Unity](/Products/Developer-Spatial-Reality-display/jp/develop/Unity/CrosstalkCorrection.html) / [Unreal Engine](/Products/Developer-Spatial-Reality-display/jp/develop/UnrealEngine/CrosstalkCorrection.html) を参照してください。
- カスタマイズ:\
クロストーク補正は、アプリケーションの設定に関係なくドロップダウンボックスで指定した方法になります。\
ドロップダウンボックスでは、下記のうち1つを選択できます。
- 低
- 中
- 高
それぞれのクロストーク補正の方法の詳細については、[こちら](/Products/Developer-Spatial-Reality-display/jp/develop/Design/Visual-Design.html#crosstalk-sr1) を参照してください。
- オフ:\
クロストーク補正は、アプリケーションの設定に関係なくオフになります。
## クロストーク調整(SR2)
Spatial Reality Display Settingsを用いて、クロストーク調整/低減することが可能です。 中間調の画素値で表現されているオブジェクトにクロストークが発生した場合にこれを補正します。 さらに視聴者に応じて調整をすることで最適化され、よりクロストークを低減できる場合があります。
詳細は、[クロストークについて](/Products/Developer-Spatial-Reality-display/jp/develop/Design/Visual-Design.html#crosstalk) を参照してください。
1. オン:\
クロストーク調整をオンにします。 オン後も、クロストークを感じる場合はスライダーバーを調整してください。 最適な設定値は個人によって異なります。
1. オフ:\
クロストーク調整をオフにします。
## 画質設定(SR2)
画質設定タブ
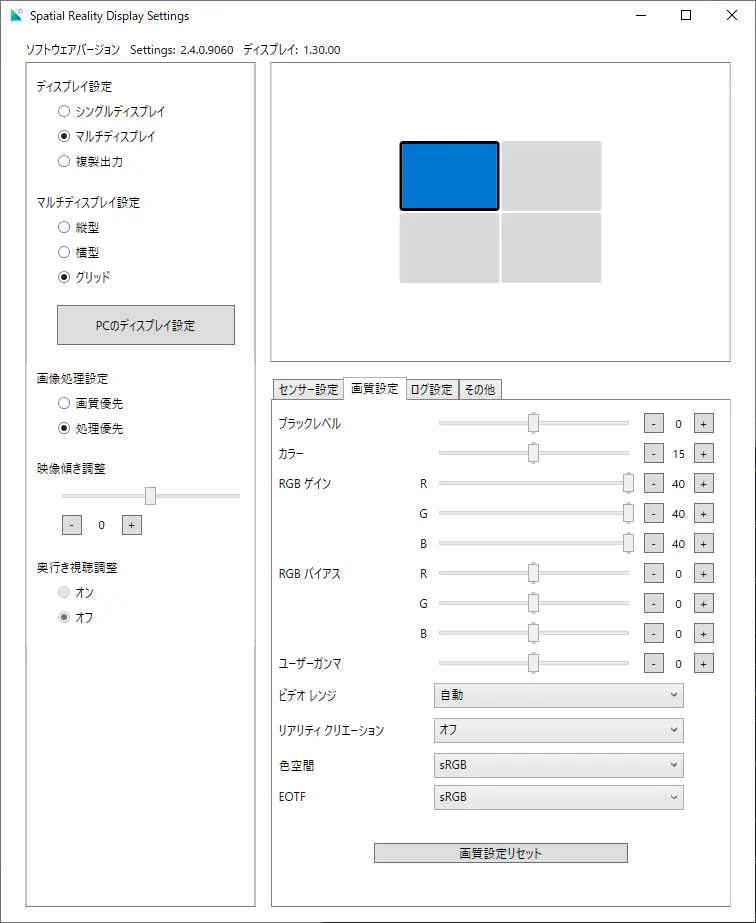
以下の画質設定項目を設定アプリから調整できます。
- ブラックレベル
- カラー
- RGBゲイン
- RGBバイアス
- ユーザーガンマ
- ビデオレンジ
- リアリティクリエーション
- 色空間
- EOTF
画質設定リセット
- 画質設定を出荷状態にリセットします。
:::caution
EOTF 及び色空間のRec.2020,DCI-P3の項目は、本体ファームウェアが1.30.00以上の場合にのみ、利用できます。
利用する場合は、[ファームウェア](/Products/Developer-Spatial-Reality-display/jp/develop/Setup/DownloadInfo.html#link_3) のページからダウンロードし、アップデートを行ってください。
:::
## ビデオレンジ(SR2)
PC出力の信号レベルを自動/フル/リミットより選択します。初期値は自動です。 自動認識用のフラグがない場合がありますので、黒浮きや黒潰れなどが見られる場合はマニュアルでの設定が効果的な場合があります。
## リアリティクリエーション(SR2)
超解像設定をオフ/低/高から選択できます。初期値は低です。
- 低: 2Dレンダリング時の精細感相当となるソースに忠実なモードです。
- 高: 精細感をより高めることでコンテンツの持つ表現力をエンハンスするモードです。
コンテンツ制作では、Spatial Reality Display以外のディスプレイに表示される場合も想定し低を推奨します。 視聴用途では低/高を推奨します。 ただしレンダリング設定タブの画像処理設定が処理優先モードの時には、ジャギーが目立ちやすい場合があるため、コンテンツやゲームエンジンの設定などに応じて本項目の値を低又はオフに調整をしてください。
## ログ設定タブ
ログ設定タブ
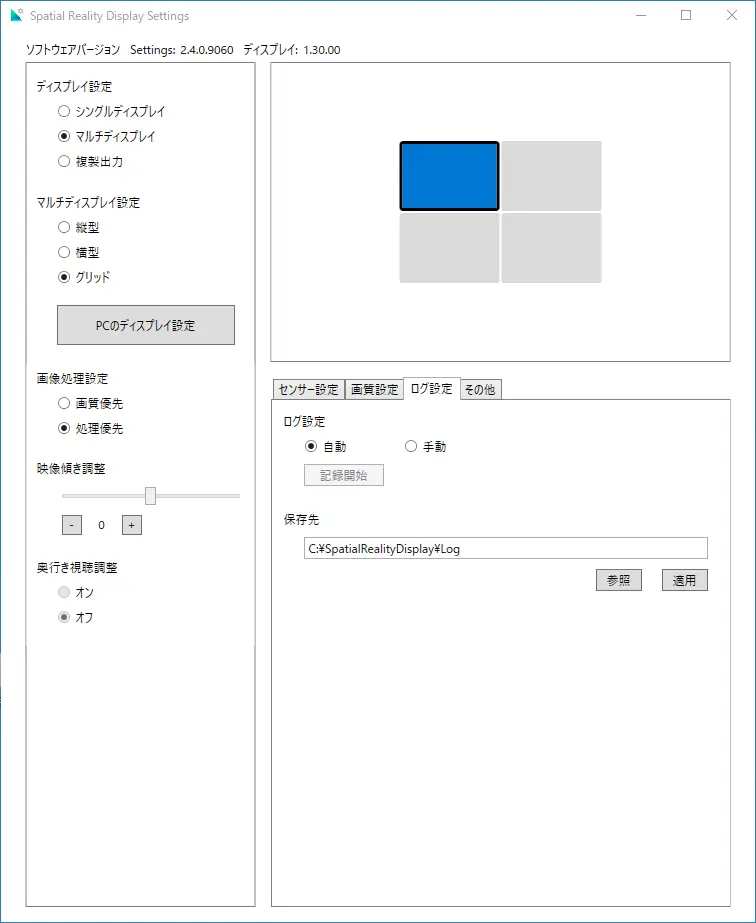
## ログ設定
- 自動\
コンテンツが再生された時に、ログの取得が開始されるようになります。
- 手動\
録画開始ボタンが有効になります。\
録画開始ボタンを押してから録画停止ボタンを押すまで、ログの取得を行います。
:::note
ELF-SR1を利用している場合は、設定アプリ起動中にもログが記録されます。\
:::
## 保存先
ログの出力先となるフォルダを指定します。
- 参照\
エクスプローラーを開き、ログの出力先となるフォルダを指定できます
- 適用\
ログの出力先を設定します。保存先の値が変更された時のみ、このボタンは有効になります。\
指定した保存先のフォルダが存在しない場合、エラーが発生します。
## OpenXR設定
OpenXRタブ

## OpenXR Control Panelを無効にする
- OpenXR対応アプリケーションから利用できるOpenXR Control Panelで設定した値を無効化します。
- 設定変更により OpenXR対応アプリケーションが起動しなくなった場合に使用します。
## 描画最適化
- OpenXR Control Panelを無効している場合のみ、変更することが可能です。描画に利用する設定値を変更します。
- OpenXR Control Panel を無効にしてもOpenXR対応アプリケーションが起動しない場合、この値を変更すると起動できる場合があります。
## OpenXR デバイス設定
- 他の OpenXR 対応 VR機器を使用するために設定した Active Runtime を Spatial Reality Display に設定し、OpenXR対応アプリケーションを Spatial Reality Display 上で実行できるようにします。
## その他(SR2)
その他タブ(SR2)
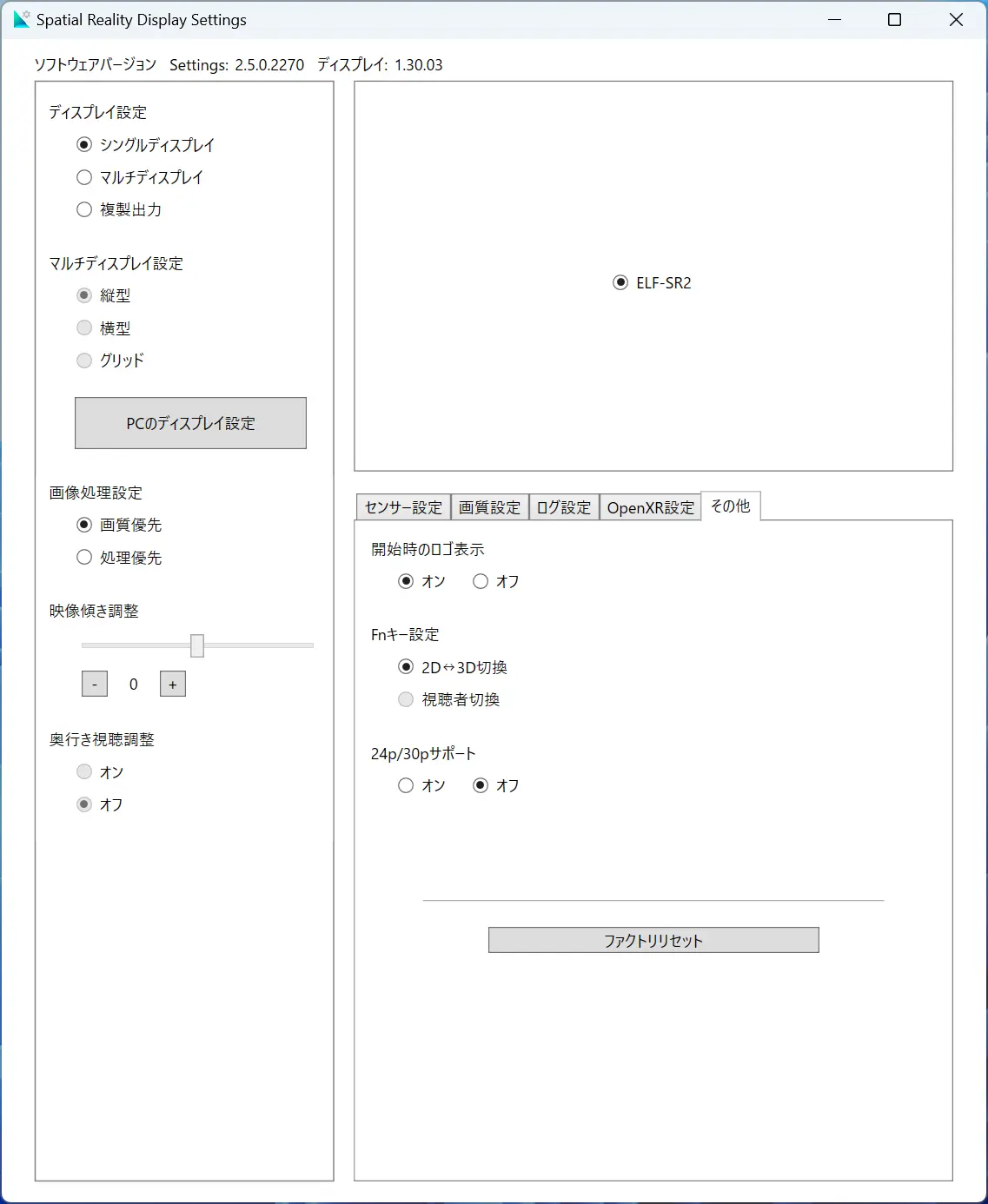
## 開始時のロゴ表示(SR2)
本体起動時の表示されるSonyロゴの表示/非表示を設定できます。
- オン: 起動時に Sony ロゴを表示します。
- オフ: 起動時に Sony ロゴを表示しません。
## Fnキー設定(SR2)
本体のFnキーで動作する機能を設定できます。
- 2D⇔3D切換\
表示モードを2Dと3Dで切換えます。
- 視聴者切換\
Spatial Reality Display本体正面のセンターに近い2名の顔を検出し交互に切換えることができます。それぞれに最適な立体画像を交互に切換えながら視聴することが可能です。
## 24p/30pサポート(SR2)
- オン: 24p/30pの映像について、サポートを有効にします
- オフ: 24p/30pの映像について、サポートを無効にします
:::caution
24p/30pサポートの項目は、本体ファームウェアが1.30.00以上の場合にのみ、利用できます。\
利用する場合は、[ファームウェア](/Products/Developer-Spatial-Reality-display/jp/develop/Setup/DownloadInfo.html#link_3) のページからダウンロードし、アップデートを行ってください。
:::
## ファクトリリセット(SR2)
すべての設定を工場出荷状態にリセットします。
Spatial Reality Display Settings(SR1)
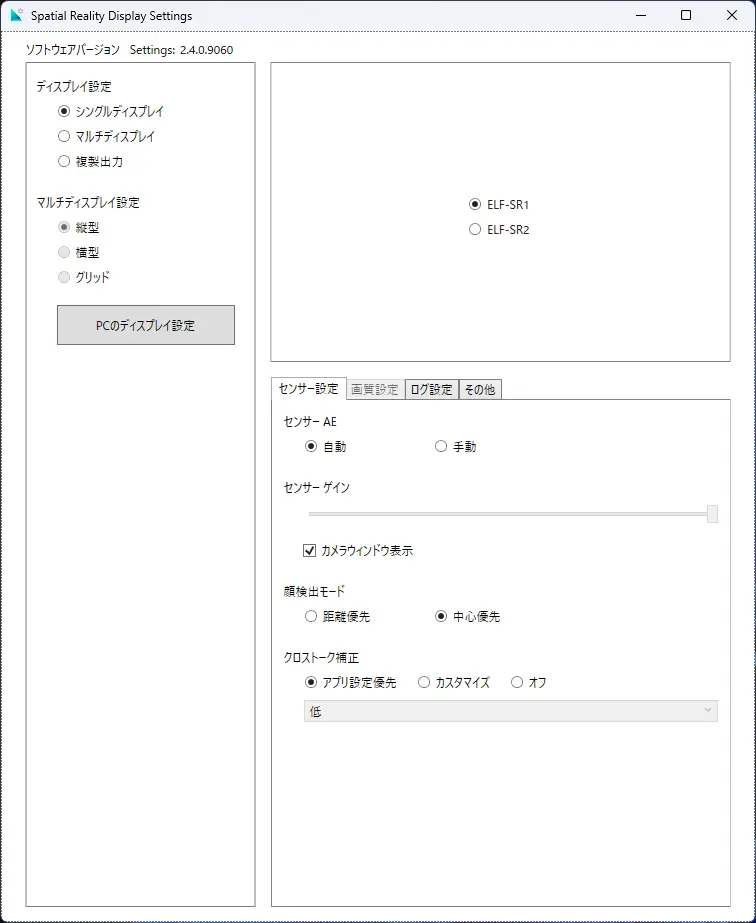{.img100}
Spatial Reality Display Settings(SR2)
{.img100}

