"Hello cube!"アプリを作成する
Unityで Spatial Reality Display アプリを開発しよう!
前提条件
- Spatial Reality Displayのセットアップ, 完了していない場合はSetup Spatial Reality Display,Setup Spatial Reality Display Settingsを参照してください
-
SRDisplay UnityPluginがインストールされたUnity Projectがあること, 準備していない場合Set up for Unityを参照してください
SRDisplayManagerの追加
-
File > New SceneからNew Sceneを開き、Sceneからデフォルトで用意されているメインカメラを削除します。

-
SceneのHierarchyにSRDisplayManager Prefabを配置する
-
SRDisplayManager Prefab はAssets / SRDisplayUnityPlugin / Runtime / Prefabsにあります

-
すると、青いワイヤーフレームGIZMOの箱と、シアン色のワイヤーフレームGIZMO平面を見ることができます
Tips
青色のGIZMOはSpatial Reality Displayのビュースペースを表し、シアン色の平面はSpatial Reality Displayの実際の画面を表します。 GIZMOのデフォルトのスケールは、Unityのスケール1が1メートルとすると、実際のSpatial Reality Displayと同じになります。
Tips
UnityのデフォルトのスケールはSpatial Reality Displayにしては非常に大きいので、GIZMOや平面を見つけることができない場合があります。 その場合Scene ViewでWorld座標の原点にズームしないとGIZMOや平面を見つけることができない場合があります。 素早くズームインするには、Hierarchy viewでSRDisplayBoxを選択し、SHIFTキーを押しながら"F"キーを押します。
オブジェクトを配置する
-
Spatial Reality Displayの床や壁(透明)を表示するSRDisplayBox Prefabを使用することができます。

-
任意のオブジェクトを配置することができます

Tips
デフォルトのUnityスケーリングを使用した場合、Spatial Reality Displayのスケールが小さくなります。
必要に応じてSpatial Reality Displayのカメラビュー内に収まるように、オブジェクトのサイズを調整するか、ビュースペースの拡大縮小の使用を検討してください。
Caution
オブジェクトはSpatial Reality Display View Spaceの内部にある必要があります。 View Spaceからオブジェクトがはみ出している場合は、Spatial Clippingを利用することを検討してください。 しかし、Spatial Clippingは一部のShaderに副作用を及ぼすことがあります。 (詳細はSpatial Clipping has side effects on some shadersを参照してください).
アプリのビルドと実行
-
Edit > Project Settings...からプロジェクト設定します。
-
すべてのQuality LevelsでVSync CountをDon't Syncに設定してください。 (Minimize the latency for good user experience in Tips and Constraintsを参照してください。)

-
-
File > Build SettingsからBuild Settingsダイアログを開き、設定内容を再確認します。
-
Add Open Scenesボタンをクリックして、ファイルをビルドする際に現在のシーンを含めるようにします。
-
ArchitectureがIntel 64-bitであることを確認してください。
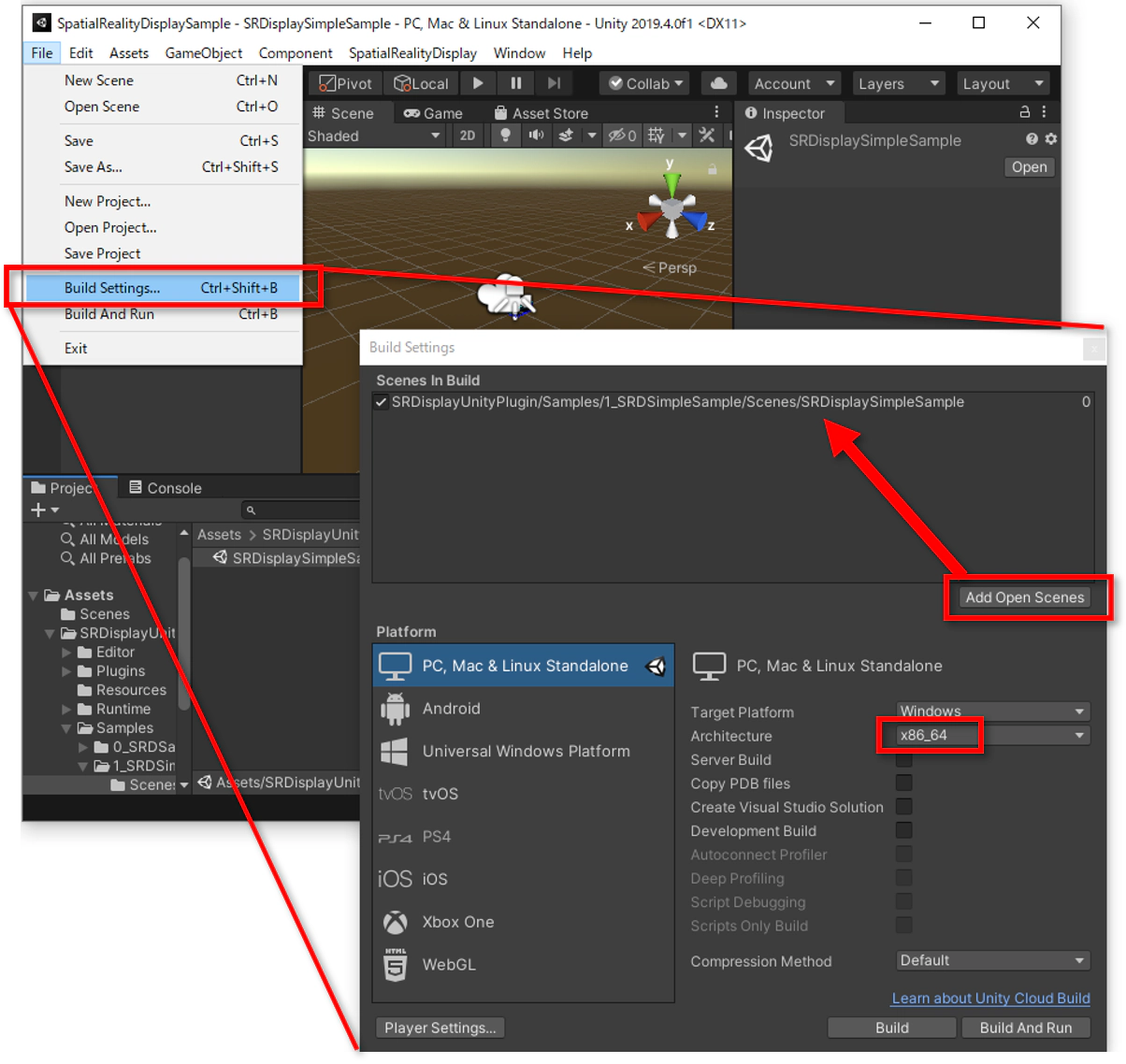
-
-
Buildをクリックし、アプリを保存したいフォルダを選択します。
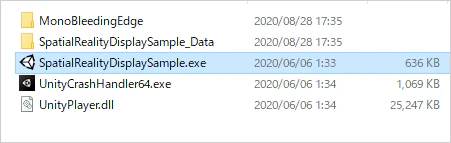
-
Unityはそのフォルダに実行ファイルを作成します。作成されたファイルをクリックすると、Spatial Reality Display上でコンテンツが起動します。

