ビジュアルデザイン
ここでは配置したオジェクトをより立体的に、実在感ある表現にするために意識するとよいポイントとして、ライティングやマテリアルについて記述しています。
ライティング
光源や照光範囲を仮想空間外に置くと、クリッピングや画欠けによる視差矛盾が生じます。光源と照光範囲がどちらも直方体の仮想空間内(Spatial Reality Display view space)に収まるように配置するとよいでしょう。どうしても仮想空間内に収まらない場合は、Vignette処理などによって視差が自然に消失するようにしてください。

このように本来そこにあるはずのものがないような、空間から突然現れたような表現を多用すると、違和感を覚え人によっては立体感を損なったりする原因になります。
マテリアル
クロストークについて
Spatial Reality Displayでは、左右の視差のある画像を左目と右目に分けて映すことで自然な立体感のある映像を作り出しています。 しかし、色彩や明暗の差が大きなオブジェクトを前後に配置した場合、まれに2重像のゴーストの様な症状が発生することがあります。 このような現象をクロストークといいます。このクロストークが発生すると立体感を損ないますのでコンテンツ内ではこの現象をできるだけ生じないようにしてください。
マテリアルの輝度や彩度の差が大きいことが原因でこのようなクロストーク現象が表れた場合は、できるだけオブジェクトの輝度差や彩度の差を小さくしたり、空間内の仮想的なライティングの配置や設定の工夫によりオブジェクトのコントラスト差が小さくなるようにすることで、クロストークが目立ちにくくなります。
またどうしてもクロストークが目立つ場合には、Spatial Reality Display SDKのクロストーク補正機能をONにしていただくと症状が改善する場合があります。
ELF-SR2ではクロストーク補正はディスプレイ側で実施されます。Spatial Reality Display Settings を用いて On/Off を切り換えることができます。
ELF-SR1ではクロストーク補正は PC側で実施されます。
(クロストーク補正 Unity / UEを参照してください) ただし、多少の処理負荷の増加を伴いますので、前述のマテリアルによる軽減を行った上で、アプリケーションのパフォーマンスとクロストーク補正効果を確認しながらOn/Offしていただくことをおすすめします。

ELF-SR1のクロストーク補正
クロストーク補正はパフォーマンスと効果の観点から、以下の3つのモードを選択することができます。
-
Low:中間調補正(Medium gradation correction)
中間調の画素値で表現されるオブジェクトにクロストークが発生した場合、これを補正します。より具体的には画素値が23~234(RGB共通,8bit表記)内で表現されるオブジェクトのクロストークを補正します。ハイライト(明るい部分)やシャドー(暗い部分)が少ないオブジェクトやアプリケーションを利用される場合におすすめです。また、処理負荷は微増で済むため、2,3の補正モードを選択し、アプリのパフォーマンスが低下した場合でも、このモードであればパフォーマンスの低下なく動作する可能性があります。
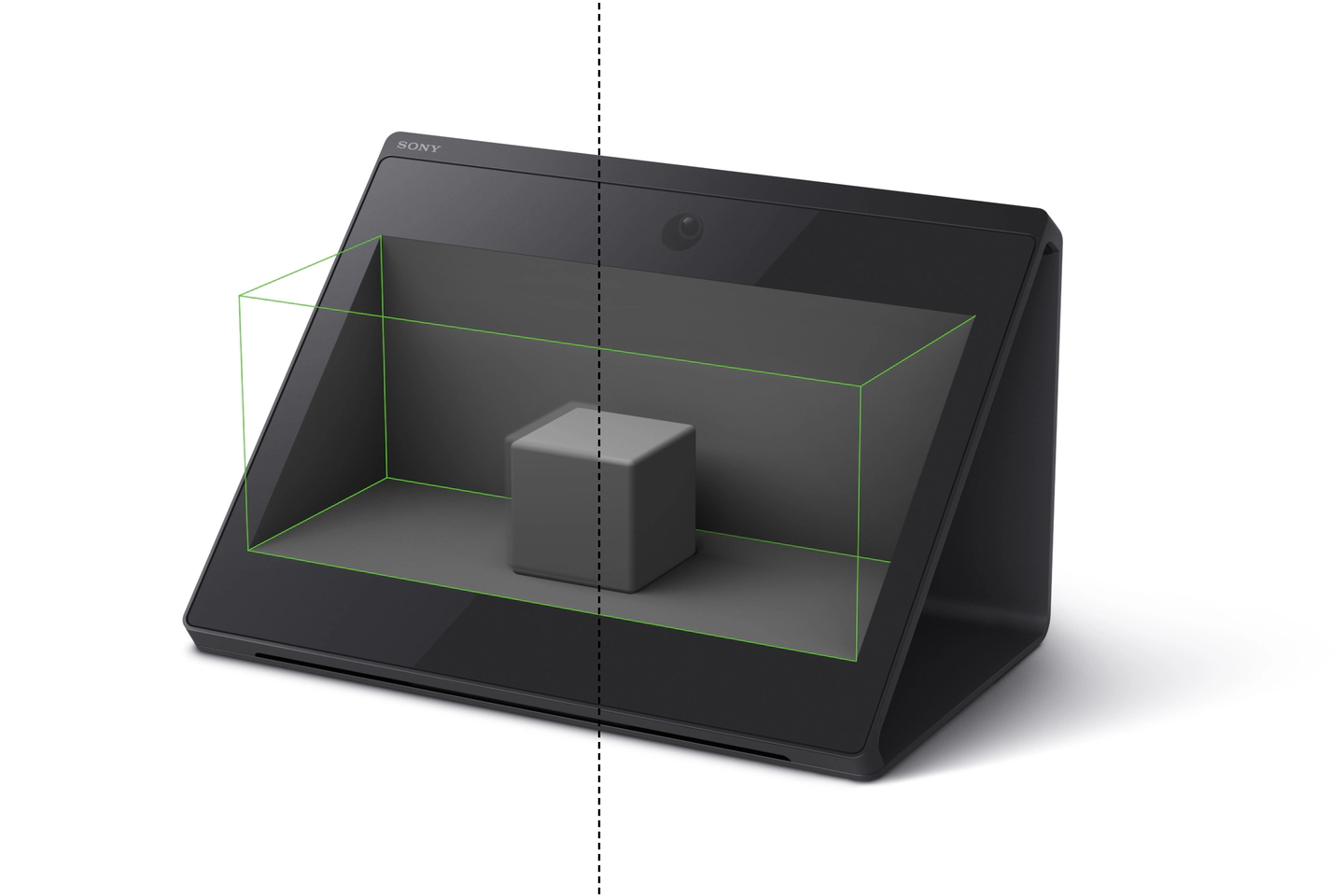
-
Mid:全階調補正(All gradation correction)
中間調に加え、ハイライトやシャドーを含む全階調でオブジェクトのクロストークを補正します。視覚感度の高い高コントラスト部のクロストークも目立ちにくくなります。ハイライトやシャドーの多いオブジェクトやアプリケーションを利用される場合におすすめのモードです。1と比べて視線追跡時の見えの変化や処理負荷の増加を伴うため、アプリケーションのパフォーマンスとクロストーク補正効果を確認しながら使用されることをおすすめします。
-
High:全階調補正(高精度)(All gradation correction (High Precise))
クロストークをオブジェクトの局所で解析し補正を行うことで、より積極的に全階調でオブジェクトのクロストークを補正します。2のモードでもクロストークが気になる場合におすすめのモードです。一方、処理負荷は2のモードより増加するため、使用にあたっては推奨スペック以上での利用や、アプリケーションのパフォーマンスを確認したうえで使用されることをおすすめします。

スケール
Spatial Reality Display SDKでは、 Spatial Reality Display view space のデフォルトのスケールをSpatial Reality Display筐体の実寸同等で扱っています。そのため大きなモデルアセット(例えば人型キャクタ等))をSpatial Reality Display内に表示させようとした場合、 Spatial Reality Display view space に対してアセットがはみだしたサイズで設置されます。 Spatial Reality Displayの表示領域のスケールをモデルに合わせて拡縮してスケールの調整を最初に行ってください。
Spatial Reality Display SDKのプラグインでは、Spatial Reality Display World ScaleでSpatial Reality Displayの表示領域を拡大できます。 プラグインの詳細はこちらを参照してください Unity / UE4。
テキスト
空間内に文字を表示したい場合はできるだけ Spatial Reality Display view spaceの前面側にの下部エリアに表示すると良いでしょう。奥の方に配置すると角度によっては見えない配置になることがあります。またできるだけ「物理的なディスプレイ面」にかかる形で配置するとピントが合わせやすく読みやすい表現になります。 また、細いフォントを使用すると正しく結像しづらい場合がありますので、太目のフォントを使用すると良いでしょう。
UIコンポーネント
ユーザーに操作を促したりコンテンツを選ばせるときに表示するUIなども物理的なディスプレイ面に直接表示するイメージではなく、立体空間内にそのUIが存在しているように見える工夫をすると表現を損ないづらくなります。 その場合は、ゲームエンジン標準のUIレイヤーではなく、3Dオブジェクトとして配置してください。 マウスカーソルやレイキャストによるポインティングUIを実現する場合は、奥行方向での視差逆転や画面端での視差矛盾が起きないように配慮してください。

