# OpenXR Control Panel
## What is the OpenXR Control Panel?
Normally, OpenXR image output is intended for display on a Head Mount Display (HMD), so when displayed as is on the Spatial Reality Display, objects may not be displayed correctly in terms of size, position, or height.
This tool allows you to adjust the display range, position, height, and orientation of objects. You can save the adjusted values as initial settings, enabling the application to reflect these adjustments from the start the next time it is launched.
Additionally, you can save the adjusted values to a file and load multiple adjustment values from files, allowing you to switch between them as needed.
## How to launch/terminate
To launch the OpenXR Control Panel, press **'Alt'** + **'S'** while an OpenXR-compatible application is displaying an image on the Spatial Reality Display. This will open the window.
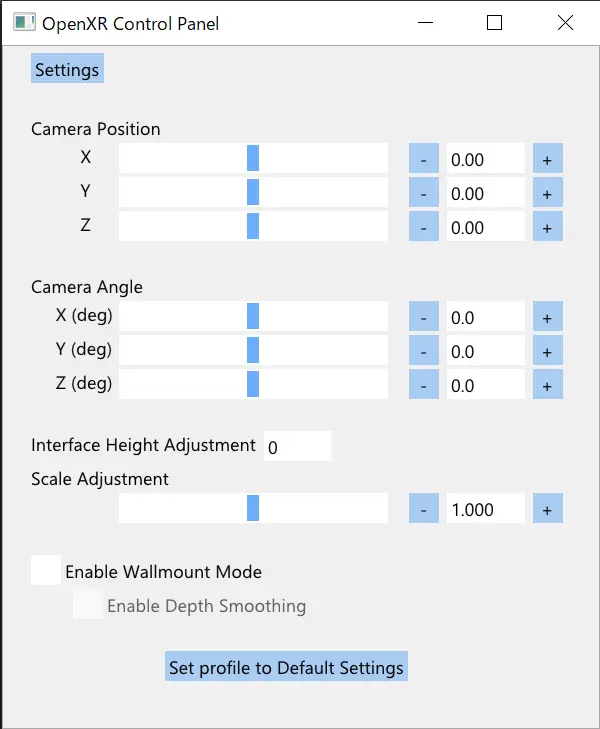
If pressing the 'Alt'+'S' keys does not open the window, move the mouse cursor over the Spatial Reality Display, click to activate it, and then press the 'Alt'+'S' keys.
To close the window, click the X button in the upper right corner. If you have changed any setting values, a confirmation dialog will appear asking whether you want to save these values as the initial settings for this application.
## Item description
### Camera Position
Use the slide bar, input box, or \[+][-]buttons to move the camera position left/right, up/down, and forward/backward.
Changes to the values are immediately reflected on the Spatial Reality Display.
Holding down the 'Shift' key while clicking the \[+][-]buttons increases the change amount by 10 times.
### Camera Angle
Use the slide bar, input box, or \[+][-]buttons to rotate the camera orientation around the vertical, horizontal, and depth axes.
Changes to the values are immediately reflected on the Spatial Reality Display.
Holding down the 'Shift' key while clicking the \[+][-]buttons increases the change amount by 10 times.
### Interface Height Adjustment
The Spatial Reality Display uses a height of zero as its origin, but some applications use the height of a person's face wearing a Head Mount Display as the origin.
In such applications, you can adjust the height accordingly.
### Scale Adjustment
In some applications, the display range may become too large or too small. In such cases, you can adjust the display range.
Use the slide bar, input box, or \[+][-]buttons to change the display range.
Holding down the 'Shift' key while clicking the \[+][-]buttons increases the change amount by 10 times.
### Enable Wallmount Mode
When using ELF-SR2, wall mount mode is supported.
This function operates independently from the wall mount mode settings in the Spatial Reality Display Settings.
This setting does not work when using ELF-SR1.
#### Enable Depth Smoothing
Stabilizes the display depth in wall mount mode.
### Set profile to Default Settings
Reverts the modified settings to the default settings. This is used when you want to reset various modified settings back to the default.
### Settings
Opens the settings menu.
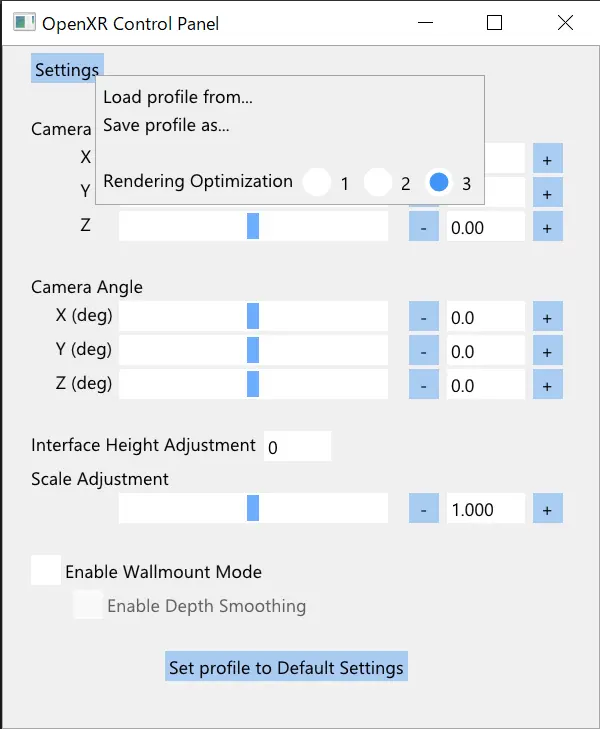
#### Load profile from
Load the settings from a file and apply them to the current settings.
#### Save profile as
Save the current settings to a file.
#### Rendering Optimization
In some applications, the display may become distorted or stutter. In such cases, changing the values here may improve the situation.
Changes to these values will be applied the next time the OpenXR application is launched.
## Key assignments
Camera position/angle and scale adjustments can be made not only through the UI but also via key operations.
To operate with keys, the OpenXR Control Panel must be active. You can check the key assignments by hovering over the[Camera Position],[Camera Angle], and[Scale Adjustment]items.
| items | key assignments |
| ----------------- | ---------------------- |
| Camera Position X | 「A」(-) /「D」(+) key |
| Camera Position Y | 「Q」(-) /「E」(+) key |
| Camera Position Z | 「S」(-) /「W」(+) key |
| Camera Angle X | 「J」(-) /「L」(+) key |
| Camera Angle Y | 「U」(-) /「O」(+) key |
| Camera Angle Z | 「K」(-) /「I」(+) key |
| Scale Adjustment | 「N」(-) /「M」(+) key |

