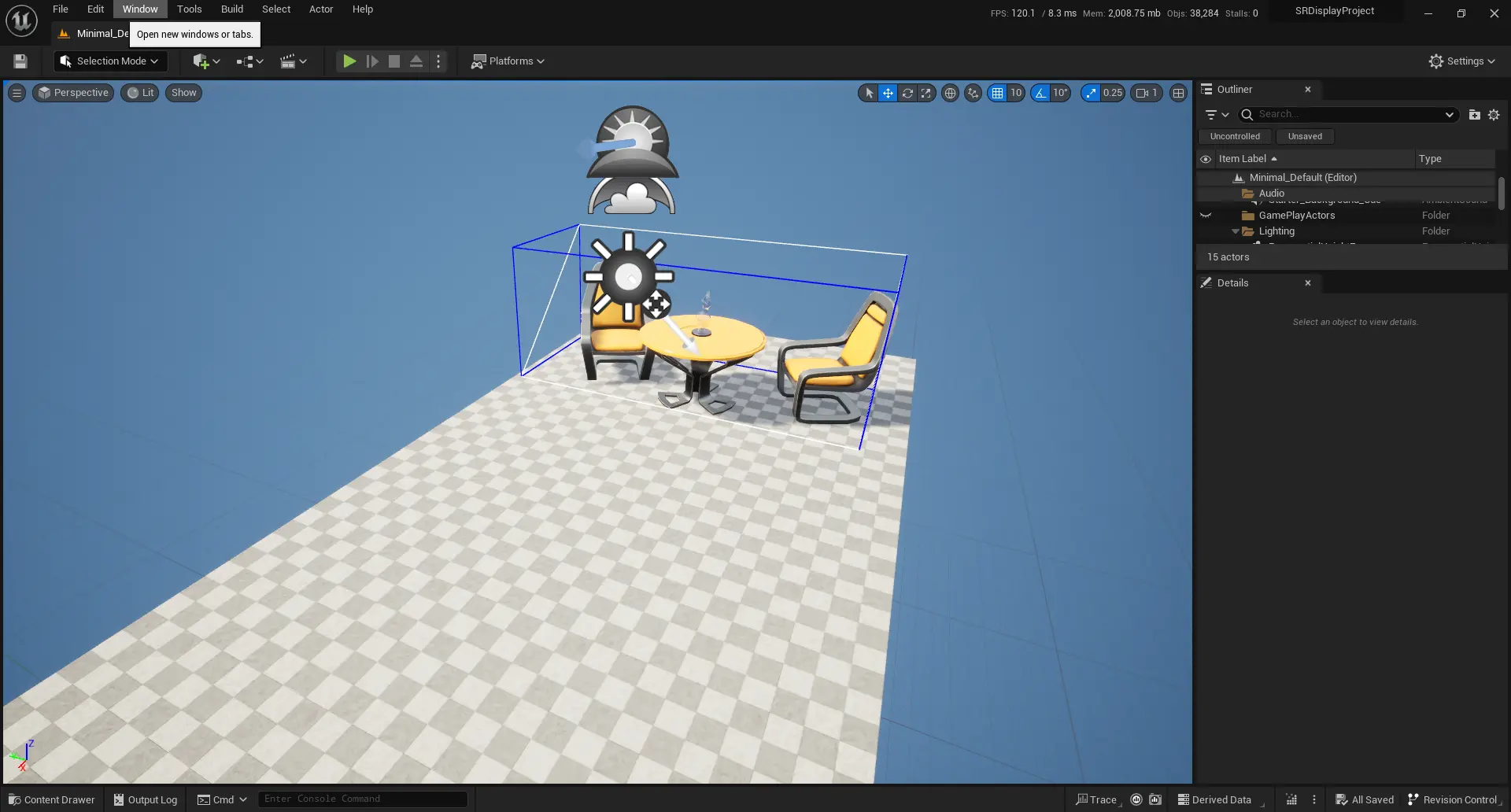Build your first app
This page describes how to build a simple Spatial Reality Display app. You will learn how to setup an Unreal Engine project and how to show a 3D Cube on the Spatial Reality Display.
Prerequisites
- You have already Setup Spatial Reality Display and Setup Spatial Reality Display Settings.
- The Epic Games Launcher and Unreal Engine are installed.
Create a new Unreal Engine project from a Spatial Reality Display Template
Launch Unreal Editor you have installed with Spatial Reality Display Plugin and Templates. Unreal Project Browser will automatically opened.
-
Select Games, select SR Display for your project's template.
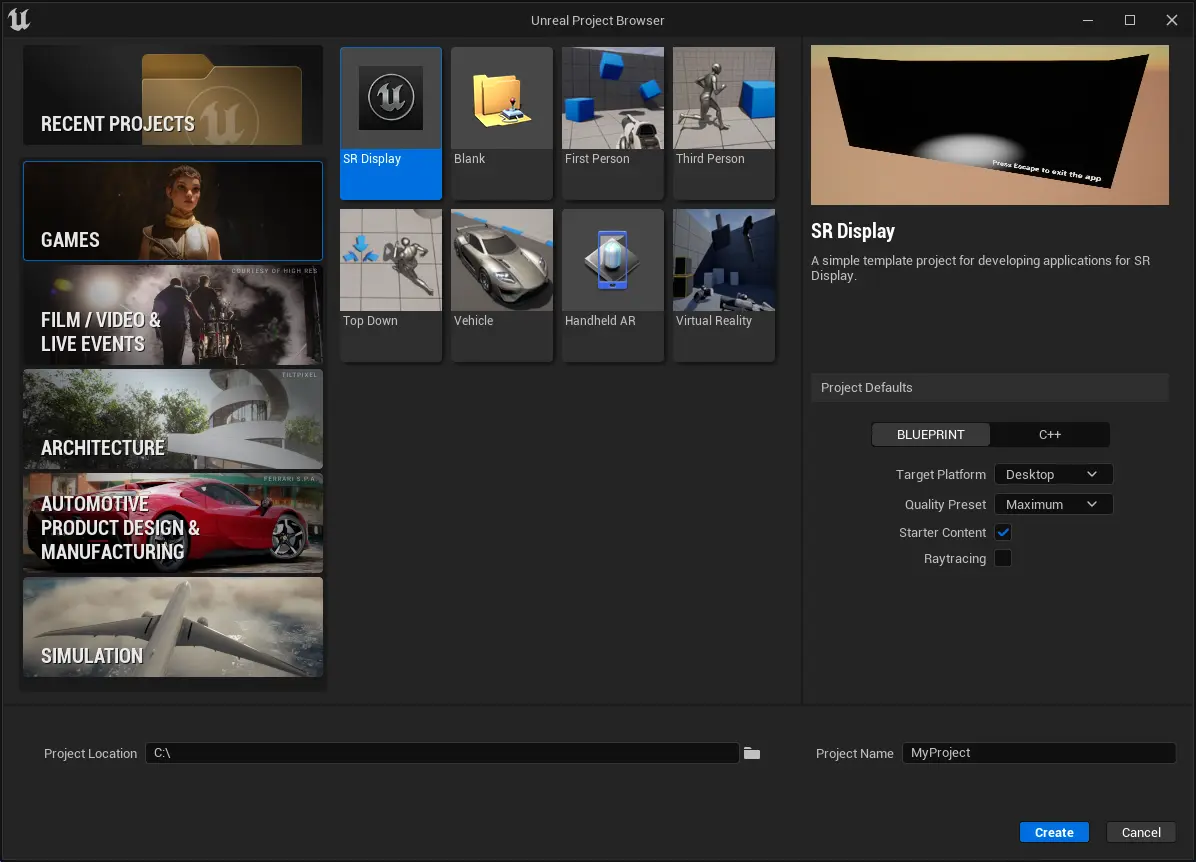
-
On the Project Defaults, you can choose Blueprint or C++, target platform, Quality Preset and Starter Content. You cannot select Raytracing.
Choose where you want to store your project and give your project a name. Click Create to finish.
Create a new Unreal Engine project not using a Spatial Reality Display Template
-
Create a new Unreal Engine project by using Unreal Editor you have installed with Spatial Reality Display Plugin.
Create a New Project for Unreal Engine.
On the Project Settings page, you cannot select Raytracing Enabled.
-
Enable Spatial Reality Display Plugin.
In the Edit menu, open the Plugins.
Select the Installed tab on the left and locate the Spatial Reality Display Plugin.
-
Check the checkbox.

-
Enabling the Forward Shading Renderer is recommended, which may lead to better performance on Spatial Reality Display.
In the Edit menu, open the Project Settings.
Select the Rendering tab on the left and locate the Forward Shading category.
Enable Forward Shading.
-
You will be prompted to restart the editor where after the restart, you can begin using the Forward Renderer options and features.
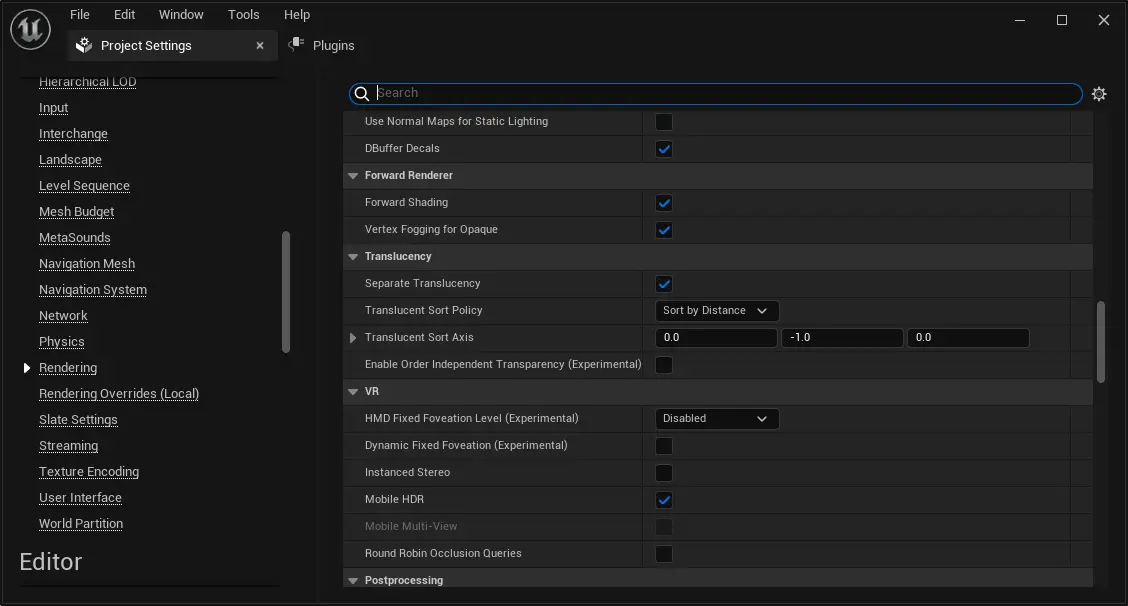
-
Create a new Level and open it.

-
Set the level you have created as Editor Startup Map and Game Default Map.

-
Place SRDisplay Manager Actor and lights anywhere on the level.

Place a cube
-
Place a Cube Actor inside the Spatial Reality Display View Space(the blue box area shown by SRDisplay Manager).
The scale of the Spatial Reality Display View Space may be too small for placing a Cube Actor inside it. Adjust the scale of the SRDisplay Manager Actor to fit the Cube within the Spatial Reality Display View Space. For more detail about Spatial Reality Display View Space, see World Scaling.

Run the project via VRPreview
-
Select VR Preview from the dropdown menu next to Play button.

Tips
Plugin for Unreal Engine 1.2.0 or later supports playback without Spatial Reality Display. (RunWIthout mode) You can run the project by selecting "Selected Viewport", "New Editor Window" or "Standalone Game" when the Spatial Reality Display is not connected.
Tips
A red message may appear in the upper left part of the screen during a VR Preview or when playing a development build package.You can remove the red message by adding a node to the level blueprint as shown below.
Add an `Execute Console Command` node and specify the `DisableAllScreenMessages` command.
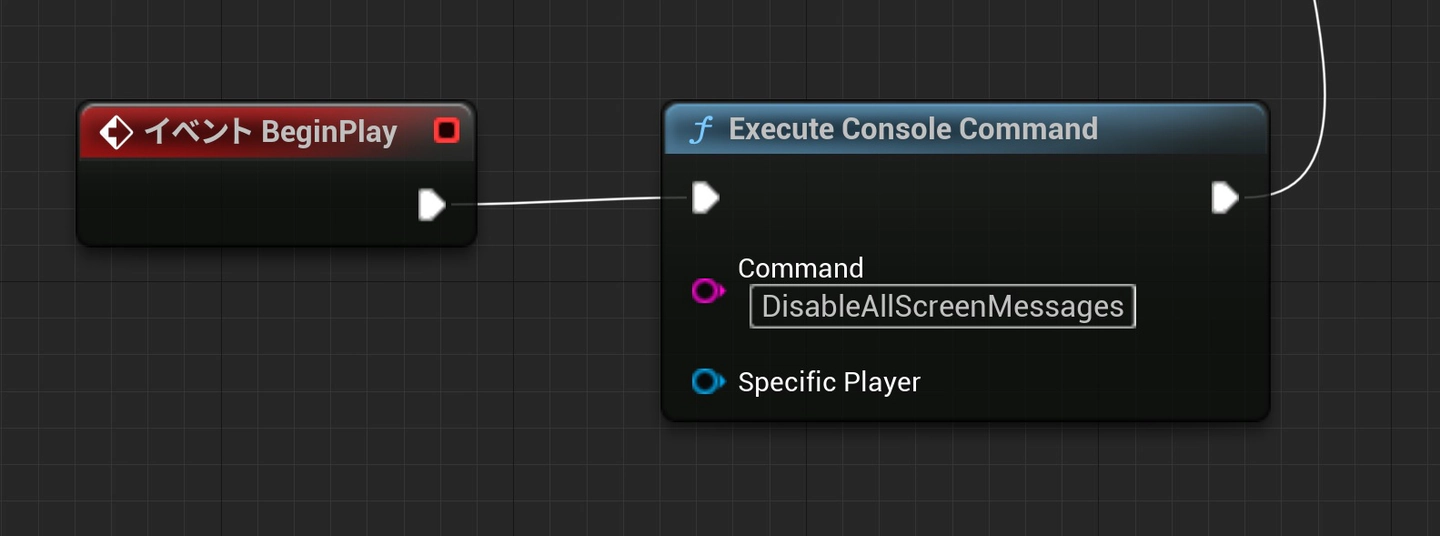
Create a package
-
Click on File > Package Project > Windows (64-bit) in the Editor's main menu. Spatial Reality Display Plugin only supports Windows (64-bit).
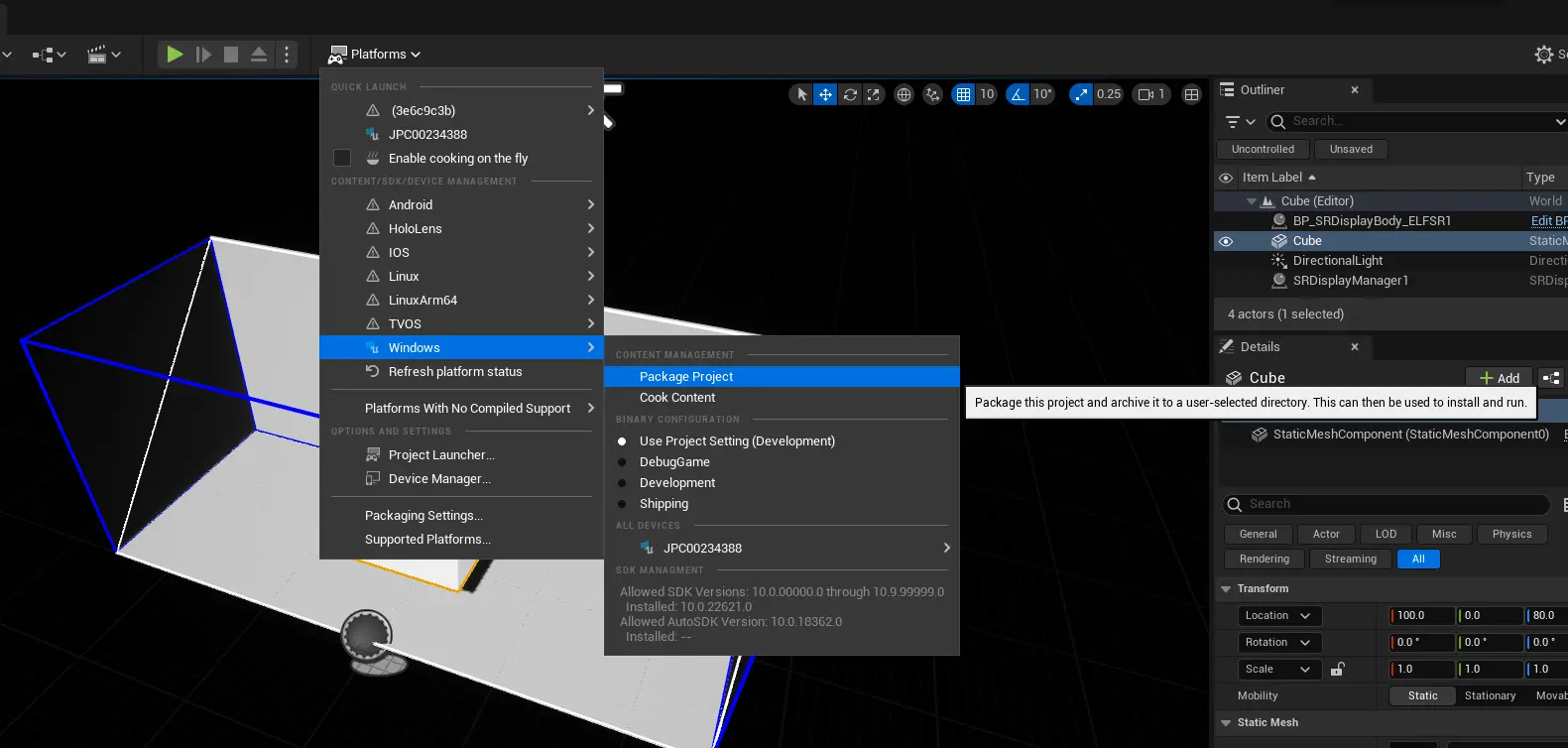
-
You will be presented with a dialog for selecting the target directory. If packaging completes successfully, this directory will then contain the packaged project.

Introduce Spatial Reality Display Plugin to existing projects.
-
Open an existing project using Unreal Editor with the Spatial Reality Display Plugin installed.
Caution
Projects with Raytracing enabled are not available.
-
Enable Spatial Reality Display Plugin.
In the Edit menu, open the Plugins.
Select the Installed tab on the left and locate the Spatial Reality Display Plugin.
-
Check the Enabled check box.

Uncheck Enabled check box for other VR Plugins and MR Plugins.
-
Enabling the Forward Shading Renderer is recommended, which may lead to better performance on Spatial Reality Display.
- In the Edit Menu, open the Project Settings.
- Select the Rendering tab on the left and locate the Forward Shading category.
Enable Forward Shading.
You will be prompted to restart the editor where after the restart, you can begin using the Forward Renderer options and features.
-
Place SRDisplay Manager Actor and lights anywhere on the level.