Trouble Shooting
Trouble Shooting(Unity/Unreal Engine General)
No content is displayed when launching the app or playing in editor
- Check if Display Settings in Windows is set correctly (See for the details: Setup Spatial Reality Display)
- The Spatial Reality Display transitions to standby mode if no signal is received from the display cable. The app doesn't work whilst in standby mode.
-
Check if the folder where SDK is installed has been changed
- Do NOT change the folder path from the first installation
-
Confirm your PC's USB port is 3.0 or 3.1 (often blue or red) when connecting ELF-SR1.
- The SDK comunicates with the Spatial Reality Display via USB
- Either update your driver/bios or contact PC support staff
Content is displayed, but the stereoscopic effect does not work
-
Check if the Spatial Reality Display system recognizes your face via SRDisplay Settings application
- Spatial Reality Display Setting provide the camera view window(see the following image) to check if the system recognizes you. If the room is too bright or too dark, the camera may not perform facial recognition correctly and the Spatial Reality Display may not display the image correctly. Adjust the sensor gain in the Spatial Reality Display Settings. See the Spatial Reality Display Settings page for details.
- If recognized, you can see the rectangle on your face in the window, like the following image.

-
If not recognized, plese check below.
- Make sure Spatial Reality Display is connected to your computer via a USB cable as well as the display cable. (See for the details: Setup Spatial Reality Display)
- Make sure another app is not already running. Two applications cannot run simultaneously.
- Disconnect and connect the USB cable as the Spatial Reality Display may not be recognized.
-
If you get an incorrect image(e.g. gray only image) in the window, the system failed to connect to the face tracking camera.
- Sorry, this is a known issue and it happens occasionally
- Please and replay your app.
- If you are using Unreal Engine, please refer to this
- Other VR plugins may be enabled, or the content may include data or scripts for other devices. Disable VR Plugins other than Spatial Reality Display Plugin, and do not include data or scripts for other devices in the content.
Spatial Reality Display shows a single color and not the content when launching the app or editor window
- If Spatial Reality Display shows red only, your computer is probably not supported (See for the details: Spec / Confirmed system environment)
Content isn't updated following the viewpoint
-
Spatial Reality Display camera may have failed to start capturing.
- Please terminate the application, wait for a few seconds and then re-launch the application.
-
If this happens more than once, Please check the image captured by Spatial Reality Display camera with SRDisplay Settings app.
If the face tracking window only shows a gray image, the camera has failed to start capturing.
- Make sure Spatial Reality Display is connected to your computer via a USB and HDMI cables (See for the details: Setup Spatial Reality Display)
- Make sure another app is not already running.
-
Disconnect and connect the USB cable in case the Spatial Reality Display is not recognized.

Content isn't rendered and a black image is shown
-
Spatial Reality Display camera may have failed to start capturing.
- Please terminate the application, wait for a few seconds and then re-launch the application.
-
If this happens more than once, Please check the image captured by Spatial Reality Display camera with SRDisplay Settings app.
If the face tracking window only shows a gray image, the camera has failed to start capturing.
- Make sure Spatial Reality Display is connected to your computer via a USB and display cables (See for the details: Setup Spatial Reality Display)
- Make sure another app is not already running.
-
Disconnect and connect the USB cable in case the Spatial Reality Display is not recognized.

Content looks choppy (not smooth) during playback
- Spatial Reality Display SDK requires more pc resources(refer to Recommended system specification)Make sure your PC meets the spec.
-
Check if the other process using CPU/GPU resources and turn off if necessary
For example, check if anti-virus software is set for scheduled execution
-
Check if the "Power saving " or "Battery saving" function turned on in the PC and turn off if necessary
Content isn't displayed in 3D but in 2D, and it isn't updated following the viewpoint
- It will be solved by installing Microsoft Visual C++ redistributable package. Please try installing vc_redist.x64.exe.
-
The issue may be solved by installing Microsoft .NET Framework 3.5.
Please try installing Microsoft .NET Framework 3.5.
NET Framework 3.5 must be installed separately from .NET Framework 4.x.
NET Framework 3.5 can be installed even if .NET Framework 4.x is already installed on your PC.
Trouble Shooting(Unity)
When using HDRP, the picture is not displayed on the second screen
-
Some versions of Unity have this symptom. Please use Unity 2022.3.20f1 or later or Unity 2023.2.10f1 or later.
The app is launched, but the default view(like the following image) is displayed
-
Check Architecture in Unity Build Settings. It MUST be Intel 64-bit

When opening the FullScreen GameView inside the Unity Editor, it appears misaligned with the edges of the Spatial Reality Display
-
This issue only occurs in Unity 2020.3. In your PC environment settings, select the display other than the Spatial Reality Display under "Rearrange your displays", and set the value of the "Change the size of text, apps, and other items" setting to "100%".
Opened FullScreen GameView in Unity Editor, but it is very small (like the following image)
-
Re-open(close and open) the gameview (See for the details: Use the PlayMode in Unity Editor)
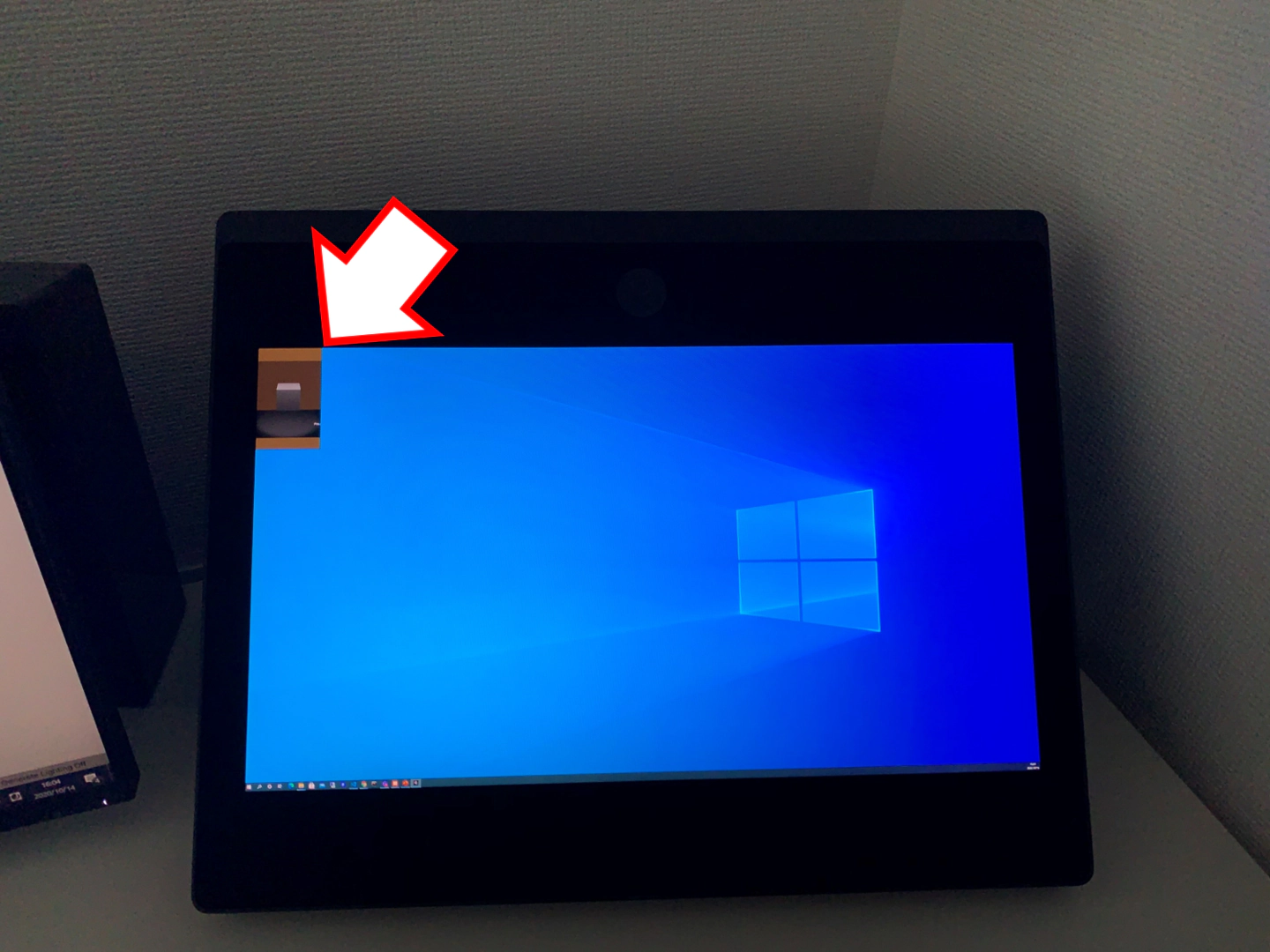
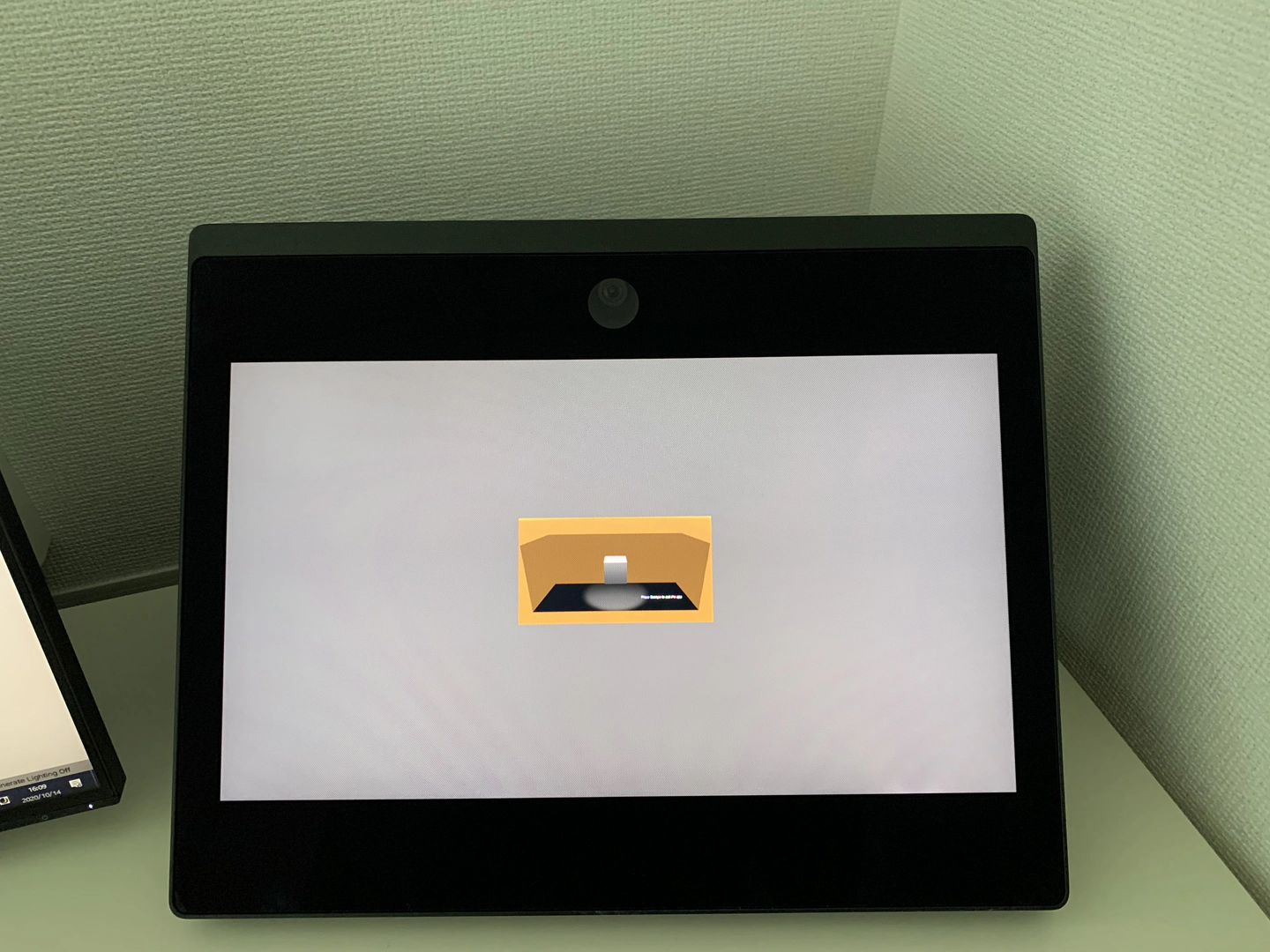
An error occurs when you import Spatial Reality Display Plugin
- An error may occur on the first time you import the plugin to your Unity project (like the following image)
-
Press the Clear button to solve the problem
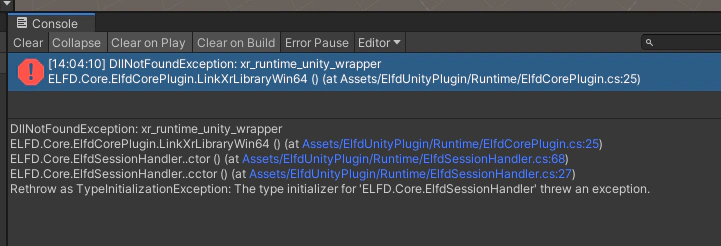
An error occurs when you remove Unity Plugin or import Unity Display Plugin to the project where the plugin already exists
- An error may occur when you import the plugin to your Unity project where the plugin already exists. (like the following images)
-
You must remove Assets / SRDUnityPlugin by a non unity editor before installing the plugin
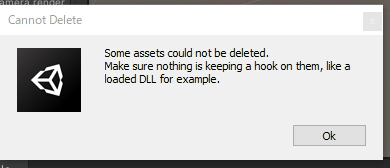

- This is how Unity works. See for the details: Unity IssueTracker - [Windows] Deleting a Loaded Dll file in the Editor, doesn't delete it in Windows
Shaders(includes Materials or Particles) does not work as expected in playing, though they works in Scene View
-
If you use Spatial Clipping, this may be the cause of the problem. Spatial Clipping has a side effect to some shaders. See for the details: Spatial Clipping has side effects on some shaders
An error occurs when you open SRDisplay GameView or use Unity PlayMode, though applications works
- Try to reopen UnityEditor and UnityHub
- Close UnityEditor
- Close UnityHub from Windows system tray
- Open UnityHub
- Open your UnityProject from UnityHub
- Try to open SRDisplay GameView or use Unity PlayMode
Low frame rate when running a Unity app
-
It is possible that both integrated/dedicated GPU are being used, use only the dedicated GPU. Also, please consider updating your Unity version to a more recent release.
Your content may not be seen in 3D when you set the Graphics API to OpenGL Core in Project Settings and play it in the editor
-
Restart UnityEditor.
Trouble Shooting(Unreal Engijne)
When running an application created in Unreal Engine 4.27 on a PC with SDK 2.2.0 or later installed, the Preview Window appears, and it displays a different region
OpenXR has been supported since SDK 2.2.0, but UE 4.27 has Unreal Engine's OpenXR Plugin enabled by Default when creating a new project. Therefore, OpenXR plugin has priority over the SRDisplay Plugin in SDK 2.2.0 and later, and different areas will be displayed.
Uncheck Enabled for OpenXR plugin in the Plugin settings when creating an app with UE 4.27.
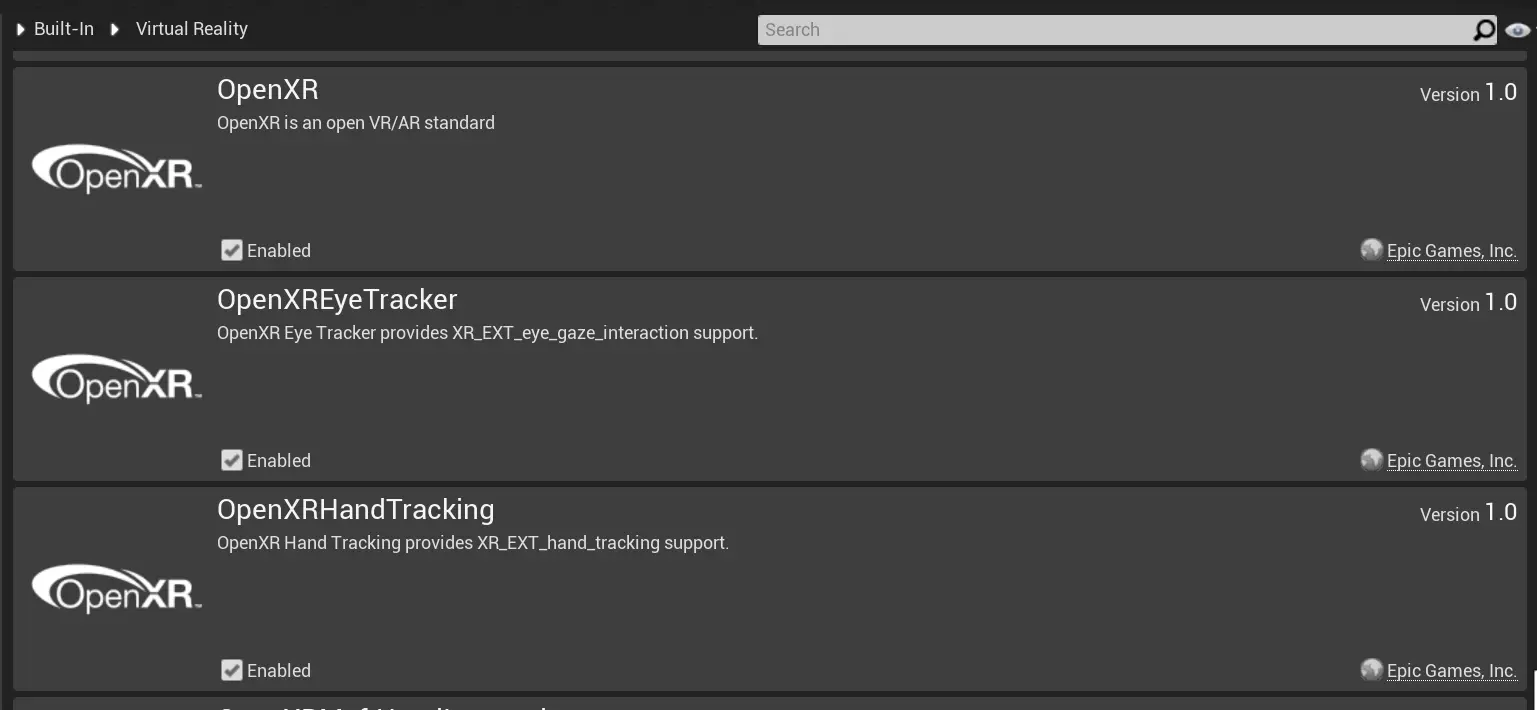
The same problem occurs when the OpenXR Plugin is enabled even if the UE version is not 4.27. Please make sure that the OpenXR Plugin is not enabled when building your application.
Low frame rate
-
Please consider not using rendering settings that use large computing resources, as the SDK already renders two 4K images, one for each eye.
-
Forward Shading may significantly improve your frame rate.

-
Forward Shading may significantly improve your frame rate.
Content is Displayed on your 2D display Instead of the Spatial Reality Display
-
Check if 2D display is set as the main display
- Spatial Reality Display display must not be the main display
-
Make sure that the Spatial Reality Display display scale and layout settings are set to 100%.
- Click here to revisit display set up instructions
When you run the UE app, a black screen appears
-
Failed to retrieve the face position, launch Spatial Reality Display Settings and make sure the face is recognized. (red outline is stable on face image from camera)
-
Make sure you have sufficient lighting on the user’s face, this will help with face detection.
Crashes when running a UE app
-
Spatial Reality Display doesn't support nDisplay/DMS/In-Camera VFX/CollabViewer(4.27) related templates, please use Spatial Reality Display template.
Trouble Shooting(Spatial Reality Display Settings app)
The camera view window's frame rate is too low
- Make sure USB cable is connected with host PC via USB 3.0/3.1 when ELF-SR1 is connected.
-
Try the following steps.
- Unplug the power cable from Spatial Reality Display
- Unplug USB cable from the host PC
- Wait for a few seconds
- Plug the USB cable into the host PC
- Plug the power cable into Spatial Reality Display and turn it on
An error dialogue appears
-
Device not found

This message will appear if the Spatial Reality Display is not connected.
Make sure the Spatial Reality Display is connected to your computer via USB and display cables (See for the details: Set up Spatial Reality Display).
-
Device lost
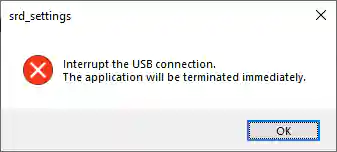
This message will appear if the Spatial Reality Display is disconnected while running the Spatial Reality Display Settings app.
Reconnect the Spatial Reality Display to your computer, then restart the Spatial Reality Display Settings app.
-
Session Error

This message will appear if another app that uses the system is running when the Spatial Reality Display Settings app is launched.
Two applications that use the system cannot run simultaneously.
-
Error dialogue messages may not appear.
Error dialogue messages may not appear immediately after disconnecting USB cable or display cable.
Error dialogue messages may not appear when the Spatial Reality Display Settings application is not installed.
TroubleShooting (Firmware Updater for ELF-SR1)
Spatial Reality Display does not turn on after Firmware Update(ELF-SR1)
- The update process may have failed.
- Make sure the AC Adapter of the Spatial Reality Display is plugged in, connect it to the PC with the HDMI / USB cable, and then run the firmware updater again.
TroubleShooting (Firmware Update for ELF-SR2)
The screen message does not appear even if the USB flash drive is inserted into the UPDATE connector
- After removing the USB flash drive, turn off the power of Spatial Reality Display and try the Update operation again.
- Make sure that the update file is located in the root folder of the USB flash drive.
- Make sure that the USB flash drive is formatted with FAT32.
No message appears and the screen turns dark even if the USB flash drive is inserted
- Make sure that Spatial Reality Display and the PC are connected properly with the USB cable.
- Remove the USB flash drive, turn off Spatial Reality Display, and try the Update again.
The message displayed when the USB flash drive was inserted disappeared
- Press the - button while the message is displayed to turn it off.
- To display the message again, remove the USB flash drive and then insert the USB flash drive again.
TroubleShooting(Other problems)
If your version of Windows 10 is 1803, you may get the following error:

- Please update to Windows 10 ver.1809 or later.

