# Setting up Multi Display
This page explains how to set up the Multi Display environment necessary for running Multi Display compatible applications.
## What is Multi Display?
From Spatial Reality Display SDK 2.4.0, the functionality to arrange multiple ELF-SR2 devices to be treated as one large screen is supported. \
You can display vertically aligned objects like towers or buildings by arranging them vertically, display long objects horizontally by arranging them horizontally, or display them as a single screen by arranging them in a 2x2 configuration.

You can connect up to four ELF-SR2 devices to a PC to configure Multi Display.
:::note
Using the Unity/UE Plugin from Spatial Reality Display SDK 2.4.0 onwards, you can create Multi Display compatible applications.\
Applications created with plugins prior to SDK 2.4.0 cannot output to multiple displays simultaneously.
ELF-SR1 does not support Multi Display. Do not connect ELF-SR1 when using Multi Display.
:::
## Prerequisites
If the setup for Spatial Reality Display is not complete, please refer to [Setup Spatial Reality Display](/Products/Developer-Spatial-Reality-display/en/develop/Setup/SetupSRDisplay.html) and [Setup Spatial Reality Display Settings](/Products/Developer-Spatial-Reality-display/en/develop/Setup/SetupSRRuntime.html).
## Connecting the Spatial Reality Display to a PC
“Due to plugin limitations, the number of devices that can be used differs between Unity and Unreal Engine.”
|Plugin|Vertial|Horizontal|Grid|
|-|-|-|-|
|Unity|Up to 4 devices|up to 3 devices|Fixed to 4 devices|
|UnrealEngine|Up to 3 devices|Up to 3 devices|Unsupported|
## Use the Spatial Reality Display Settings to configure the position of multiple displays
In order to display the correct image on each ELF-SR2, it is necessary to make the SDK recognize the physical positional relationship of the displays.
Please follow the steps below to configure the positional relationship of ELF-SR2 devices.
1. Launch the **Spatial Reality Display Settings**
1. Select ‘Multi Display’ in ‘Display Settings’
1. Select the type of ‘Multi Display Settings’
1. Click the ‘PC Display Settings’ button to open ‘Display Settings’ of Windows
1. Click the ‘Identify’ button to display the identification number on ELF-SR2
1. Drag the displays in the Windows ‘Display Settings’ to match the order of the identification numbers displayed on each ELF-SR2
1. After clicking the ‘Apply’ button, close the Windows ‘Display Settings’
1. The display of the **Spatial Reality Display Settings** will be updated
:::note
For details on Multi Display settings and individual ELF-SR2 settings, please refer to the [Spatial Reality Display Settings](/Products/Developer-Spatial-Reality-display/en/develop/Setup/spatial-reality-display-settings/).
:::
1. Close **Spatial Reality Display Settings**\
Multi Display setup is now complete.
## Precautions
- If the number of ELF-SR2 devices used by the application differs from the number of ELF-SR2 devices that are actually connected, or if the Multi Display configuration is different, a warning dialog will be displayed. The application will run, but it may not be displayed in the correct position.
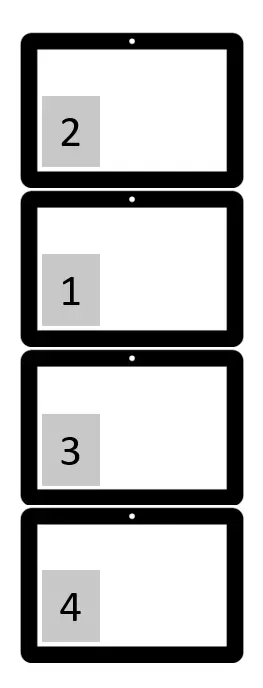
The identification number\
displayed on ELF-SR2
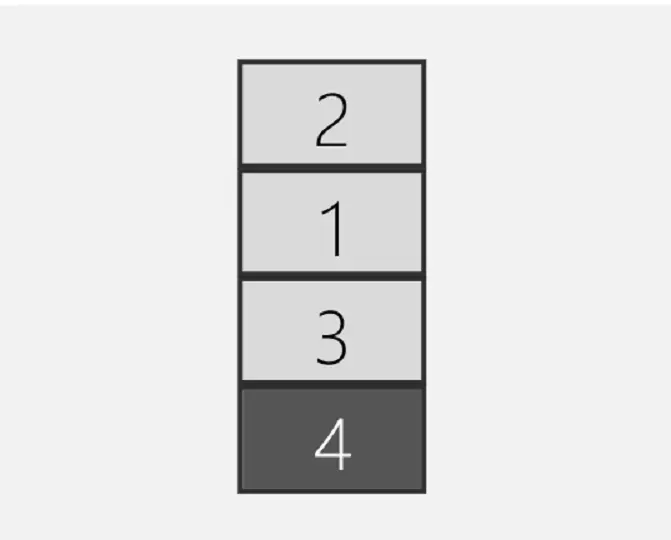
Rearrange in the same order\

