# Creating an application that supports Multi Display
This article explains how to create an application that is displayed content on multiple Spatial Reality Displays.
## Prerequisites
- Have completed the setup of the Spatial Reality Display (see [Setup Spatial Reality Display Settings](/Products/Developer-Spatial-Reality-display/en/develop/Setup/SetupSRRuntime.html)).
- Have the Spatial Reality Display Plugin imported to your Unity project (see [Set up for Unity](/Products/Developer-Spatial-Reality-display/en/develop/Unity/Setup.html)).
## Add the SRDisplayManager
Refer to [Create your simple app "Hello cube!"](/Products/Developer-Spatial-Reality-display/en/develop/Unity/HelloCubeApp.html) to place the SRDisplayManager Prefab in the scene.
:::note
When setting up SRDisplayManager, pay attention to the following:
- You can choose whether or not to enable [Wallmount mode](/Products/Developer-Spatial-Reality-display/en/develop/Unity/SRDManagerPrefab.html#:~:text=Is%20Wallmount%20Mode) for Horizontal Multi Display, but it will be forcibly enabled for Vertical and Grid Multi Display.
- [Scaling Mode](/Products/Developer-Spatial-Reality-display/en/develop/Unity/SRDManagerPrefab.html#:~:text=Scaling%20Mode) should be set to Scaled size.
:::
## Configure your project for Multi Display Mode
Set your project to the Multi Display Mode of your choice. For more information on the different modes, see [Project Settings for Multi Display Mode](/Products/Developer-Spatial-Reality-display/en/develop/Unity/project-settings-multi-display/). \
Please make sure that the SRDisplayManager GIZMO that corresponds to the Multi Display Mode and number of displays you have set is displayed in the Scene view.
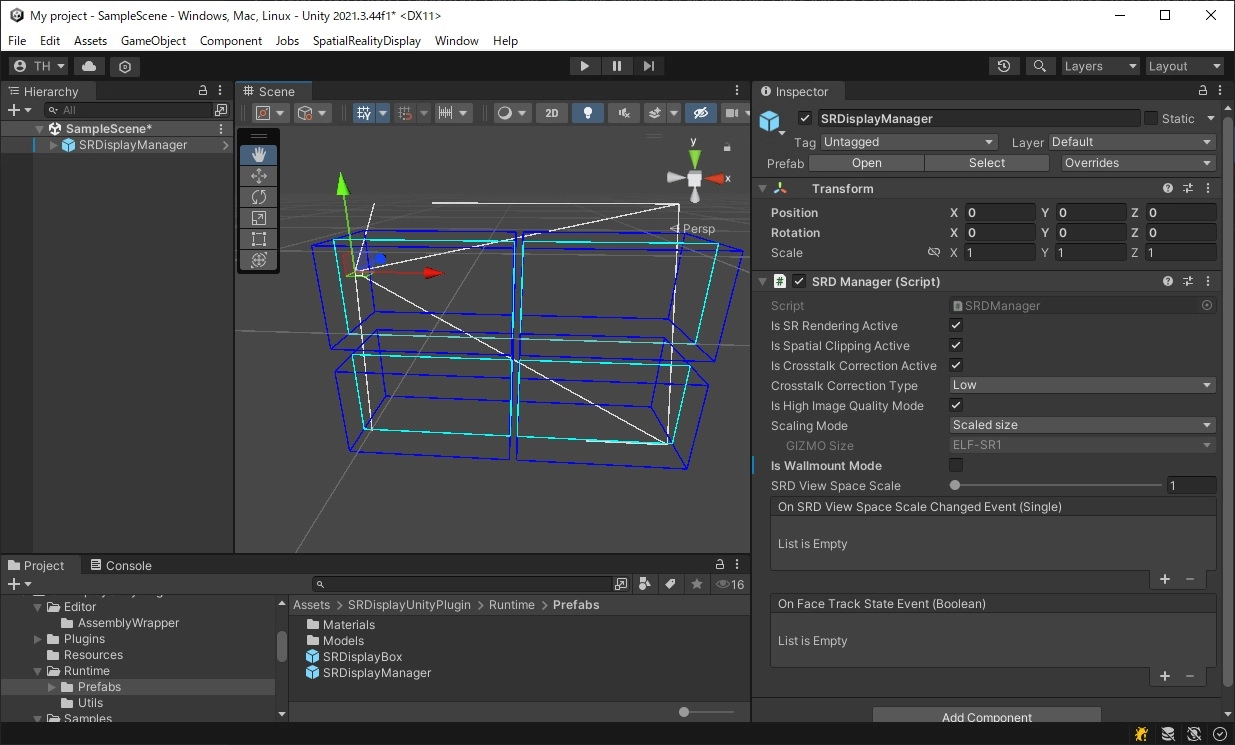
## Create your application
Create your application by using the SRDisplayManager GIZMO as a guide when placing objects in the scene.
During development, you can check the Multi Display view on a single Spatial Reality Display by displaying the [SRDisplay GameView](/Products/Developer-Spatial-Reality-display/en/develop/Unity/PlayMode.html#link_3) and using the Unity Editor's [PlayMode](/Products/Developer-Spatial-Reality-display/en/develop/Unity/PlayMode.html).
## Notes on creating applications that support Multiple Display
- You can develop with ELF-SR1 connected, but if you try to display the [SRDisplay GameView](/Products/Developer-Spatial-Reality-display/en/develop/Unity/PlayMode.html#link_3) on ELF-SR1, it may not be displayed correctly because ELF-SR1 does not support [Wallmount mode](/Products/Developer-Spatial-Reality-display/en/develop/Unity/SRDManagerPrefab.html#:~:text=Is%20Wallmount%20Mode). Please use ELF-SR2 if possible.
- OpenGL is not supported. Please configure the Graphics API to Auto, Direct3D11, or Direct3D12 instead.
- Having multiple SRDisplayManagers in a single scene may cause the application to not function properly. Make sure you have only one SRDisplayManager in your scene.
- Shadows may not display correctly. If this happens, turn off the Spatial Clipping.

