# Creating an application that supports Multi Display in Unreal Engine
This section describes how to create an application that supports displaying content on multiple Spatial Reality Displays.
Click ["Setting up Multi Display"](/Products/Developer-Spatial-Reality-display/en/develop/Setup/setting-up-multi-display/) for more information about the project settings for Multi Display Mode.
## Prerequisites
- Have the Spatial Reality Display Settings application installed on your computer (see [Setup Spatial Reality Display Settings](/Products/Developer-Spatial-Reality-display/en/develop/Setup/SetupSRRuntime.html))
## How to create a new application for Multi Display
1. Download the MultiSRDisplaySample from [download page](/Products/Developer-Spatial-Reality-display/en/develop/Setup/DownloadInfo.html#link_1).
1. Extract the downloaded folder, then double-click MultiSRDisplaySample.uproject to launch Unreal Engine.
:::note
The MultiSRDisplaySample was created using Unreal Engine 4.27.\
If you want to use it with another version of Unreal Engine, please follow the instructions [Updating Unreal Engine](/Products/Developer-Spatial-Reality-display/en/develop/UnrealEngine/HowToUpdate/) on how to update the project to the version of your choice.
:::
1. After opening the Unreal Engine editor, the following level with several Cubes placed inside it will be loaded by default (see image below).
We recommend using this level as a base for creating your application.
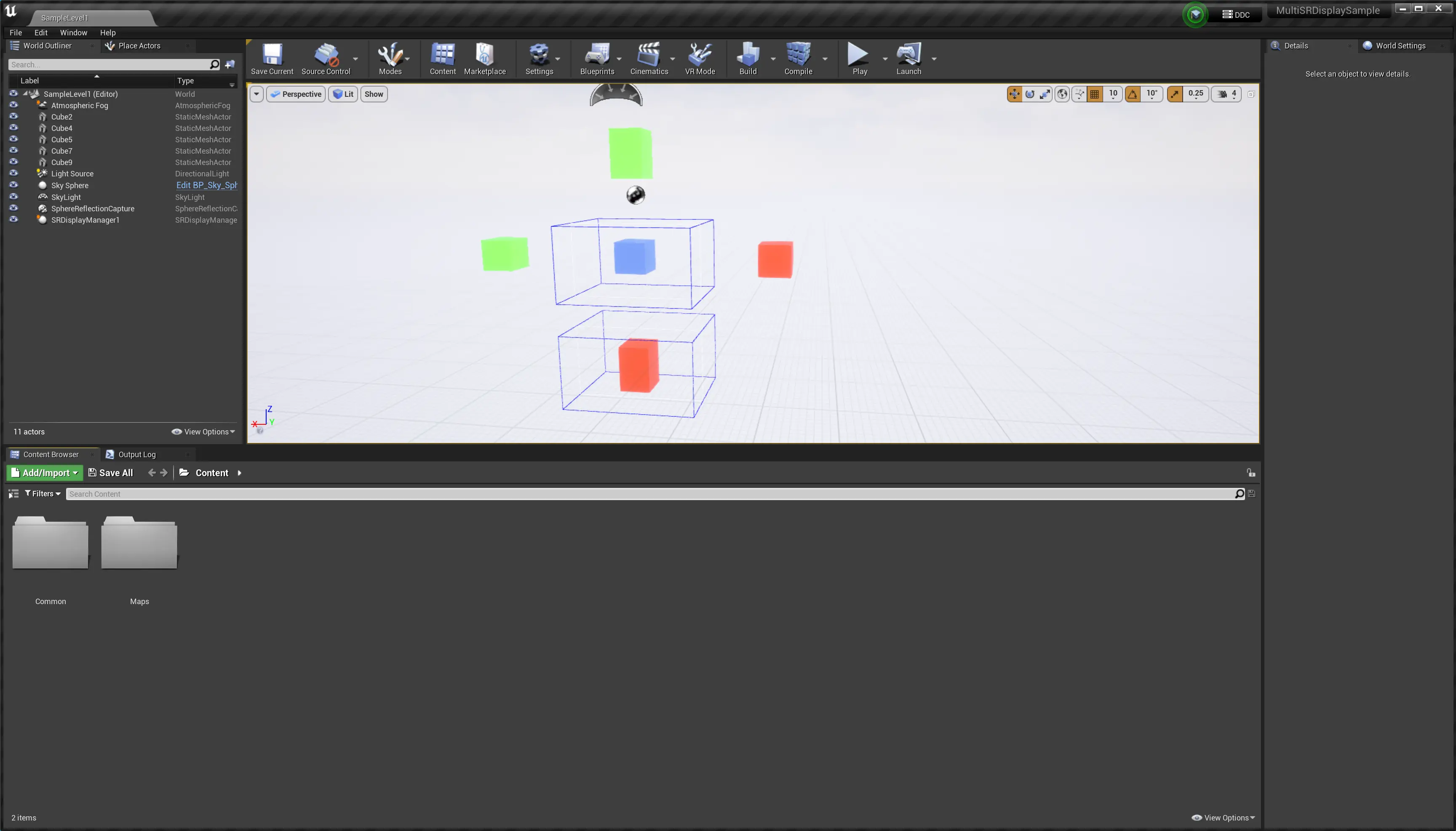
:::note
If you want to use a new level instead, open Maps > LoadingLevel from the Content Browser, then select BP_LoadingWidget inside the level and change the value of LevelName in the Details tab to the name of the level you want to use.
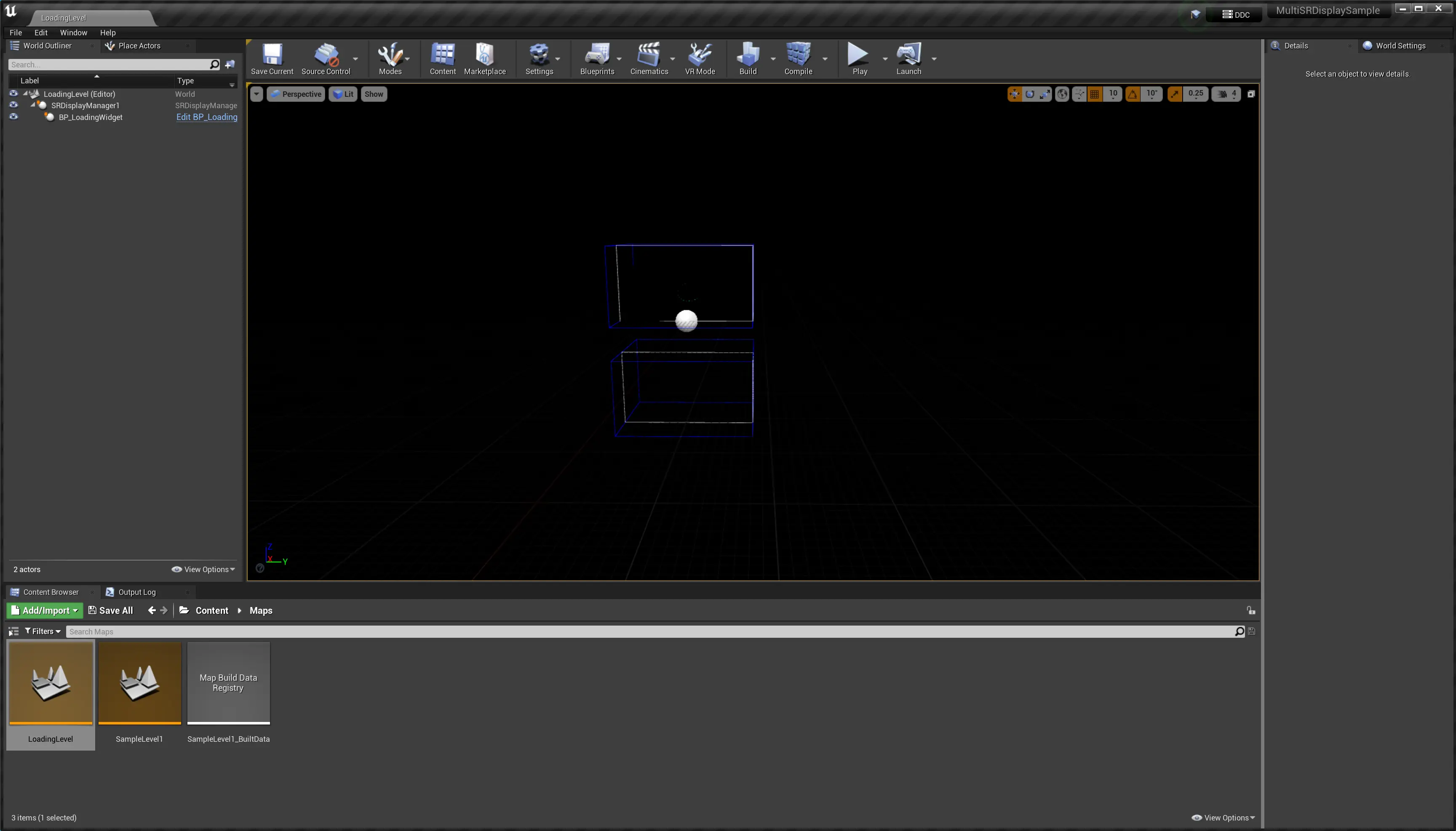
:::
1. Package your project by selecting Files > Package Project > Windows(64bit).
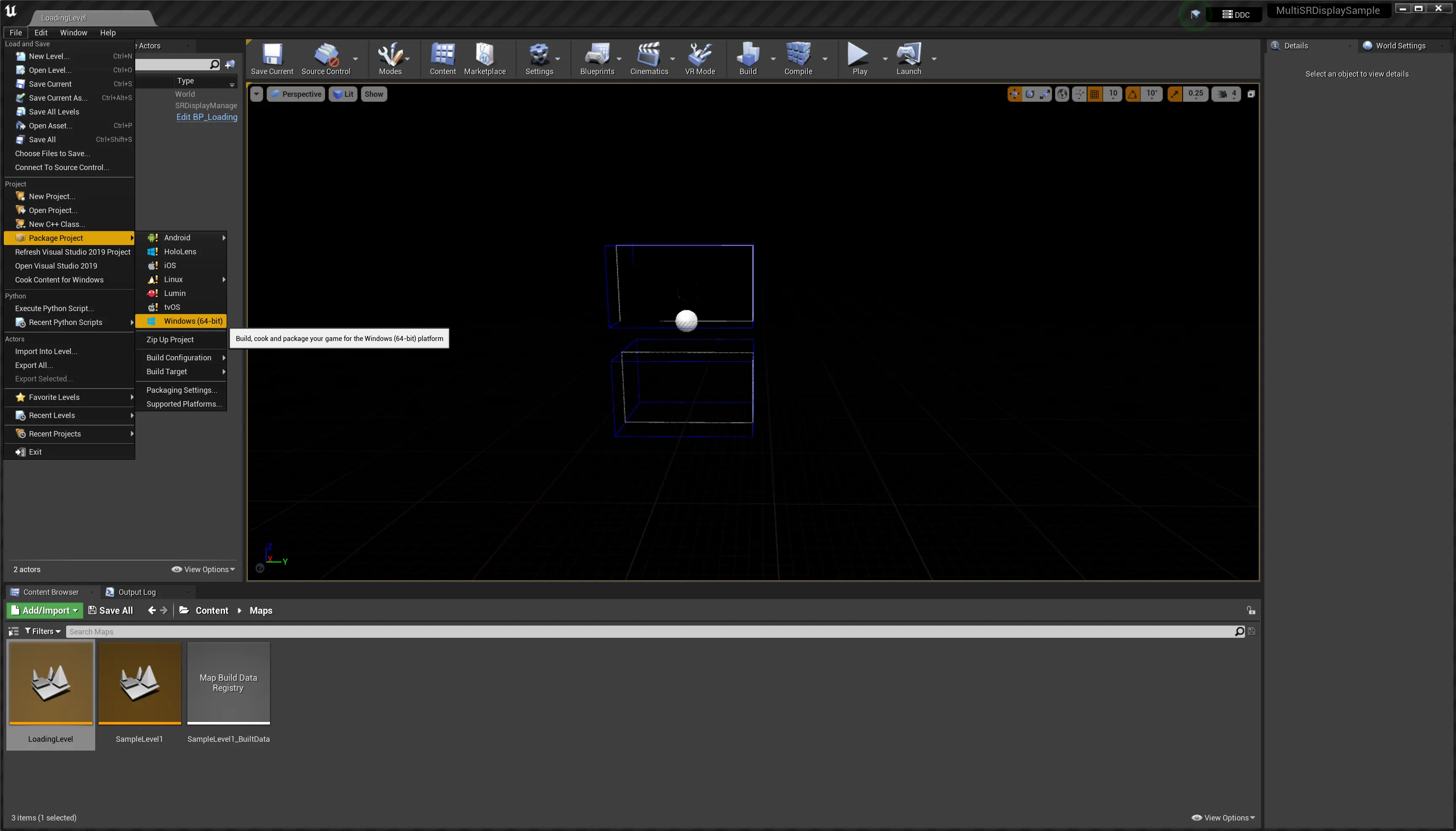
1. Once packaging is complete, double-click MultiSRDisplaySample.exe to launch the application.\
Due to technical limitations, Unreal Engine's Multi Display content requires the user to launch the application once for each individual Spatial Reality Display.\
Wait until the application is finished loading and content is displayed on the first Spatial Reality Display, then double-click MultiSRDisplaySample.exe again to launch the application for the next Spatial Reality Display.
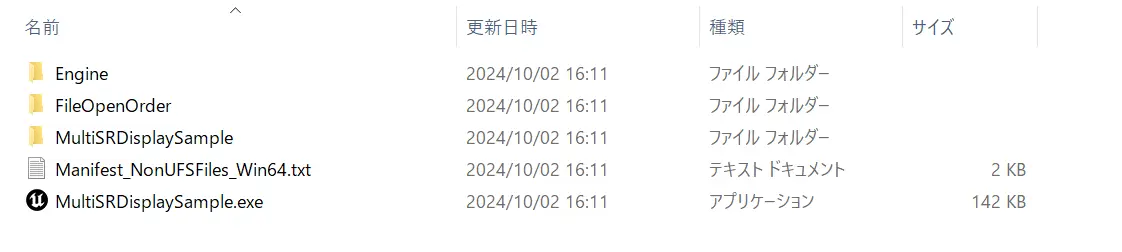
## How to modify an existing project to support Multi Display
1. Refer to ["Introduce Spatial Reality Display Plugin to existing projects."](/Products/Developer-Spatial-Reality-display/en/develop/UnrealEngine/BuildYourFirstApp.html#link_7) to install the Spatial Reality Display Plugin version 2.4.0 or later to your project if it is not already installed.
1. Download the MultiSRDisplaySample from [download page](/Products/Developer-Spatial-Reality-display/en/develop/Setup/DownloadInfo.html#link_1).
1. Extract the downloaded folder, then double-click MultiSRDisplaySample.uproject to launch the Unreal Engine editor.
1. In the Content Browser, right-click Maps > LoadingLevel and select Asset Action > Migrate.\
In the folder selection screen, navigate to the location of your existing project and select the Content folder.
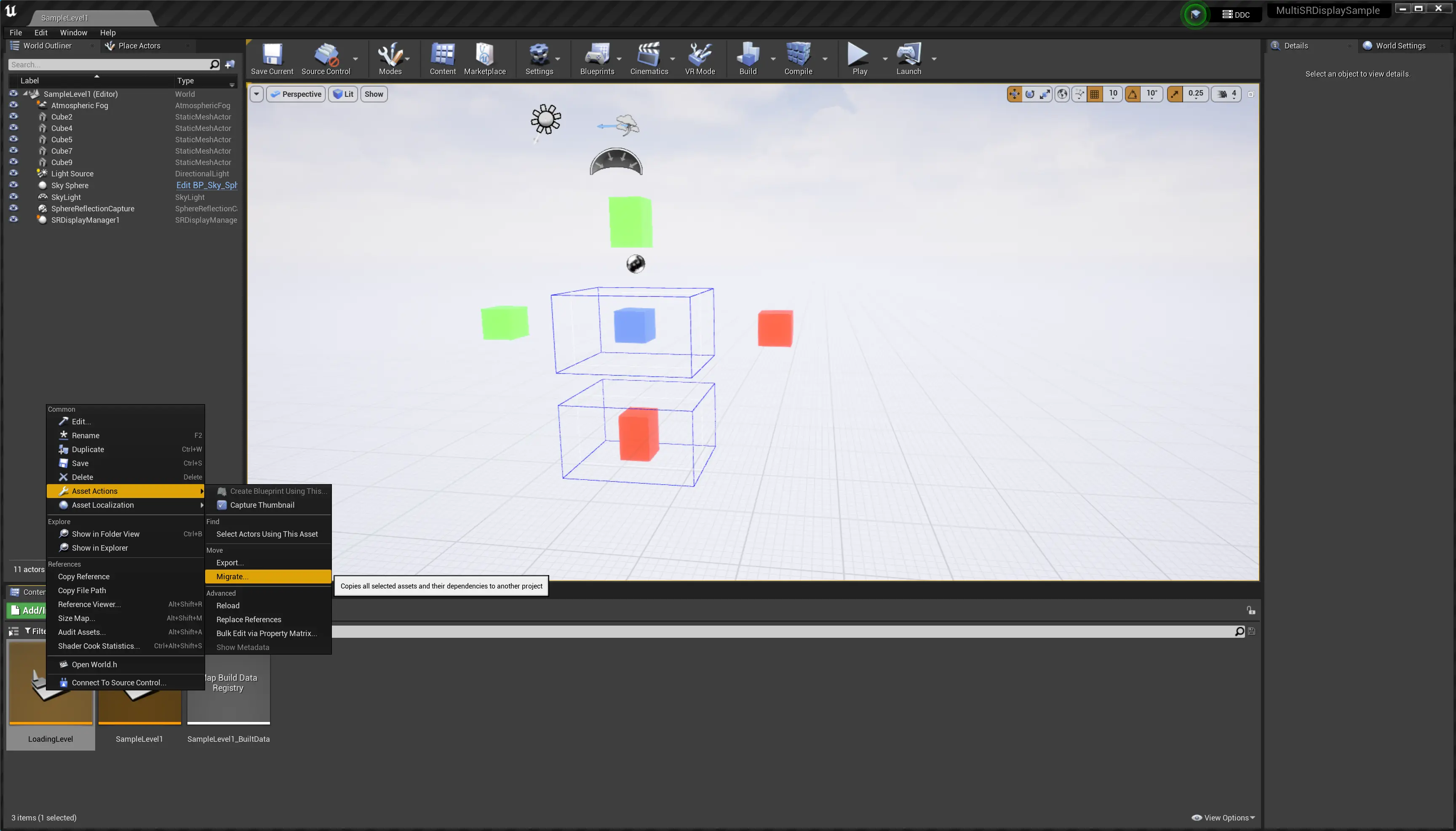
1. Close MultiSRDisplaySample and open your project inside the Unreal Engine editor.
1. Open Maps > LoadingLevel from the Content Browser, then select BP_LoadingWidget inside the level, and change the value of LevelName in the Details tab to the name of the level you want to use.
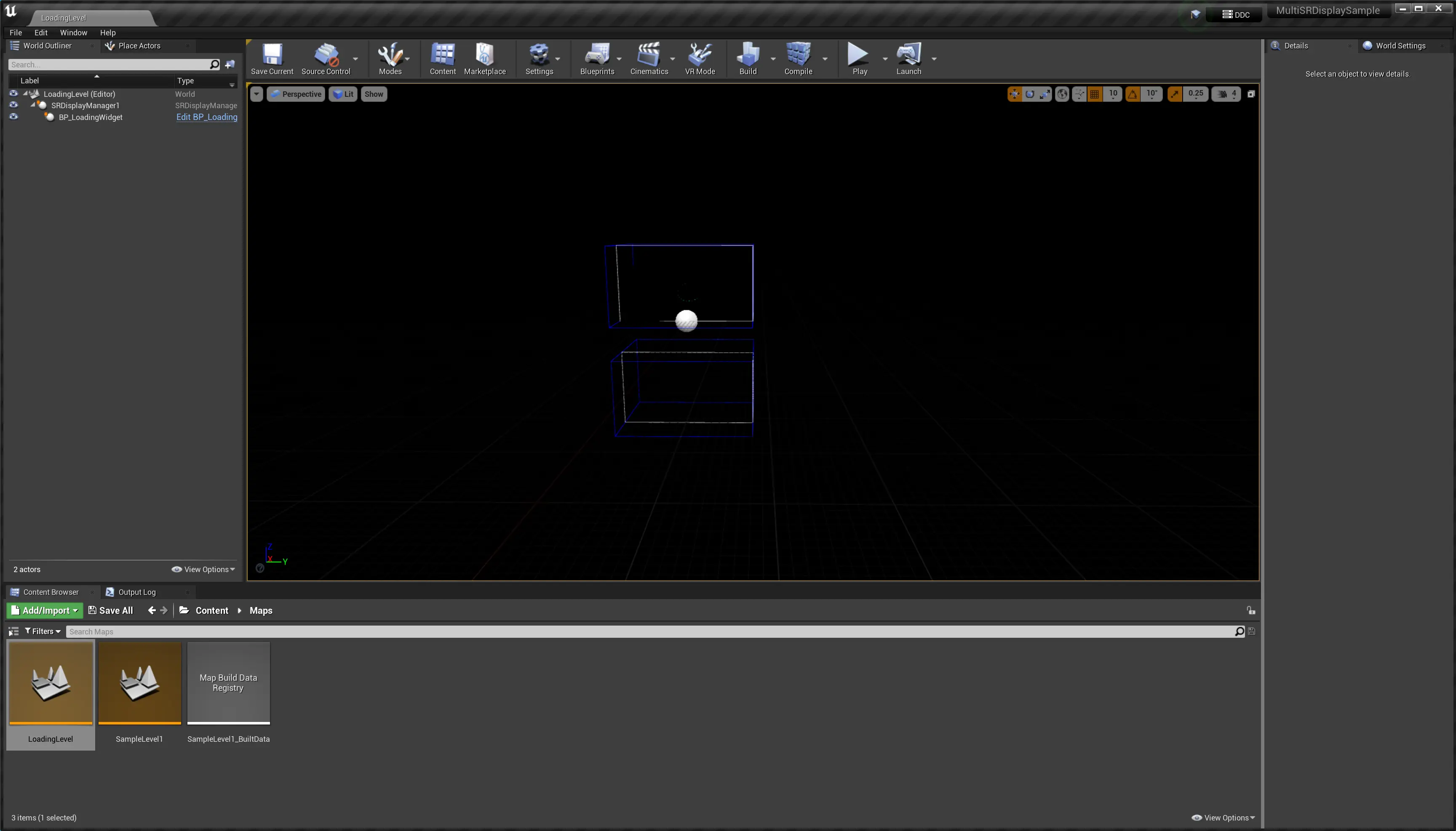
1. Open the project settings from Edit > Project Settings... and change the value of the Game Default Map parameter inside Maps & Modes to LoadingLevel.
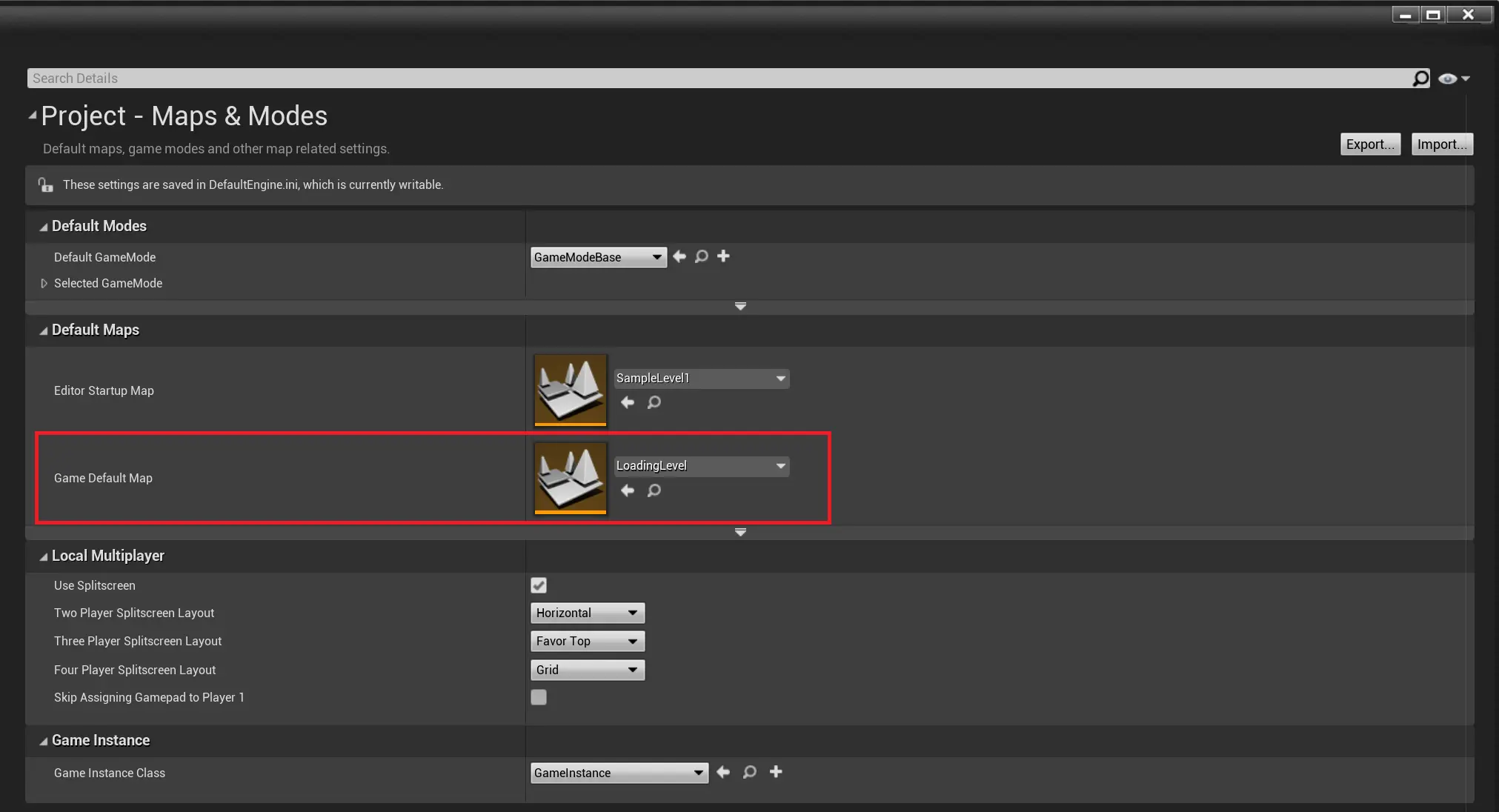
1. Package your project by selecting Files > Package Project > Windows(64bit).
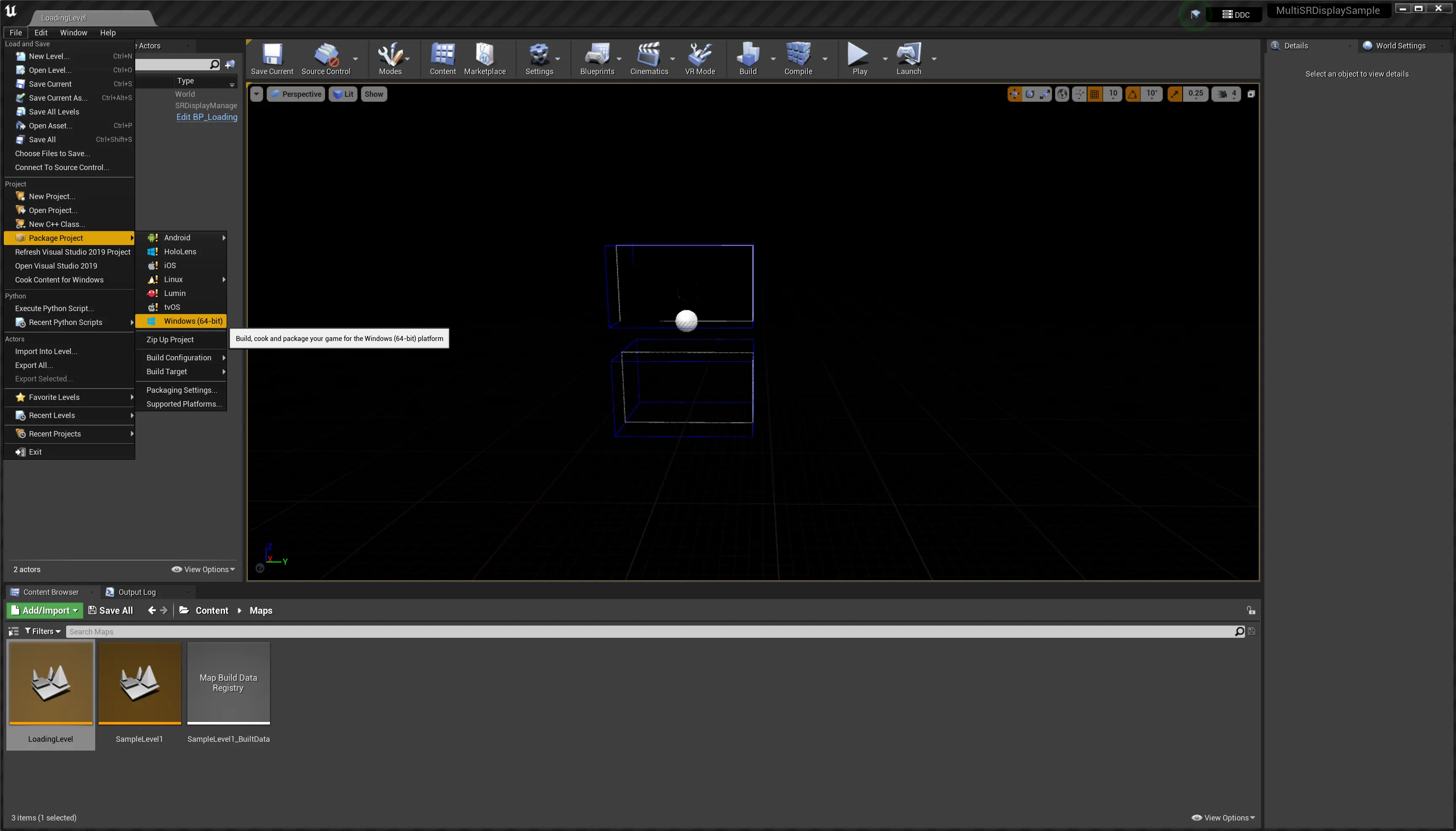
1. Once packaging is complete, double-click the .exe file to launch your application.\
Due to technical limitations, Unreal Engine's Multi Display content requires the user to launch the application once for each individual Spatial Reality Display.\
Wait until the application is finished loading and content is displayed on the first Spatial Reality Display, then launch your application again for the next Spatial Reality Display.
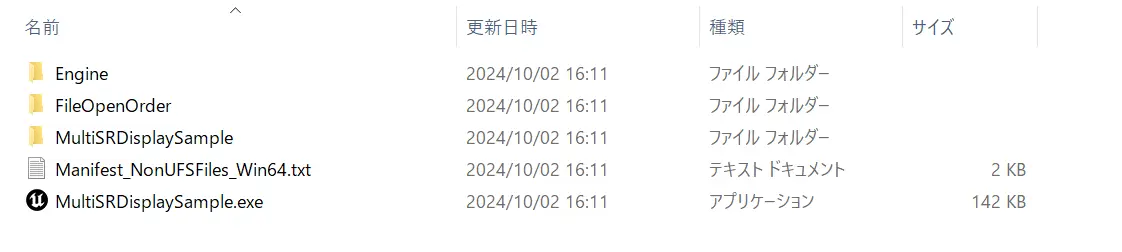
## Precautions when creating content that supports Multi Display
- The MultiSRDisplaySample uses the [Unreal Engine networking](https://dev.epicgames.com/documentation/en-us/unreal-engine/networking-and-multiplayer-in-unreal-engine) mechanism locally.\
If you need to synchronize objects across multiple Spatial Reality Displays (for example because of animations), make sure to configure the [replication](https://dev.epicgames.com/documentation/en-us/unreal-engine/replicate-actor-properties-in-unreal-engine) settings correctly.

- Multi Display applications may not be displayed correctly on ELF-SR1 because Wall mount mode is not supported.
If possible, please use ELF-SR2 when testing your application.
- Make sure there is only **one SRDisplayManager** in a scene. Having multiple SRDisplayManagers in a single scene may cause the application to not function properly.

