# Updating Unreal Engine
In this guide, we will explain how to change the version of Unreal Engine you are currently using for content creation or other purposes.
## Update requirements
Before proceeding with the update, ensure that the following requirements are met:
- The steps for [Setup Spatial Reality Display](/Products/Developer-Spatial-Reality-display/en/develop/Setup/SetupSRDisplay.html) and [Setup Spatial Reality Display Settings](/Products/Developer-Spatial-Reality-display/en/develop/Setup/SetupSRRuntime.html) have been completed.
- Epic Games Launcher and Unreal Engine [Installing Unreal Engine](https://docs.unrealengine.com/5.3/en-US/Basics/InstallingUnrealEngine/) are installed on your system.
- The version of Unreal Engine that you want to switch to is also installed.
## When the Spatial Reality Display plugin is placed in the game engine plugin search path
1. Download the Spatial Reality Display plugin for the Unreal Engine version you wish to use, then move the plugin to the game engine plugin search path.
Refer to the [Quick Start guide](/Products/Developer-Spatial-Reality-display/en/develop/UnrealEngine/quickstart/) for installation details.
1. Right-click the (ProjectName).uproject file and select “Switch Unreal Engine Version…” in the menu displayed.
1. In the “Select Unreal Engine Version” dialog that appears, choose the desired Unreal Engine version.
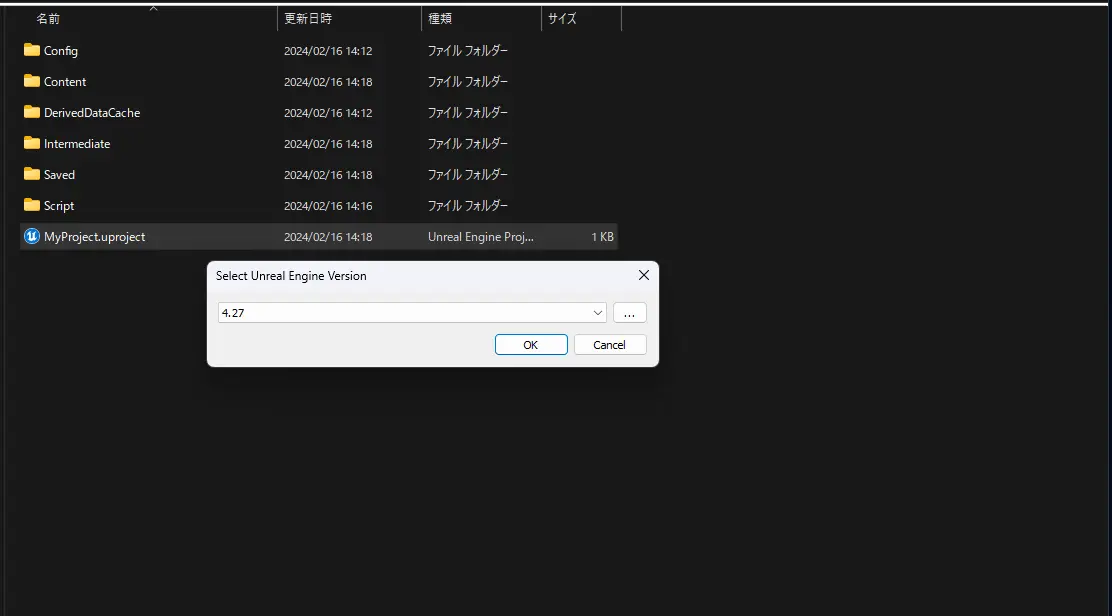
1. Double-click the (ProjectName).uproject file to launch Unreal Engine. Unreal Engine rebuilds, and the version is updated.
## When the Spatial Reality Display plugin is placed in the project plugin search path
1. Delete the Spatial Reality Display plugin currently located in your project.
1. Replace it with the Spatial Reality Display plugin for the desired Unreal Engine version.
1. Right-click the (ProjectName).uproject file and select “Switch Unreal Engine Version…” in the menu displayed.
1. In the “Select Unreal Engine Version” dialog that appears, choose the desired Unreal Engine version.
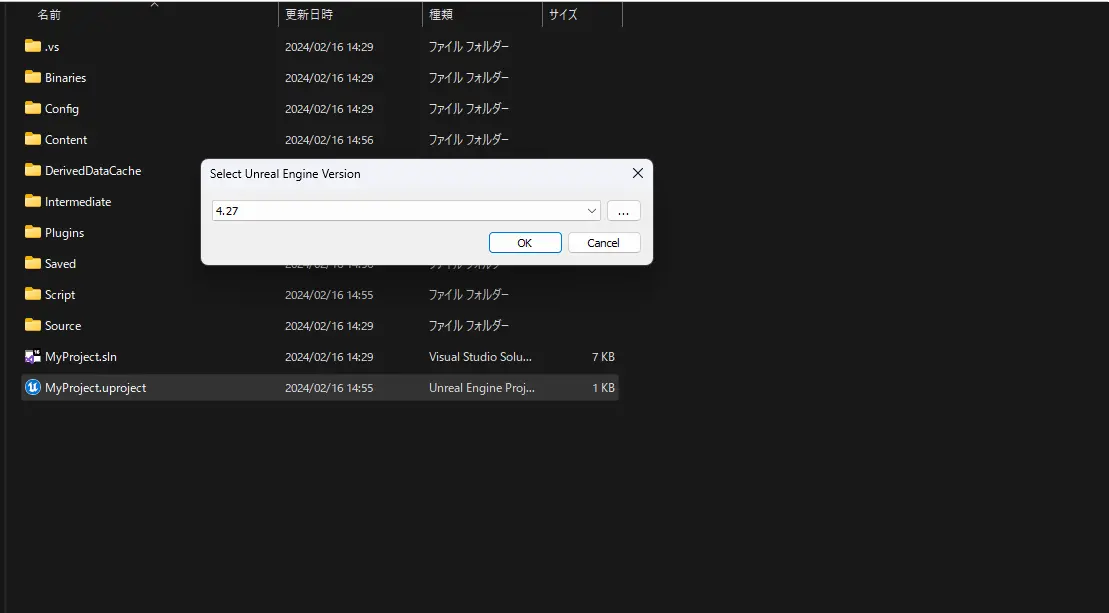
1. Delete the `Intermediate/Saved/Binaries/DerivedDataCache` folder in your project.
1. Double-click the (ProjectName).uproject file to launch Unreal Engine. Unreal Engine rebuilds, and the version is updated.
:::note
Please note that rebuilding may take some time for source code projects. When rebuilding is complete, Unreal Engine Editor is launched.
:::
## Notes on Updating Unreal Engine
- If updating from Unreal Engine 4 to Unreal Engine 5, make sure to check the box for the Windows platform option under Project Settings > Supported Platforms.
You will then be able to package your project for Windows in Unreal Engine 5.
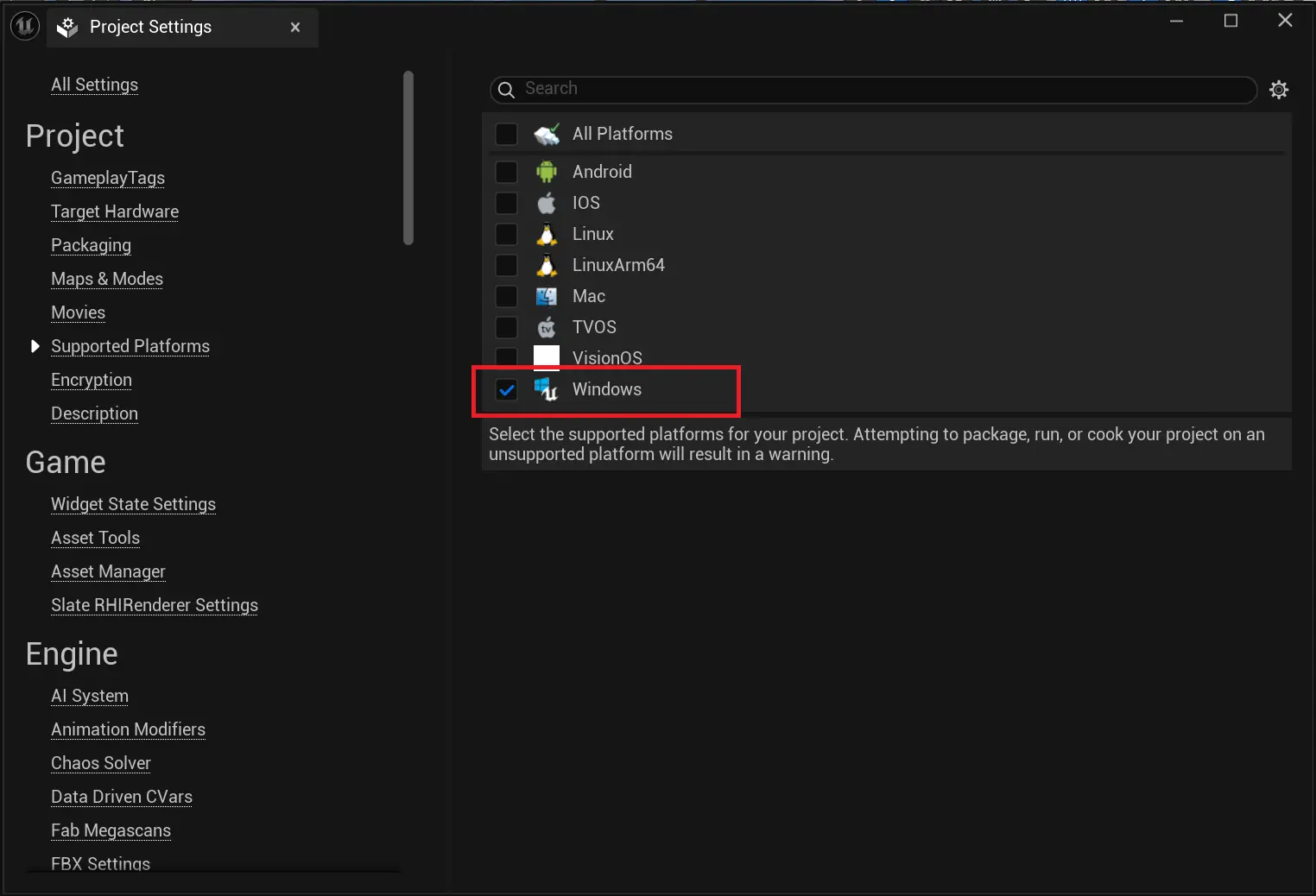
- If updating a project created in Unreal Engine 5.2 or earlier to Unreal Engine 5.4 or later, please change the line `DefaultBuildSettings = BuildSettingsVersion.V2;` to `DefaultBuildSettings = BuildSettingsVersion.V4;` in the `(ProjectName).target.cs` and `(ProjectName)Editor.Target.cs` files located in the Source folder of the project directory.

