# OpenXR Control Panel
## 什么是OpenXR Control Panel?
通常情况下,OpenXR图像输出是为头戴显示器(HMD)显示而设计的,因此当直接在空间现实显示器上显示时,物体的大小、位置或高度可能无法正确显示。
此工具允许您调整物体的显示范围、位置、高度和方向。您可以将调整后的值保存为初始设置,使应用程序在下次启动时能够从一开始就反映这些调整。
此外,您可以将调整后的值保存到文件中,并从文件中加载多个调整值,允许您根据需要在它们之间切换。
## 如何启动/终止
要启动OpenXR Control Panel,请在空间现实显示器上显示来自兼容OpenXR的应用程序的视频时按下 **'Alt'+'S'** 键。这将打开窗口。
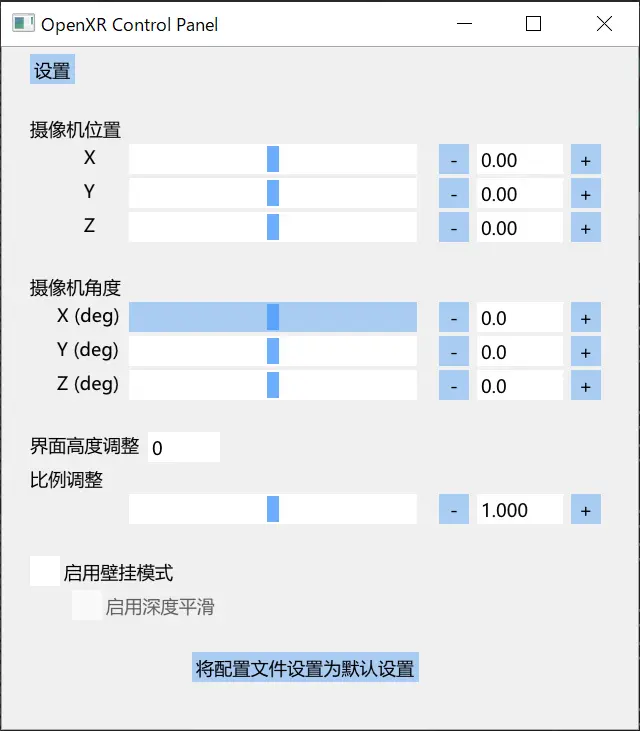
如果按下 'Alt'+'S' 键未能打开窗口,请将鼠标光标移到空间现实显示器上,点击以激活它,然后再按 'Alt'+'S' 键。
要关闭窗口,请点击右上角的X按钮。如果您更改了任何调整值,将会出现一个确认对话框,询问您是否要将这些值保存为此应用程序的初始设置。
## 项目描述
### 摄像机位置
使用滑动条、输入框和 \[+][-]按钮来移动相机位置:左右、上下和前后。
数值的变化会立即反映在空间现实显示器上。
按住 'Shift' 键同时点击 \[+][-]按钮时,变化量会增加 10 倍。
### 摄像机角度
使用滑动条、输入框和 \[+][-]按钮来旋转相机方向:围绕垂直轴、水平轴和深度轴。
数值的变化会立即反映在空间现实显示器上。
按住 'Shift' 键同时点击 \[+][-]按钮时,变化量会增加 10 倍。
### 界面高度调整
空间现实显示器使用零高度作为其原点,但某些应用程序使用佩戴头戴显示器的人的面部高度作为原点。
在这些应用程序中,您可以相应地调整高度。
### 比例调整
在某些应用程序中,显示范围可能会变得过大或过小。在这种情况下,您可以调整显示范围。
使用滑动条、输入框和 \[+][-]按钮来更改显示范围。
按住 'Shift' 键同时点击 \[+][-]按钮时,变化量会增加 10 倍。
### 启用壁挂模式
使用 ELF-SR2 时,它支持壁挂模式。
此功能独立于空间现实显示器设置中的壁挂模式设置运行。
使用 ELF-SR1 时,此功能不起作用。
#### 启用深度平滑
它在壁挂模式下稳定深度显示。
### 将配置文件设置为默认设置
我将把修改后的设置恢复为默认设置。这用于将各种修改后的设置恢复为默认值。
### 设置
打开设置菜单。
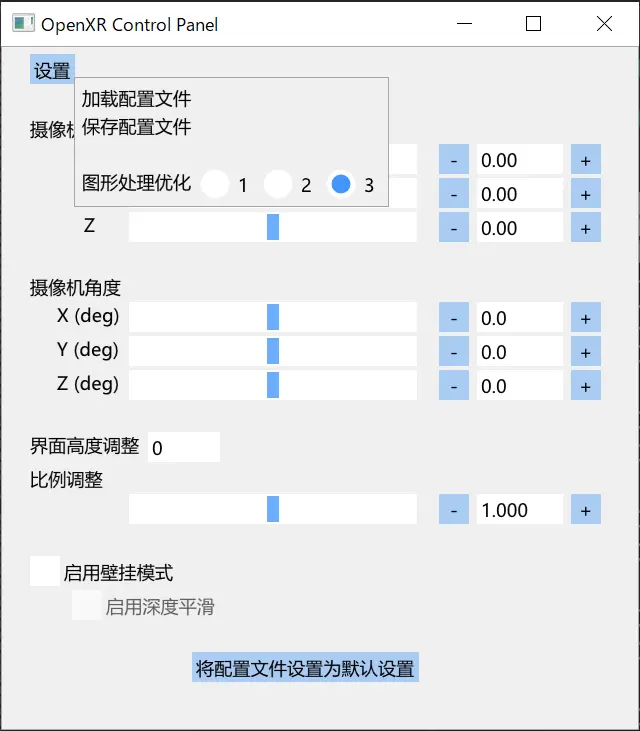
#### 加载配置文件
从文件加载设置并将其应用于当前设置。
#### 保存配置文件
将当前设置保存到文件中。
#### 图形处理优化
在某些应用程序中,显示可能会变形或卡顿。在这种情况下,更改此处的数值可能会改善情况。
这些数值的更改将在下次启动 OpenXR 应用程序时应用。
## 键分配
摄像机位置/摄像机角度和比例调整不仅可以通过 UI 进行,还可以通过按键操作进行。
要使用按键操作,必须激活 OpenXR Control Panel。您可以通过将鼠标悬停在[摄像机位置]、[摄像机角度]、[比例调整]项目上来查看按键分配。
| 项目 | 键分配 |
| ------------ | --------------------- |
| 摄像机位置 X | 「A」(-) /「D」(+) 键 |
| 摄像机位置 Y | 「Q」(-) /「E」(+) 键 |
| 摄像机位置 Z | 「S」(-) /「W」(+) 键 |
| 摄像机角度 X | 「J」(-) /「L」(+) 键 |
| 摄像机角度 Y | 「U」(-) /「O」(+) 键 |
| 摄像机角度 Z | 「K」(-) /「I」(+) 键 |
| 比例调整 | 「N」(-) /「M」(+) 键 |

