疑难解答
疑难解答(Unity/Unreal Engine 共通)
启动应用或在编辑器中播放时不显示任何内容
- 检查Windows的显示设置是否正确(详情请参阅:设置SRDisplay)。
- HDMI未传输任何信号时,Spatial Reality Display的电源将切换至待机状态。应用在待机状态下无法运行。
-
检查是否更改了安装SDK的文件夹。
- 请勿更改首次安装时的文件夹路径。
-
确认电脑的USB端口是否为3.0或3.1(通常为蓝色或红色)。
- SDK通过USB与空间现实显示屏通信。
- 更新驱动程序/BIOS,或联系您的电脑客服。
可以显示内容,但却没有立体效果
-
在SRDisplay Settings中检查Spatial Reality Display系统是否能够识别脸部。
- Spatial Reality Display Setting提供相机视图窗口(如下图所示),以检查系统是否能够识别脸部。如果房间太亮或太暗,摄像头可能无法正确识别人脸,空间现实显示屏也可能无法正确显示图像。请从Spatial Reality Display Settings中调整传感器增益。 有关详细信息,请参阅Spatial Reality Display Settings页面。
- 可以识别时,您可以在如下图所示的窗口中看到您脸上的点。

-
无法识别时,请检查以下项目:
- 请确保已通过USB线和HDMI将Spatial Reality Display连接至电脑(详情请参阅:设置Spatial Reality Display)。
- 请确保并未运行其他应用。两个应用程序无法同时运行。
- Spatial Reality Display可能未被识别,请在断开USB线后重新连接。
-
如果窗口中的图像不正确(例如只有灰色图像),即表示系统未能连接脸部追踪相机。
- 很抱歉,这是一个会偶尔发生的已知问题。请重新启动应用。
- 使用UE4时请参阅此处。
启动应用或编辑器窗口时,Spatial Reality Display显示单一颜色而非内容
- 如果Spatial Reality Display仅显示红色,即表示您的电脑可能不受支持(详情请参阅:规格/已确认的系统环境)。
内容不随着视线变化
-
Spatial Reality Display的相机可能未能开始捕捉。
- 请结束应用程序,等待几秒钟后再重新启动。
-
如果多次出现该问题,请通过SRDisplay Settings应用检查Spatial Reality Display相机捕捉的图像。
如果脸部追踪窗口仅显示灰色图像,即表示相机未能开始捕捉。
- 请确保已通过USB线和HDMI将Spatial Reality Display连接至电脑(详情请参阅:设置Spatial Reality Display)。
- 请确保并未运行其他应用。
-
Spatial Reality Display未被识别时,请在断开USB线后重新连接。

未渲染内容并显示出黑色图像
-
Spatial Reality Display的相机可能未能开始捕捉。
- 请结束应用程序,等待几秒钟后再重新启动。
-
如果多次出现该问题,请通过SRDisplay Settings应用检查Spatial Reality Display相机捕捉的图像。
如果脸部追踪窗口仅显示灰色图像,即表示相机未能开始捕捉。
- 请确保已通过USB和HDMI线将Spatial Reality Display连接至电脑(详情请参阅:设置Spatial Reality Display)。
- 请确保并未运行其他应用。
-
SRD未被识别时,请在断开USB线后重新连接。

播放时内容不连贯(不流畅)
- Spatial Reality Display SDK需要比通常更多的电脑资源(请参阅推荐的系统规格)。请确保您的电脑符合规格要求。
-
检查其他进程是否正在使用CPU/GPU资源,并在必要时关闭处理。
例如,请检查是否将杀毒软件设置为了在计划的时间运行。
-
检查是否开启了电脑中的“节能”或“省电”功能,如有必要,请关闭该功能。
使用光线追踪时出现错误对话框
- 很抱歉,Spatial Reality Display不支持DirectX 12,因此光线追踪不可用。
内容不是以3D显示而是以2D显示,并且不会随视点更新
- 将通过安装Microsoft Visual C++可再发行组件包来解决。 请尝试安装vc_redist.x64.exe。
-
安装 Microsoft .NET Framework 3.5 可能会解决问题。
请尝试安装 Microsoft .NET Framework 3.5。
.NET Framework 3.5 必须与 .NET Framework 4.x 分开安装。
即使计算机上已经安装了 .NET Framework 4.x,也可以安装 Microsoft .NET Framework 3.5。
疑难解答(Unity)
使用 HDRP 时,第二个屏幕上不显示图像
-
请使用 Unity 2022.3.20f1 或更高版本,或 Unity 2023.2.10f1 或更高版本。
使用Display Resolution Dialog选择resolution and monitor,但设置未被应用
-
这是规格的性能问题。您必须在Display Resolution Dialog中选择正确的设置。除此之外的设置均无效。
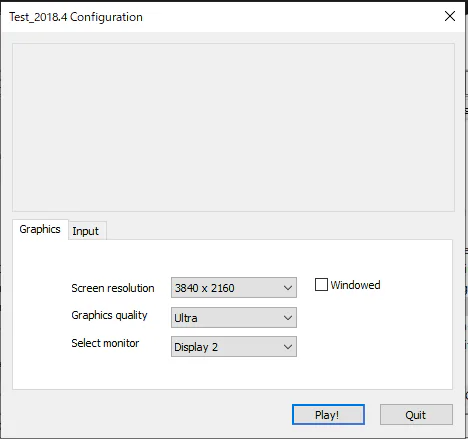
应用已启动,但却显示了如下图所示的默认视图
-
请检查Unity Build Settings的Architecture。架构必须为Intel 64-bit。

已在Unity Editor中开启FullScreen Game视图,会出现与Spatial Reality Display边缘错位的情况
-
此问题仅出现在 Unity 2020.3 中。在 PC 环境设置中,在 "重新排列显示器"中选择Spatial Reality Display以外的显示器,并将 "更改文本、应用和其他项目的大小"选为 "100%"。
已在Unity Editor中开启FullScreen Game视图,但画面却非常小(如下图所示)
-
请重新开启(关闭后再次开启)game视图(详情请参阅:在Unity Editor中使用播放模式。)
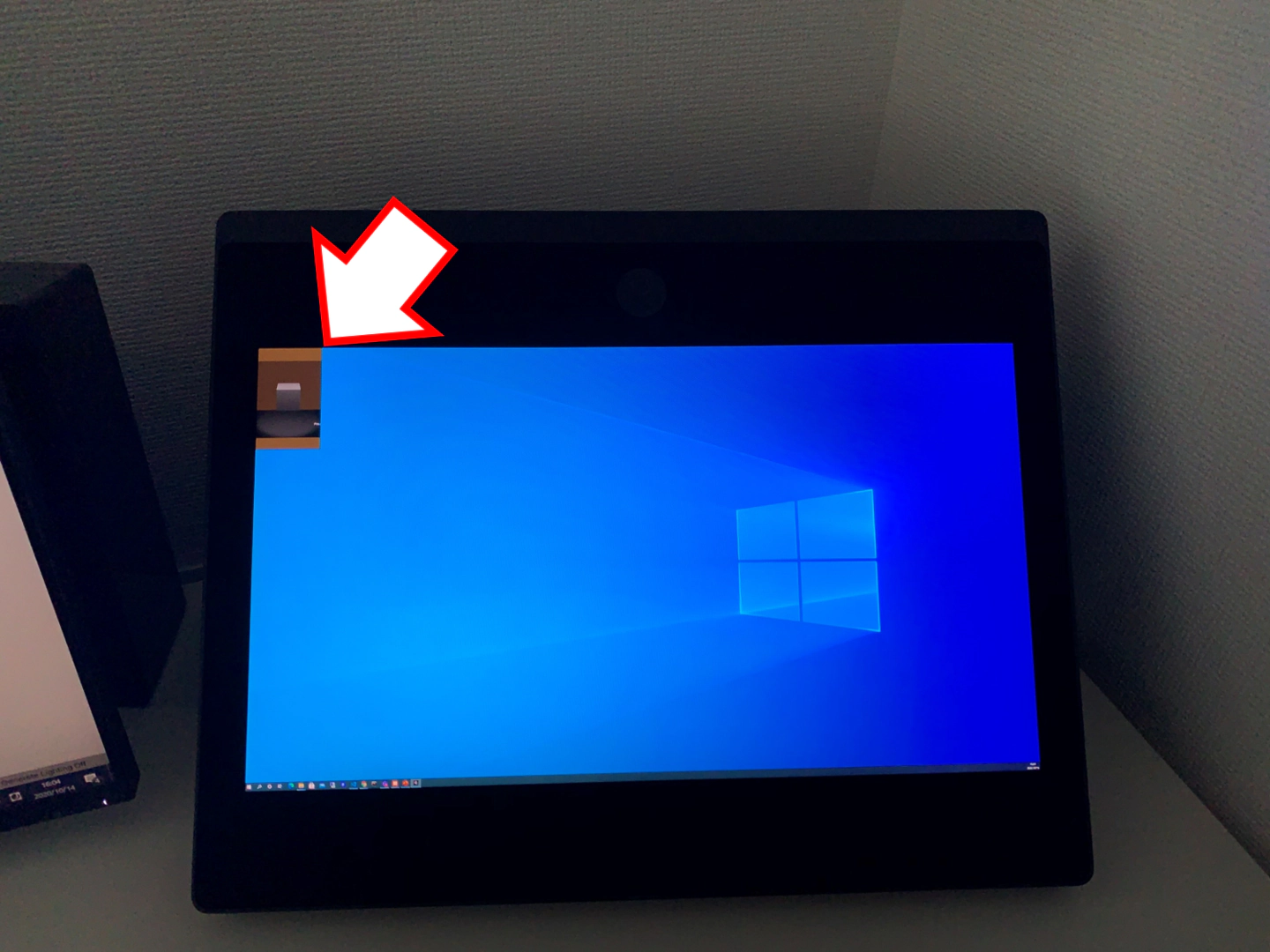
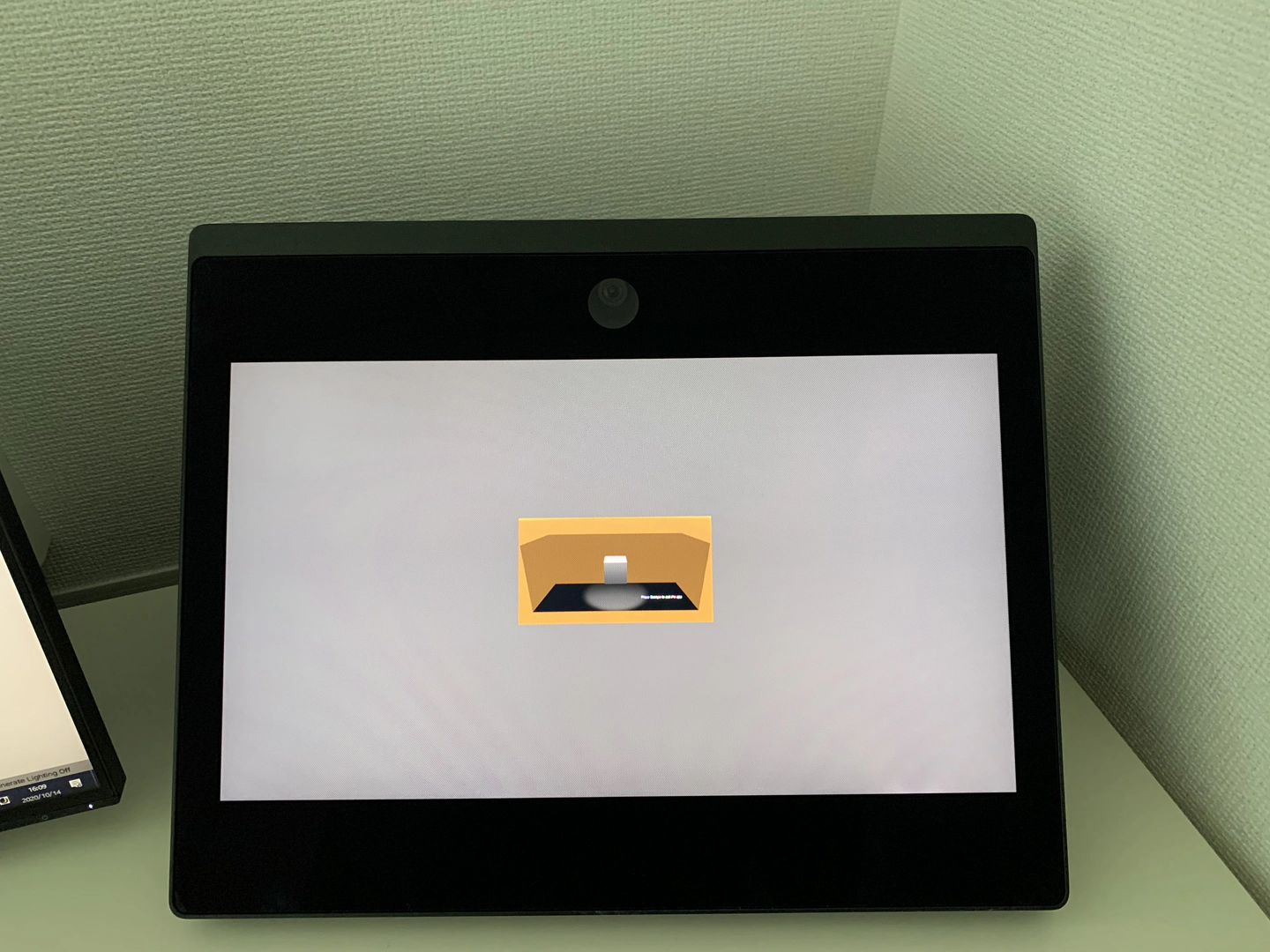
已在Unity Editor中开启FullScreen Game视图,但画面并非全屏(如下图所示),Spatial Reality Display中不显示任何内容
-
检查Windows的显示设置是否正确(详情请参阅:设置SRDisplay)。
- Spatial Reality Display和主显示屏的缩放必须都为100%。
-
请拔下Spatial Reality Display的HDMI线,然后将其重新插入。
- 内置GPU(例如Intel Iris Graphics)和外置GPU(例如NVIDIA GPU)分别连接了显示屏时,经常会发生该问题。
- 我们强烈建议您仅使用外置GPU,不要将任何显示屏连接到内置GPU。

导入Spatial Reality Display Plugin时出现错误
- 首次将插件导入Unity项目时(如下图所示)可能会出现错误。
-
请按Clear按钮解决该问题。
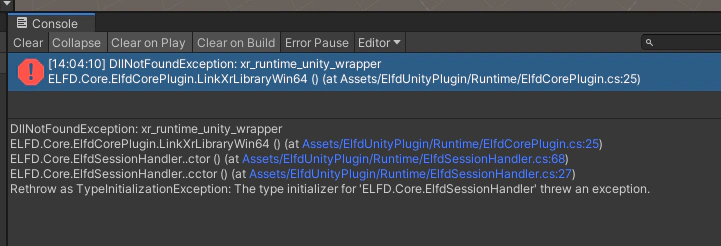
删除Unity插件或将Unity Display Plugin导入已存在插件的项目时出现错误
- 将插件导入已存在插件的Unity项目时可能会出现错误(如下图所示)。
-
安装插件前,必须先从unity编辑器以外的浏览器中删除Assets / SRDUnityPlugin。
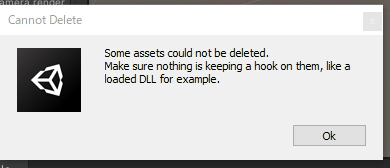

- 此为Unity的性能问题。详情请参阅:Unity IssueTracker - [Windows] Deleting a Loaded Dll file in the Editor, doesn't delete it in Windows。
在Scene视图中运行的Shaders(Materials或Particles)无法在播放时按预想的方式运行
-
使用Spatial Clipping可能会导致该问题。 Spatial Clipping会对部分着色器产生副作用。 详情请参阅:Spatial Clipping会对部分着色器产生副作用。
应用程序虽然可以运行,但开启SRDisplay GameView或使用Unity PlayMode时却出现错误
- 请尝试重新开启UnityEditor和UnityHub。
- 关闭UnityEditor
- 从Windows系统托盘中关闭UnityHub
- 开启UnityHub
- 从UnityHub中开启Unity项目
- 开启SRDisplay GameView或使用Unity PlayMode
运行Unity应用时帧率偏低
有可能同时使用了内置和外置GPU,请仅使用外置GPU。
另外,也请考虑将您的Unity更新为较新的版本。
在Project Settings中将图形API设置为OpenGL核心,并在editor中播放时,可能无法看到3D内容
请重新启动UnityEditor。
[HDRP]使用Unity的PlayMode,内容不能以3D显示
在Unity 2020.3.x中,有一个问题是SRDisplay XR Loader在启动编辑器后没有开启。
在这种情况下,在项目设置中开启 XR Plug-in Management,确保SRDisplay XR Loader被选中。
[HDRP] 在PlayMode期间退出编辑器时发生崩溃
停止PlayMode,然后退出编辑器。
[HDRP] 播放用DevelopmentBuild构建的应用程序时出现黑屏
这个问题发生在Unity2020.3.x。如果你使用DevelopmentBuild,请使用其他版本的UnityEditor。
疑难解答(UE4)
在安装了 SDK 2.2.0 或更高版本的 PC 上运行在UE 4.27 中创建的应用程序时,会出现预览窗口,并且显示不同的区域
自 SDK 2.2.0 起就支持OpenXR,但是 UE 4.27 在创建新项目时默认启用虚幻引擎的 OpenXR 插件。因此,在 SDK 2.2.0 及更高版本中,OpenXR 插件优先于 SRDisplay 插件,并且会显示不同的区域。
使用 UE 4.27 创建应用程序时,在插件设置中取消选中 OpenXR 插件的 Enabled。
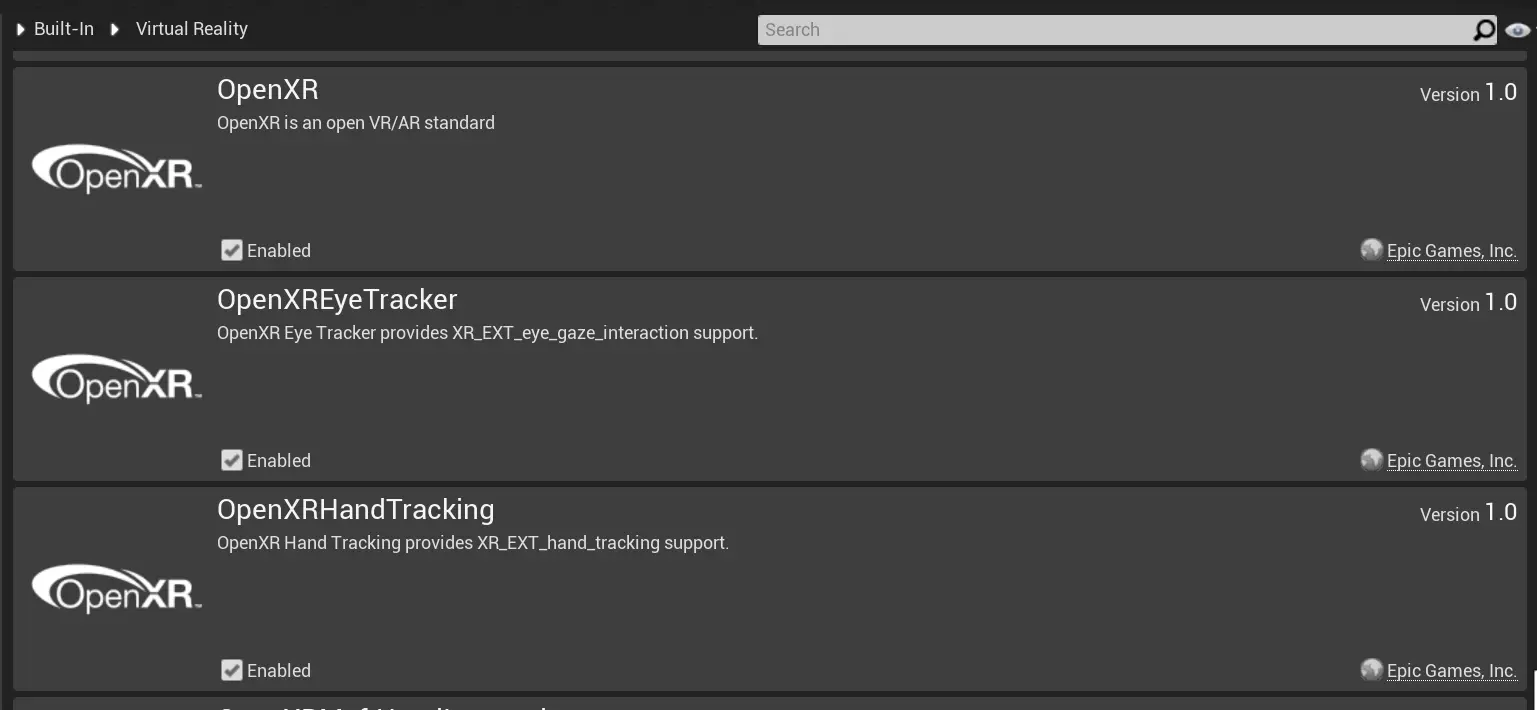
即使 UE 版本不是 4.27,启用 OpenXR 插件时也会出现同样的问题。请确保在创建应用程序时未启用 OpenXR 插件。
帧率偏低
-
由于SDK已为左右眼分别渲染了两个4K图像,因此请考虑不使用消耗大量计算资源的渲染设置。
-
Forward Shading可以大幅度提升帧率。

-
Forward Shading可以大幅度提升帧率。
内容显示在2D显示屏而非Spatial Reality Display上
-
检查是否将2D显示屏设置为了主显示屏。
- Spatial Reality Display必须不得为主显示屏。
-
请确保Spatial Reality Display的缩放和布局设置为100%。
- 请点击此处查看显示屏的设置说明。
运行UE4应用时出现黑屏
检索脸部位置失败,请启动Spatial Reality Display Settings并确保脸部被识别(红色轮廓稳定在相机中的脸部图像上)。 请确保使用者脸部上的灯光充足,这将有助于脸部识别。
运行UE4应用时死机
Spatial Reality Display不支持nDisplay/DMS/In-Camera VFX/CollabViewer(4.27)相关的模板,请使用Spatial Reality Display template。
疑难解答(Spatial Reality Display Settings)
相机视图窗口的帧率过低
- 请确保已通过USB 3.*将USB线连接至主机。
-
请尝试以下操作。
- 拔下Spatial Reality Display的电源线
- 拔下主机的USB线
- 等待几秒钟
- 将USB线插入主机
- 将电源线插入Spatial Reality Display并开启电源
出现错误对话框
-
Device not found

未连接Spatial Reality Display时将显示此消息。
请确保已通过USB和HDMI线将Spatial Reality Display连接至电脑(详情请参阅:设置Spatial Reality Display)。
-
Device lost
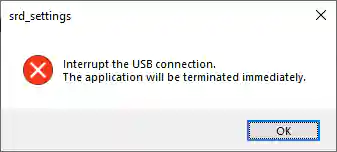
在运行Spatial Reality Display Settings的过程中,Spatial Reality Display断开连接时将显示此消息。
请将Spatial Reality Display重新连接至电脑,然后重新启动Spatial Reality Display Settings。
-
Session Error

启动Spatial Reality Display Settings应用时,在其他使用系统的应用正在运行的情况下将显示此消息。
两个使用Spatial Reality Display的应用不能同时运行。
-
可能不会出现错误对话框信息
在断开USB电缆或显示屏电缆后,可能不会立即出现错误对话框信息。
未安装Spatial Reality Display Settings应用程序时,可能不会出现错误对话框信息。
疑难解答 (ELF-SR2固件更新)
将USB存储器插入UPDATE连接器时不显示画面消息
- 移除USB存储器后,关闭空间现实显示屏电源,然后再重新进行一次更新操作。
- 确认更新文件是否在USB存储器的根文件夹中。
- 确认USB存储器已进行FAT32格式化。
插入USB存储器后未显示任何信息,且屏幕变暗
- 检查是否已用USB电缆正确连接空间现实显示屏和PC。
- 移除USB存储器,关闭空间现实显示屏电源,然后重新进行一次更新。
插入USB存储器时显示的信息消失
- 显示消息时,按下-按钮关闭。
- 如要再次显示消息,请移除USB存储器,然后重新插入。
疑难解答(其他问题)
如果您使用的Windows 10版本是1803,则可能会出现以下错误:

- 请更新至Windows10 1809或更高的版本。

