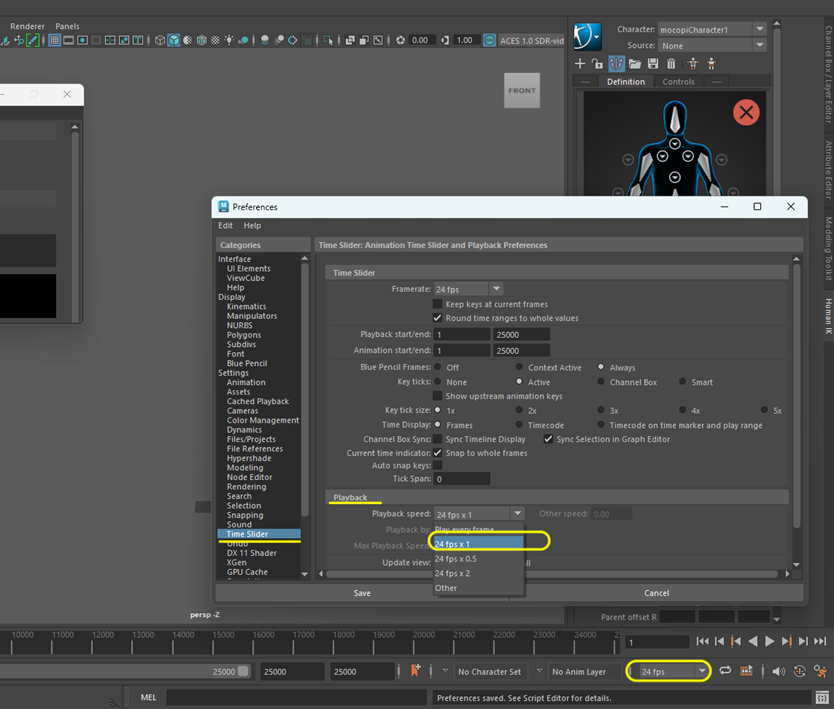モーションデータを記録しよう
参考
STEP 1: モーションデータを記録する
注意:最適なパフォーマンスを得るには、mocopiのスケルトンだけか、もしくは、mocopiスケルトンと1個の3Dキャラクターのみでモーションデータを記録することをおすすめします。
-
Maya画面右下、タイムラインのプレイヤーコントロールにある[Cached Playback]を無効にしていることを確認します。
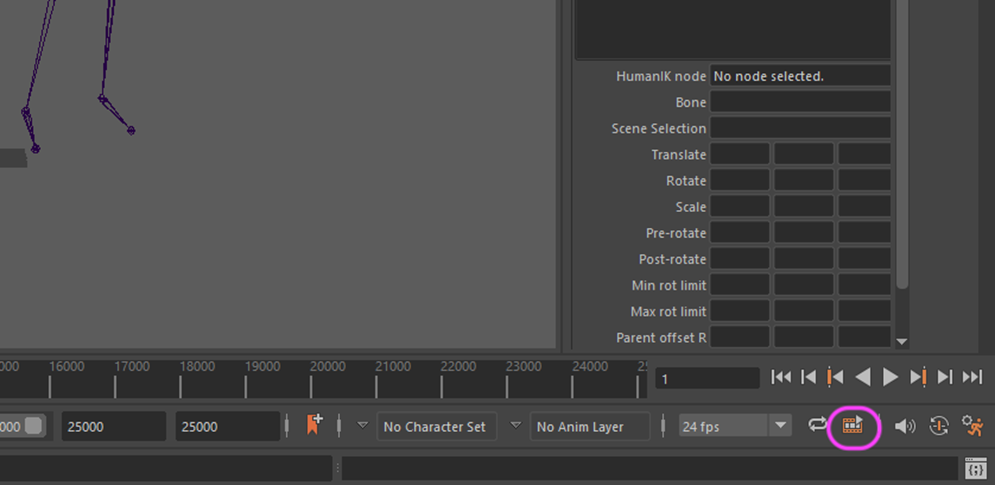
-
タイムライン上で、[end time of the playback range]の設定を大きな数値に変更します。例えば1000、またはアニメーションの長さに沿って、アニメーション部分になるすべてのフレームがキャプチャーできる十分な数値に設定します。
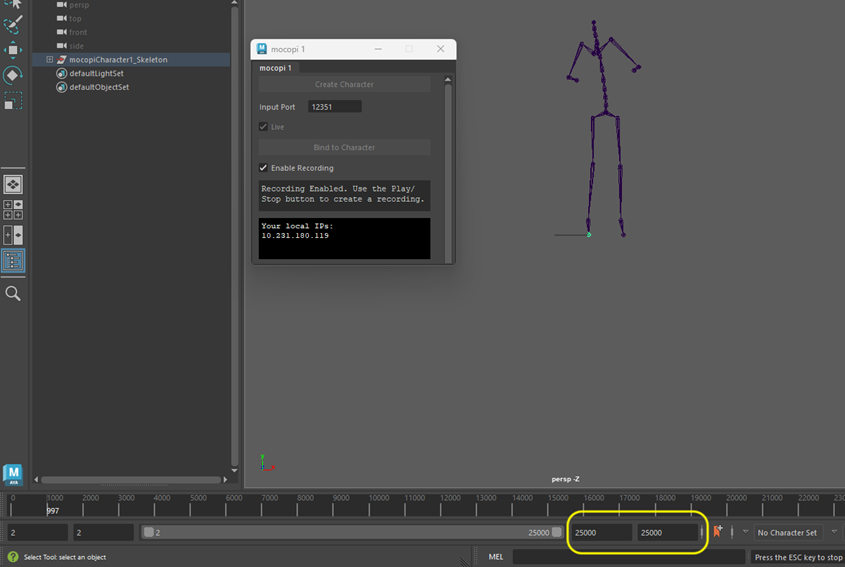
-
mocopiソース設定ダイアログの[Live]チェックボックスが有効になっている状態で、[Enable Recording]チェックボックスにチェックを入れて、モーション記録を有効にします。
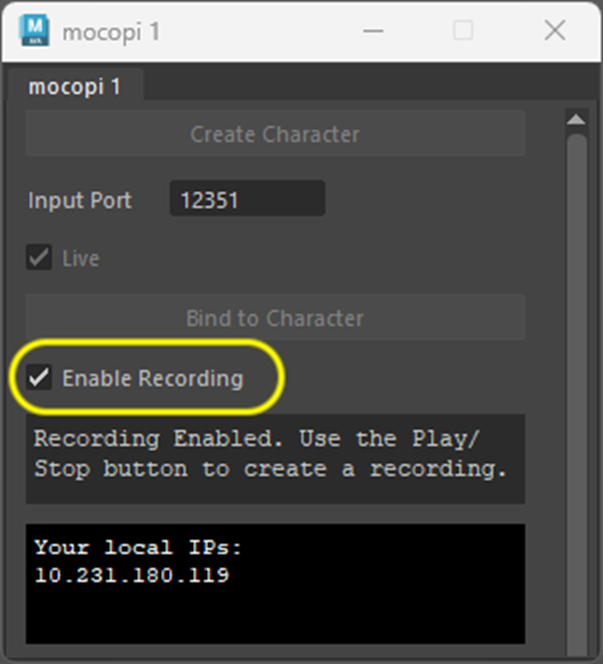
-
記録開始前に、タイムラインのスライダーを1の位置まで移動します。
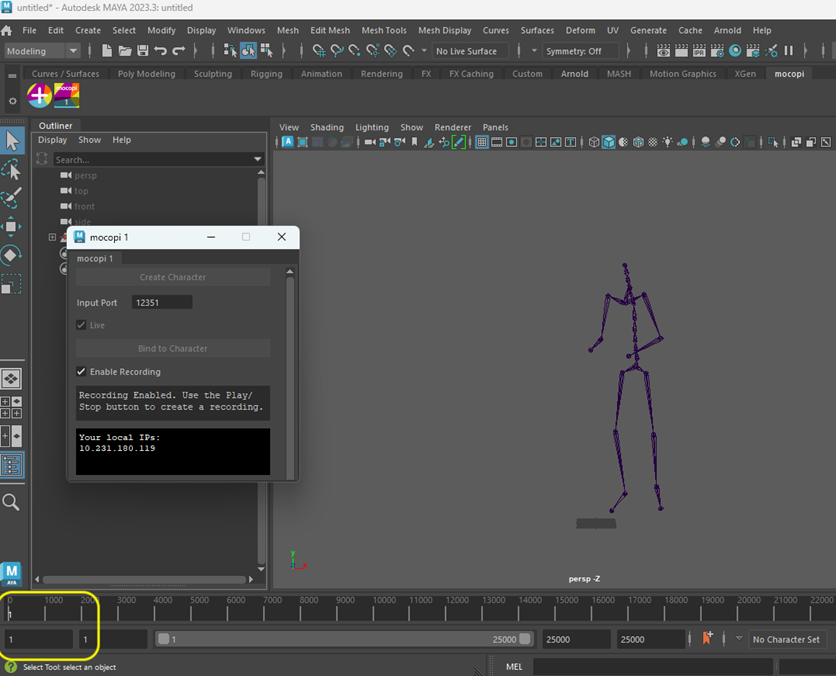
-
モーションを記録します。
Pluginが記録モードの場合(ステップ1~3は完了):
-
記録開始:プレイヤーコントロール(画面右下)の再生ボタンをクリックして、記録したいモーションを実行してください。

For 例:
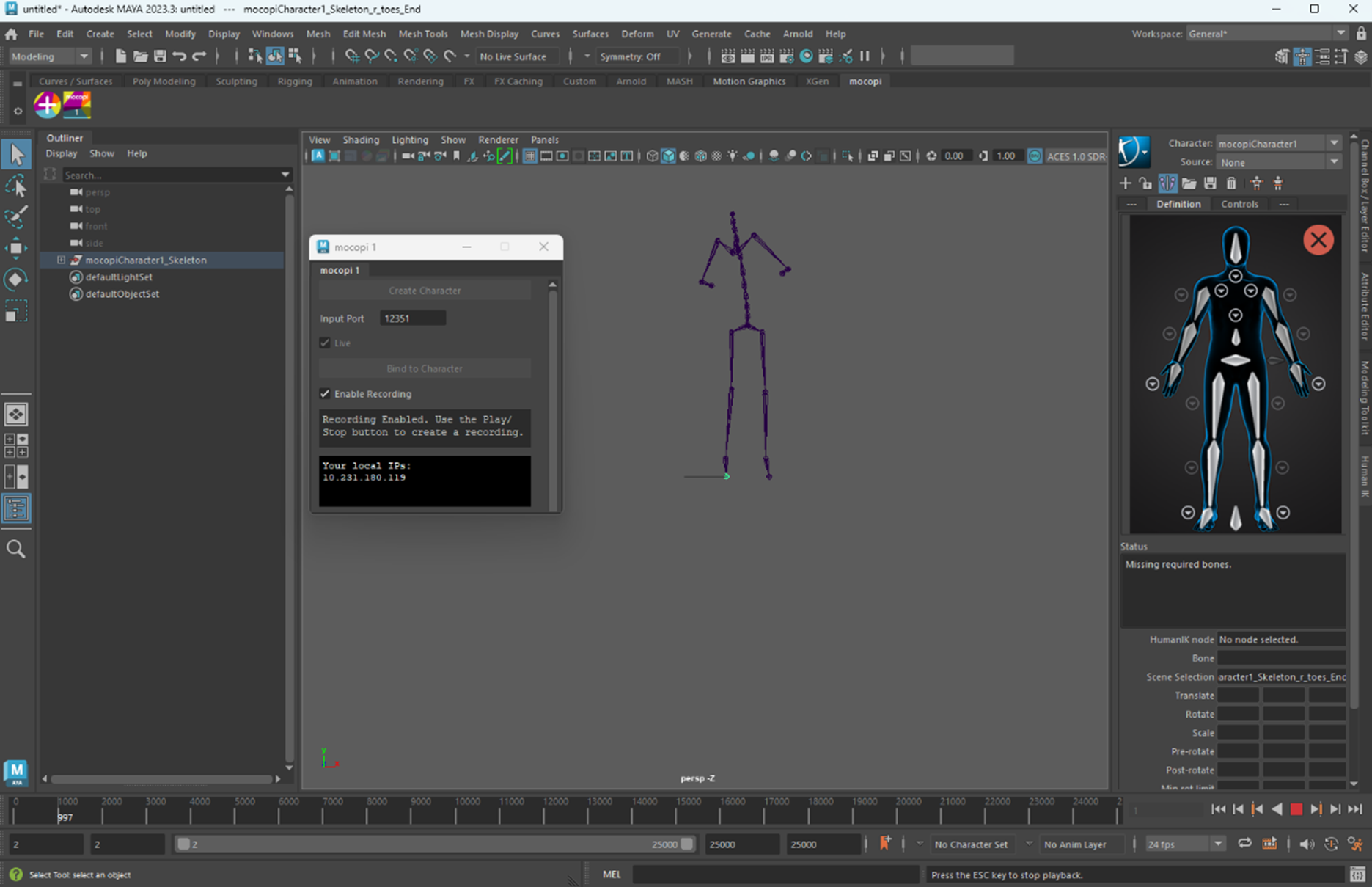
-
記録停止:プレイヤーコントロール(画面右下)の停止ボタンをクリックしてください。
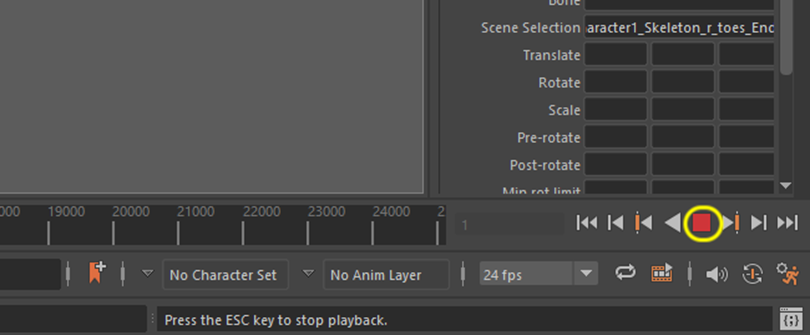
-
記録開始:プレイヤーコントロール(画面右下)の再生ボタンをクリックして、記録したいモーションを実行してください。
STEP 2: 記録したモーションデータを再生する
- mocopiソース設定ダイアログで、[Enable Recording]チェックボックスのチェックを外します。
下図のとおり、[Enable Recording]チェックボックスのチェックを外すと、Mayaにキーフレームが保存されます。 -
次に、mocopiソース設定ダイアログの[Live]チェックボックスのチェックを外します。
記録データがある場合は、mocopi設定ダイアログ下部に[Playback]と表示されます。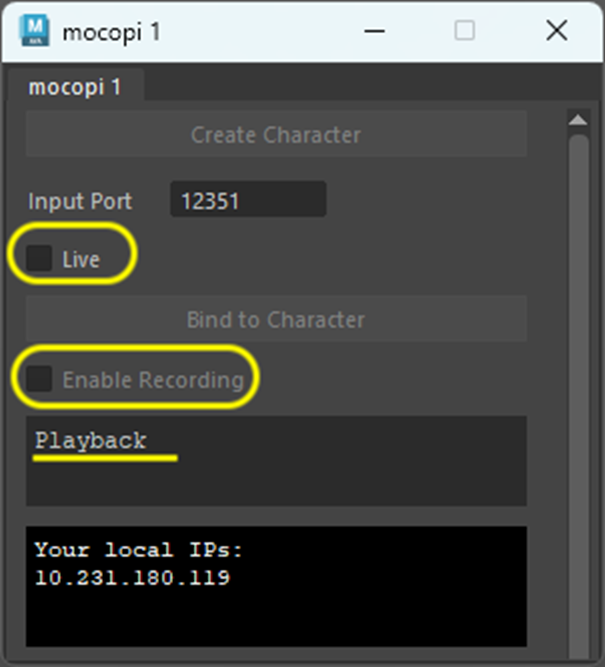
-
記録データを最初から再生するには、タイムラインのスライダーを1の位置までドラッグします。
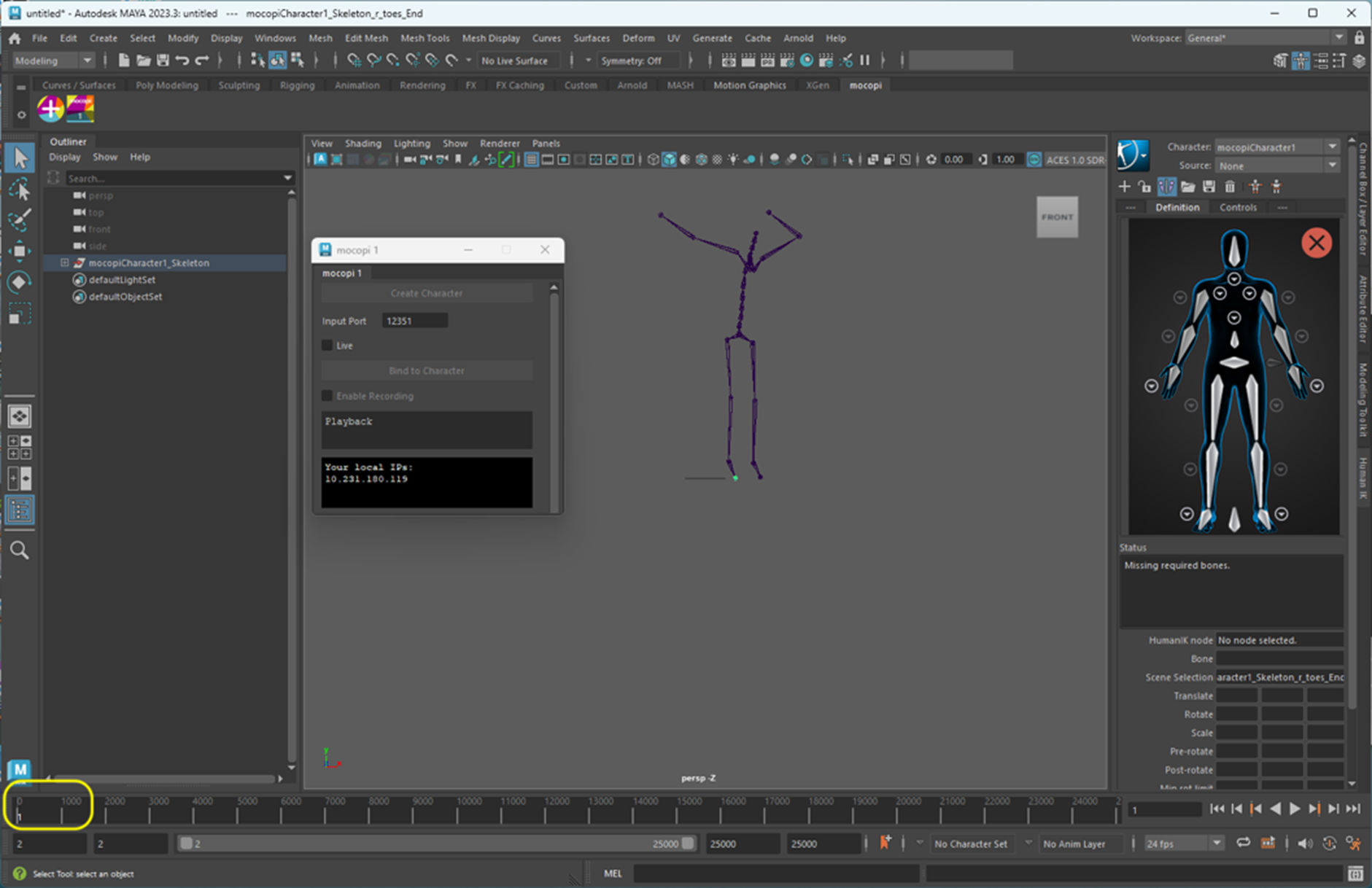
-
再生の操作をします。
前述の手順で説明したように、Pluginが再生モードの場合
-
再生を開始するには、プレイヤーコントロール(画面右下)の再生ボタンをクリックしてください。
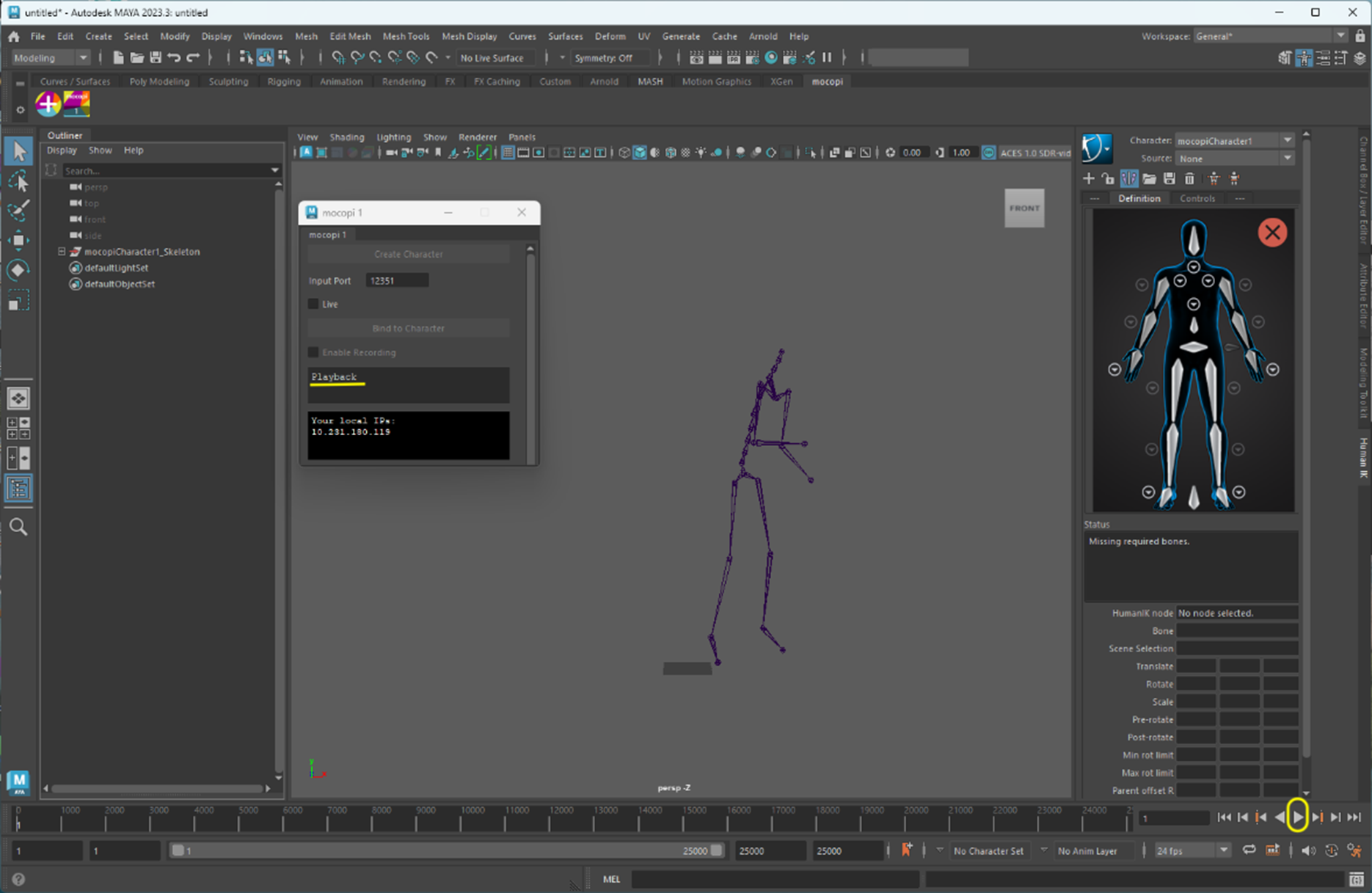
参考
記録したモーションデータを使って、シーン上で好きなようにキャラクターを動かすことができます。
-
再生を停止するには、プレイヤーコントロール(画面右下)の停止ボタンをクリックしてください。
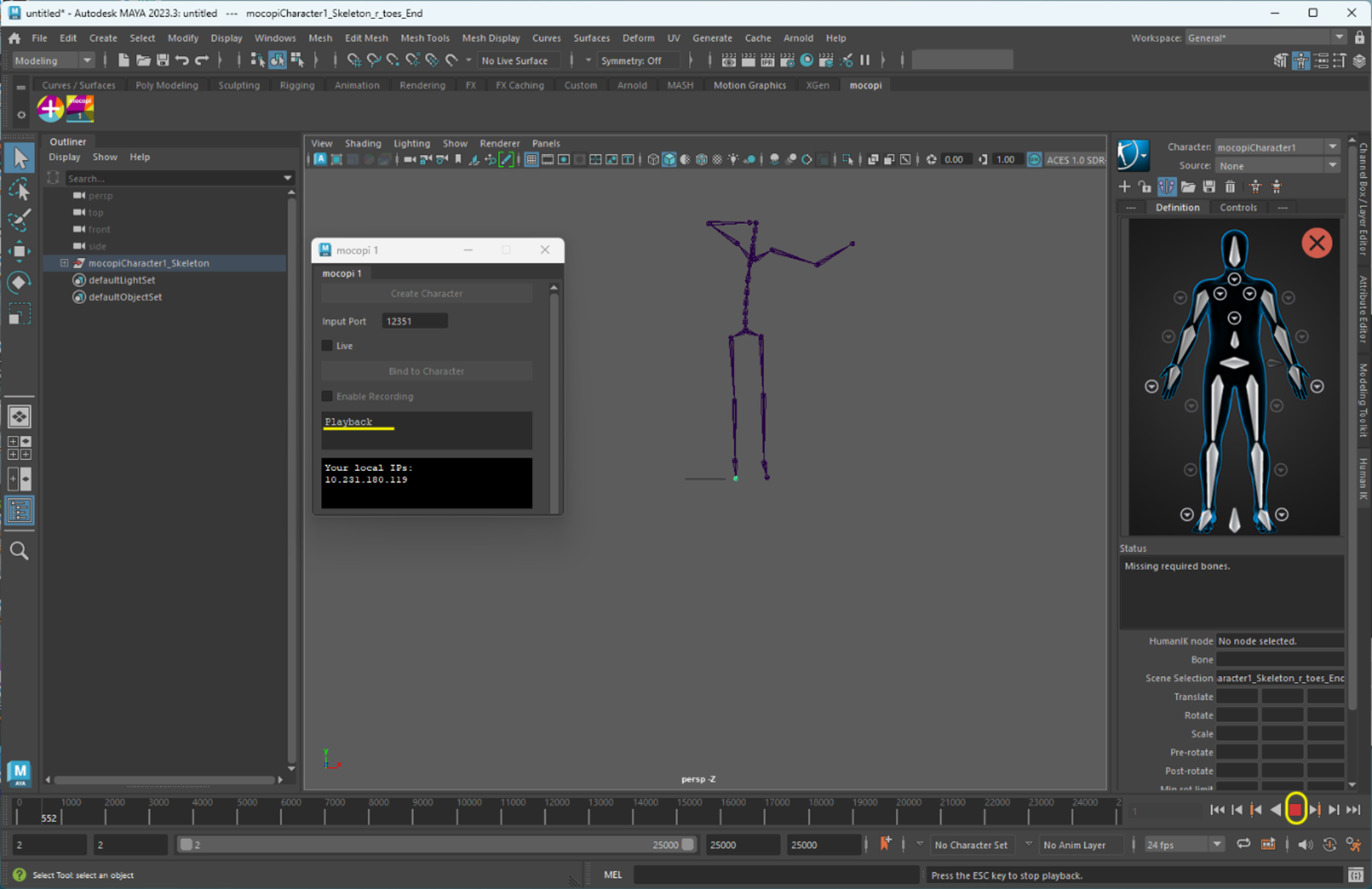
-
再生を開始するには、プレイヤーコントロール(画面右下)の再生ボタンをクリックしてください。
付録 1: 3Dキャラクターに記録したアニメーションをベイク処理する
これまでの手順では、mocopiを利用して3Dキャラクターをアニメーション化する方法を説明してきました。また、mocopiセンサーからのモーションデータを記録する手順も説明しました。ここからは、mocopiセンサーから記録したモーションデータを3Dキャラクターにベイクする方法を説明します。
- 前述で説明した手順で、mocopiスケルトンだけを使用してmocopiセンサーからのアニメーションを記録し、再生させます。
- Mayaのシーンに3Dキャラクターをインポートします。
-
HIKメニューで、[Character:]には3Dキャラクターと、[Source:]にはモーション記録したmocopiソースを設定します。また、「ステップ2:記録したモーションデータを再生する」の手順に従って、モーションを再生します。この時点で、事前に記録されたモーションで3Dキャラクターがアニメーション化されているのが確認できます。
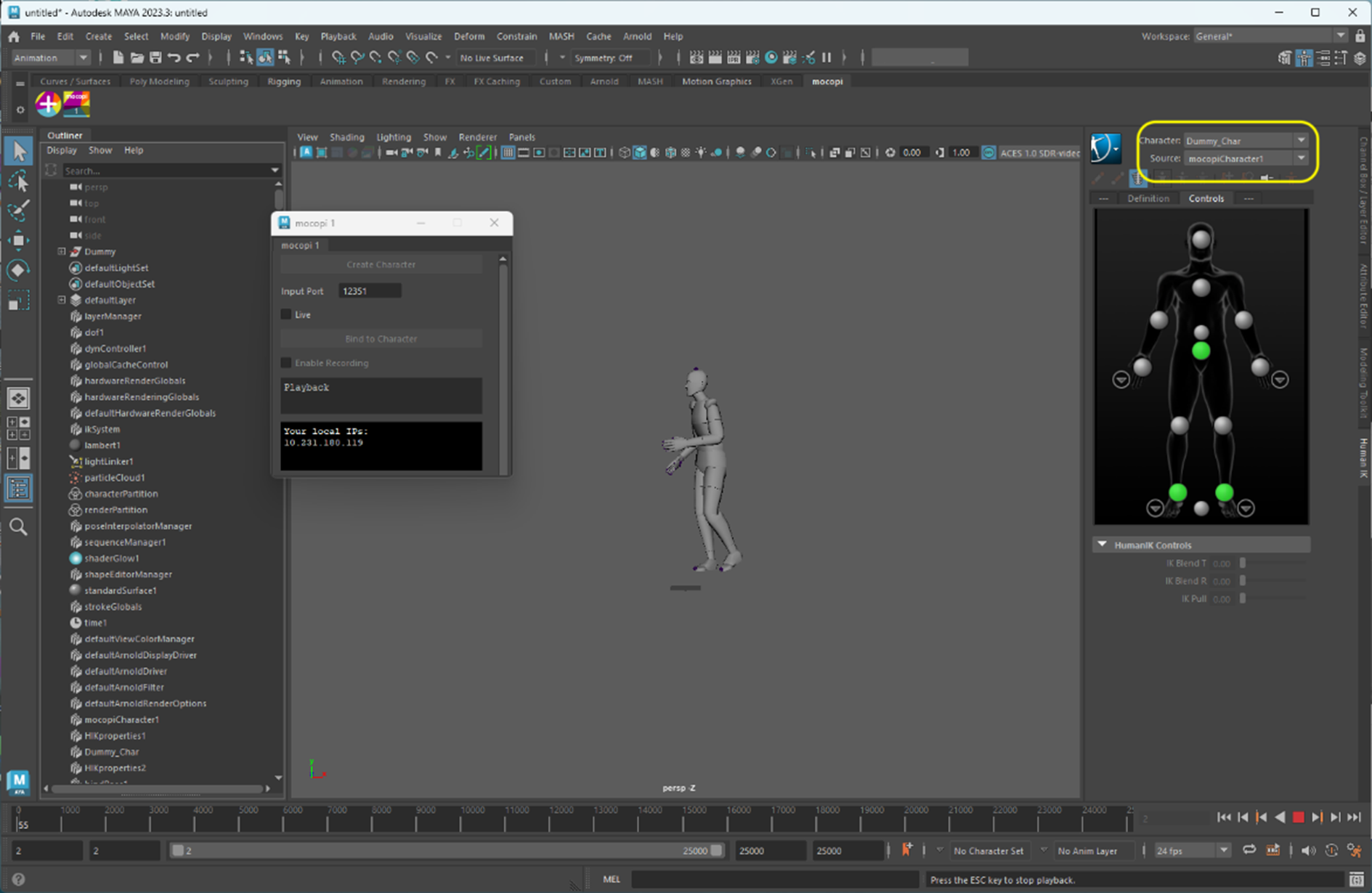
-
outlinerの3Dキャラクターを選択します
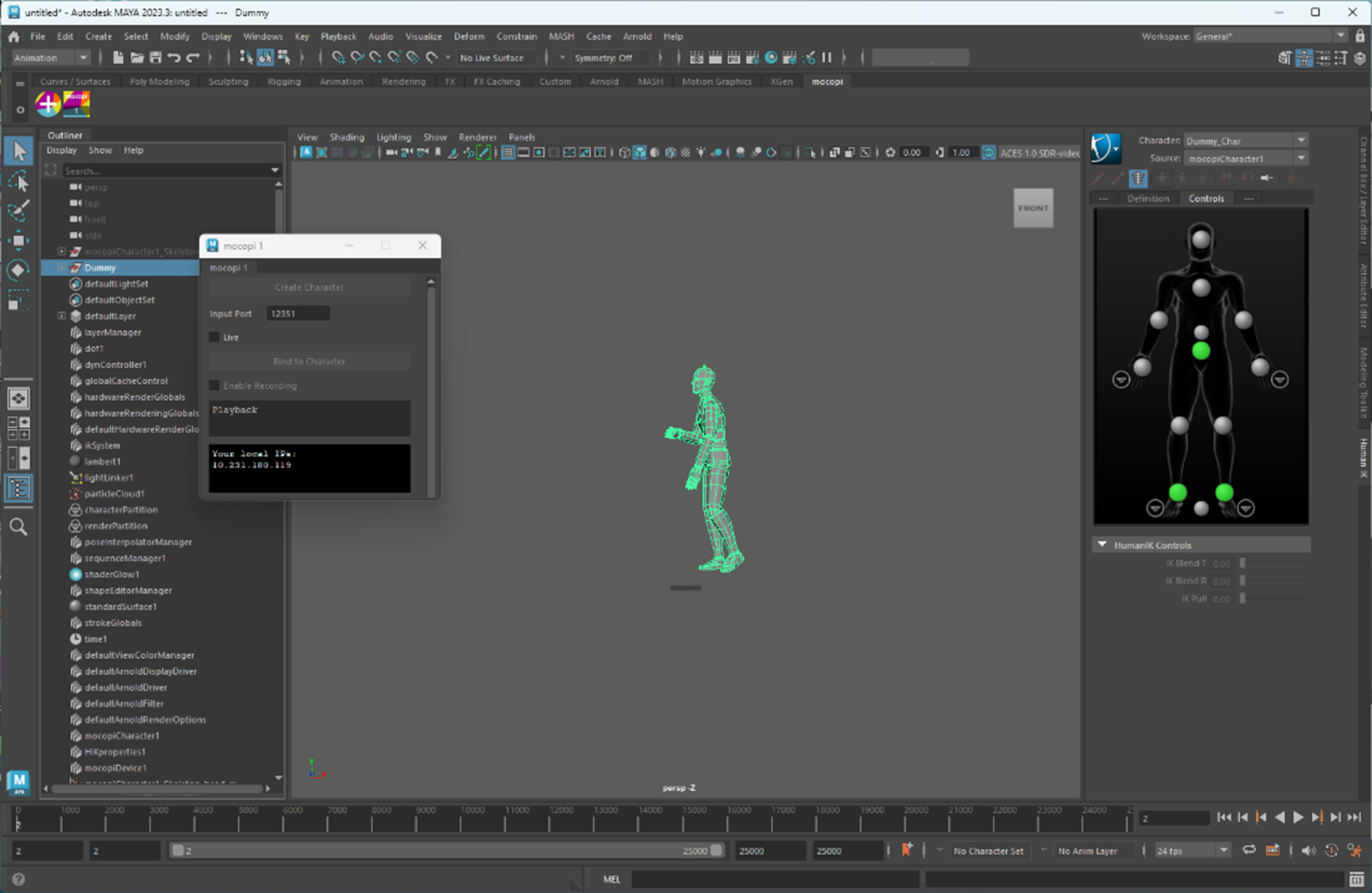
-
Maya画面左上の[Animation]モードが選択されていることを確認します。
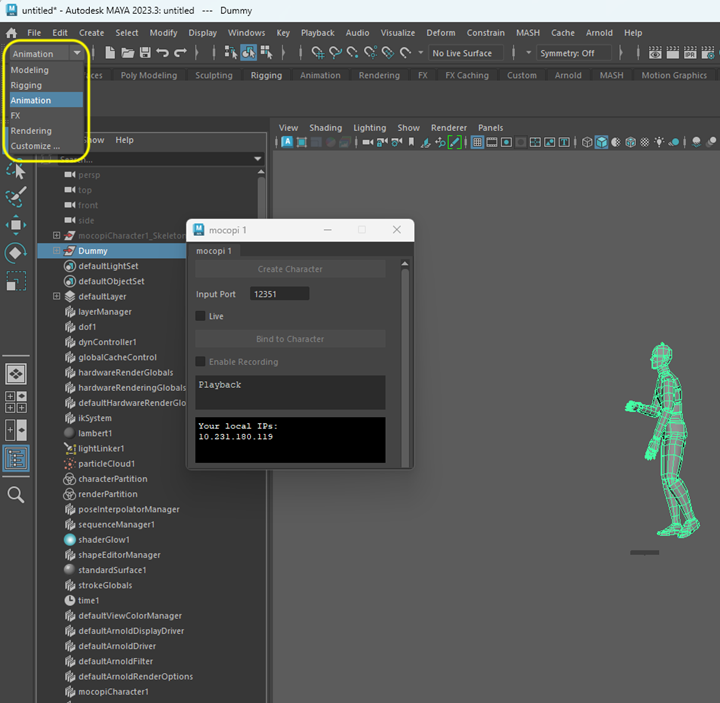
-
Mayaメニューバーから、[Edit]>[Keys]を選択し、[Bake Simulation]の横にある設定アイコンをクリックします。
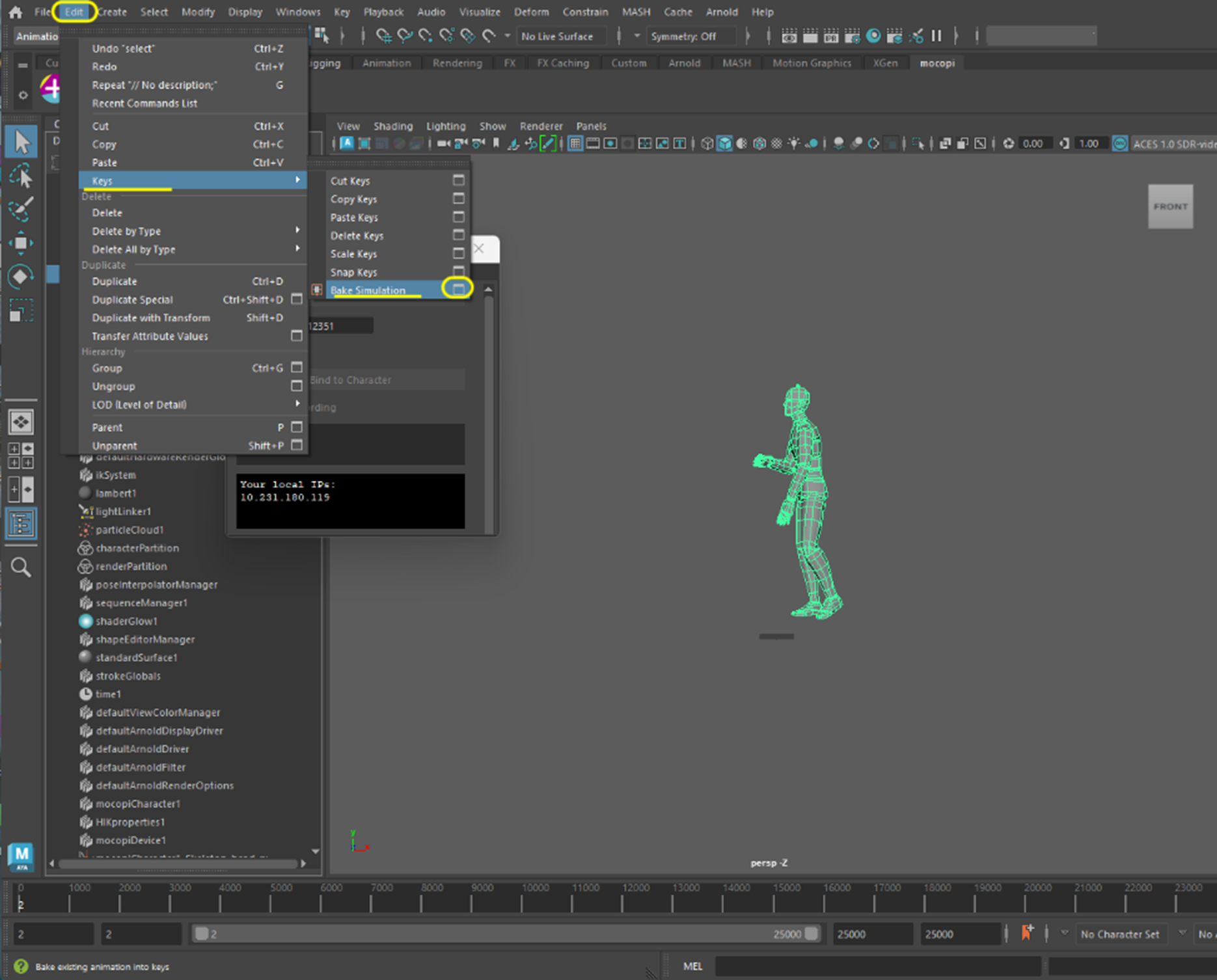
-
[Below]が選択されていることを確認し、[Apply]をクリックします。
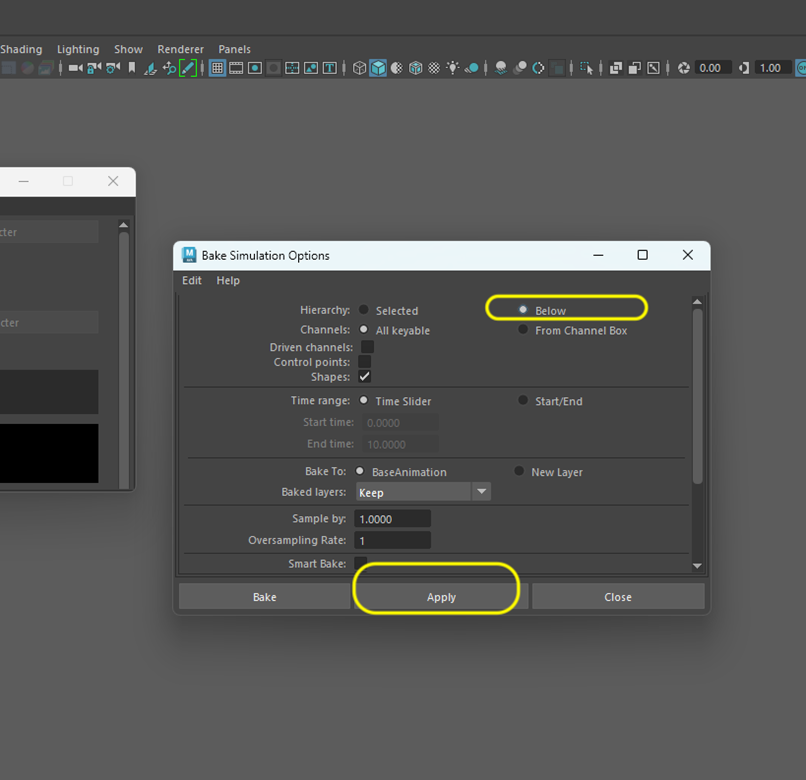
-
アニメーションのベイク処理終了後、閉じるボタンをクリックしてmocopiスケルトンを削除します。その後、アニメーションを再生して3Dキャラクターにモーションがベイクされているかを確認します。
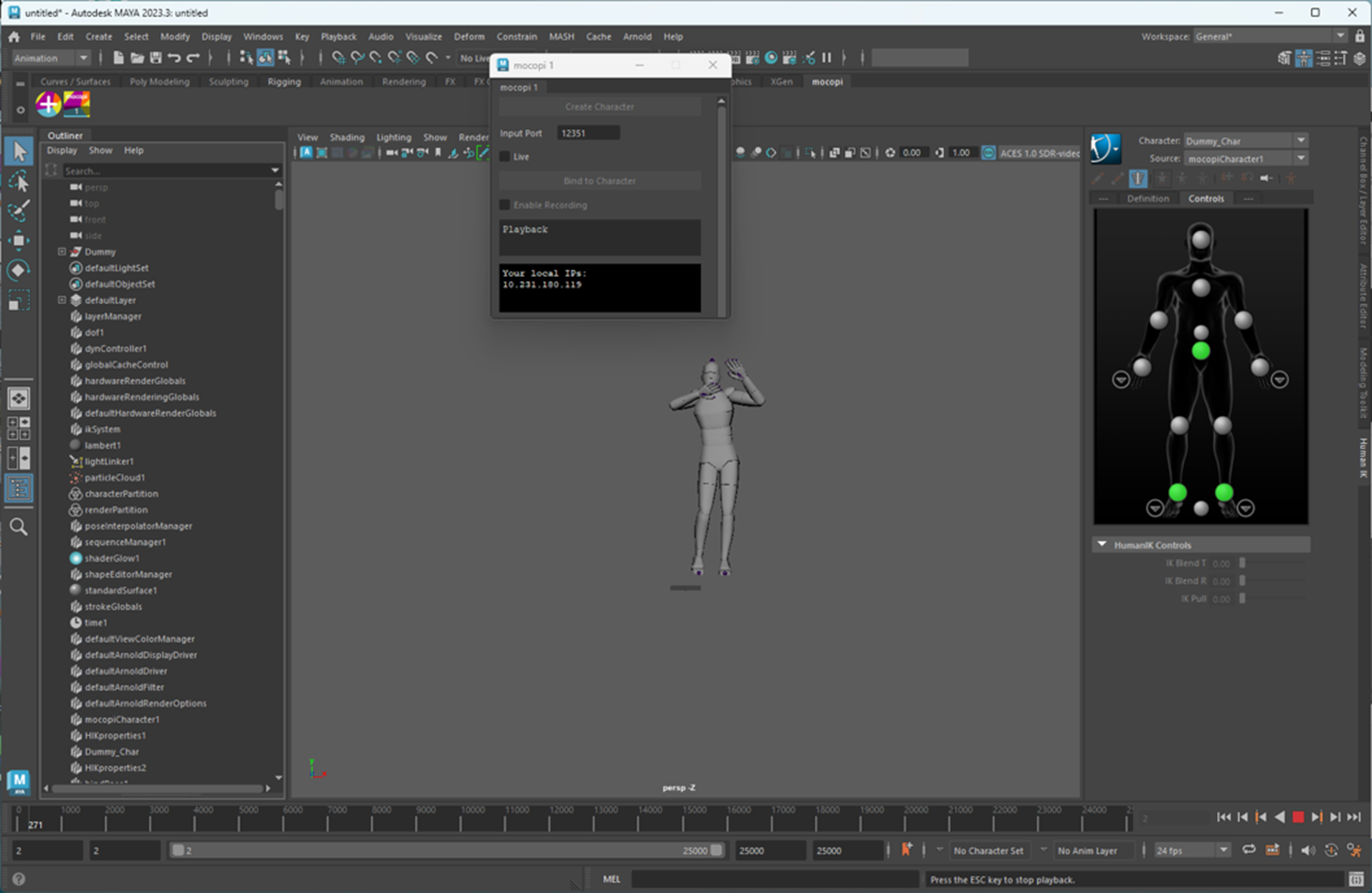
付録 2: アニメーションの再生スピードを変更する
もしアニメーションの再生スピードが速すぎると感じる場合は、[Playback Speed]設定の[xx fps × 1]を確認してください。
xx部分はシーンのFPS設定になります。
-
1- Mayaシーンの右下にある小さな設定アイコンから、アニメーション設定を開きます。
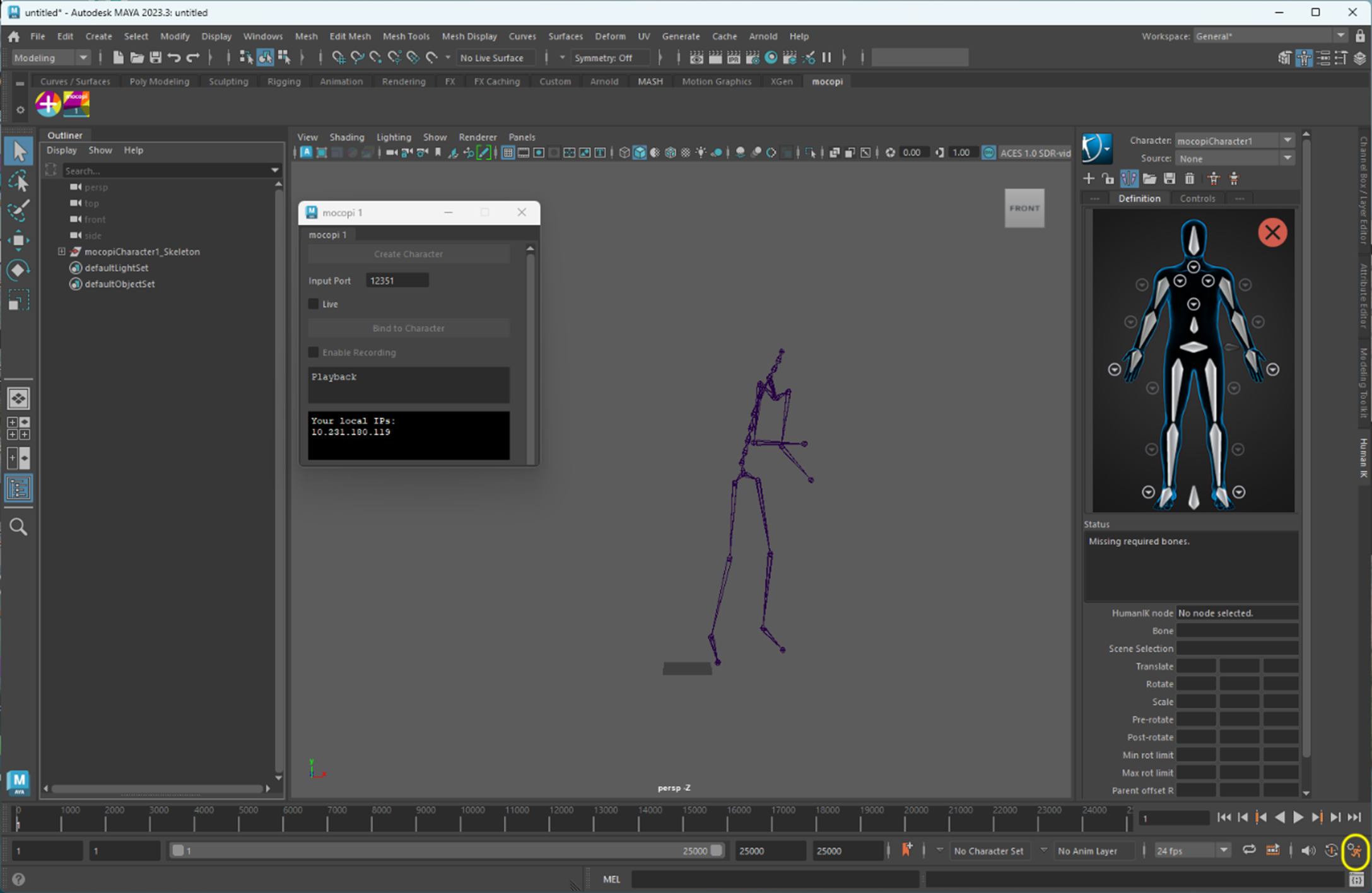
-
[Time Slider]カテゴリーの[Playback]セクションで、再生スピードが事前に選択されたFPSの×1であることを確認します。例えば、再生スピードを24 fpsに設定した場合、設定値が[24 fps × 1]であるか確認します。設定を変更後は、変更を保存します。