リターゲティングしてみよう
Unreal Engine 5(以降、UE5と呼びます)のリグ・リターゲットシステムを使用すると、記録されたデータ(アニメーションシーケンス)をリターゲットしたり、リアルタイムでアニメーションをリターゲットすることができます。
ソースとターゲットの両方のスケルトンに「IK Rig」アセットが必要です。2つの「IK Rig」アセットをリンクさせるために、「IK Retargeter」アセットも必要です。
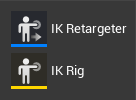
Unreal Engine Pluginには、mocopiアプリのモーションデータをUE5マネキンのスケルトンを使用するスケルタルメッシュやメタヒューマンにリターゲットするためのアセットが用意されています。
UE5マネキンへのリターゲットとライブリターゲットをサポートするUnreal Engine Pluginを利用するには、プロジェクトにUE5マネキンが必要です。UE5マネキンは、Unreal Engineのマーケットプレイスまたはサードパーソン ゲームなどのUE5プロジェクトテンプレートから入手できます。
ここでは、これらのアセットの使用方法について説明します。
参考
参考
独自のカスタム・スケルタル・メッシュ用にリターゲティング・アセット(IK Rig・IK Retargeter)を作成する方法を学習したい場合は、Unreal Engineの公式ドキュメントに従ってください。
記録されたデータのリターゲティング
記録されたデータのリターゲッティングは、「IK Retargeter」アセットを介して行われます。
ここでは、Unreal Engine Plugin内のアセットを使用して、UE5マネキンのスケルトン(「SK_Mannequin」)が設定されている任意のスケルタルメッシュに記録されたデータをリターゲットする方法について説明します。
- Unreal Editorのメニューバーで[Window]>[Content Browser]>[Content Browser 1 - 4]を順にクリックします。
[Content Browser]タブ/ウィンドウが表示されます。 - [Content Browser]タブ/ウィンドウの左ペインで[All]>[Plugins]>[MocopiLiveLink Content]>[UnrealMannequin]を順に開きます。
-
「RTG_Mocopi_UEMannequin」アセットをダブルクリックします。
RTG_Mocopi_UEMannequinウィンドウが表示されます。

- 「Target Preview Mesh」欄で、ターゲットのスケルタルメッシュを指定します。
- 「Target IKRig Asset」欄で、ターゲットのスケルタルメッシュに対応するIKリグを指定します。
- 記録されたデータ(アニメーション シーケンス)を選びます。
記録されたデータをダブルクリックすると、アニメーションをリターゲットしたプレビューが確認できます。 -
[Export Selected Animations]ボタンをクリックします。
Batch Export Retargeted Animationsウィンドウが表示されます。
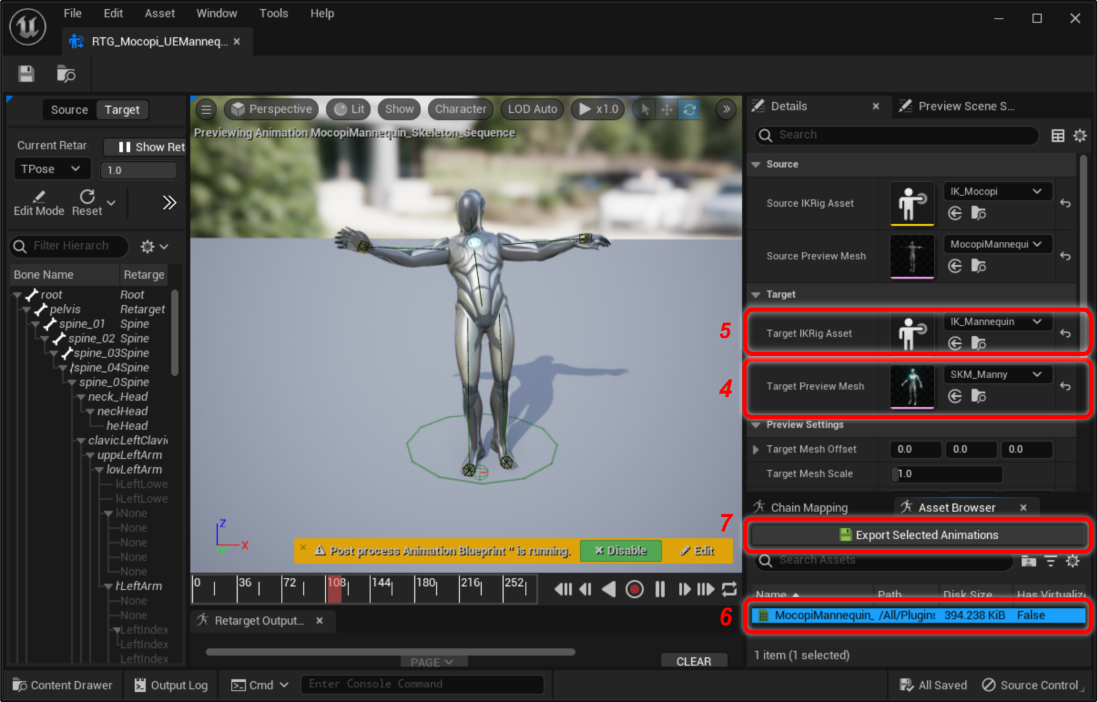
-
保存先を選んで、[Export]ボタンをクリックします。
記録されたデータ(アニメーション シーケンス)がリターゲットされ、保存されます。
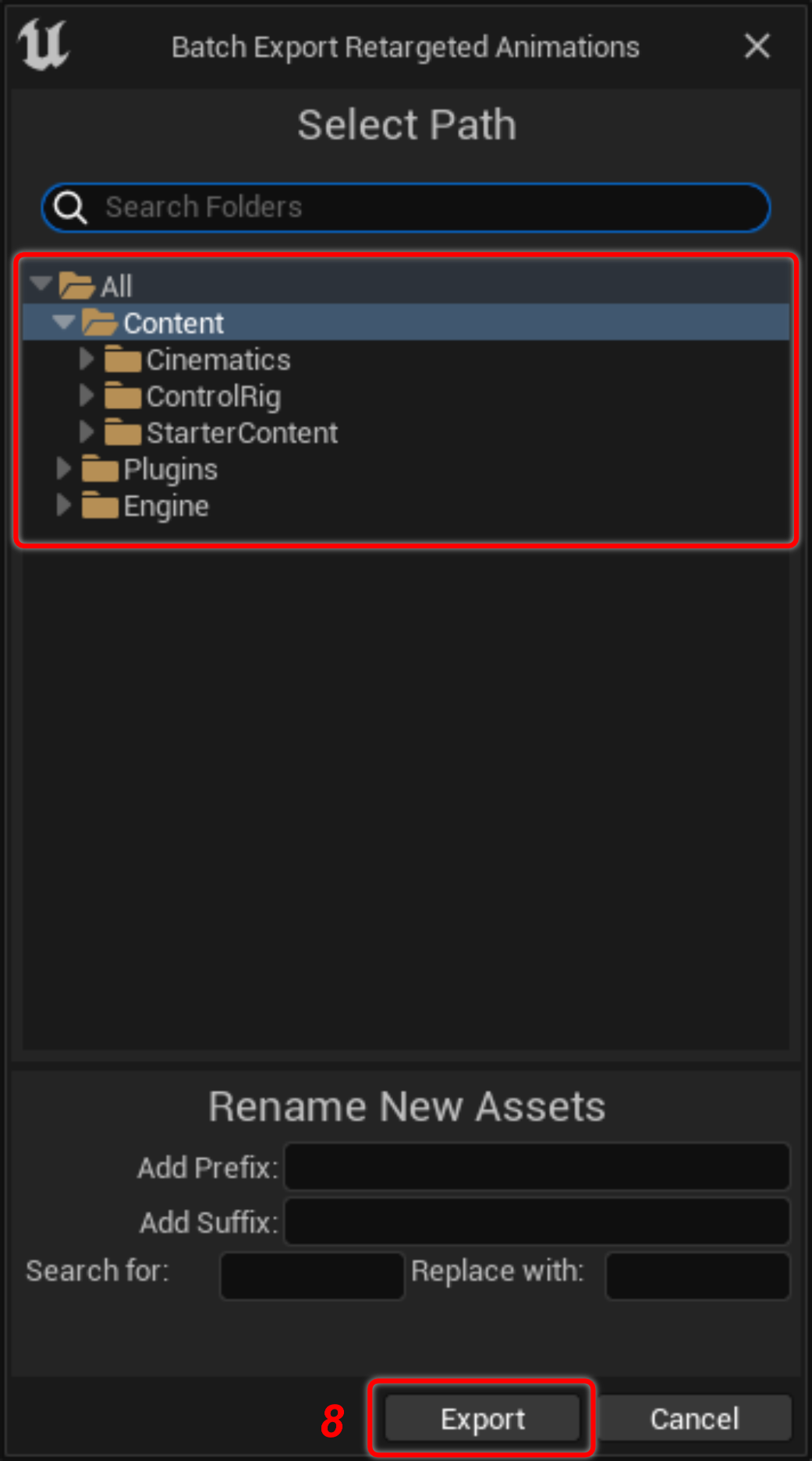
これで、記録されたデータのリターゲティングができました。
ご注意
UE5マネキンのスケルトンやメタヒューマンに記録されたデータをリターゲットできない場合は、ターゲットのスケルタルメッシュ用に「IK Rig」アセットを作成し、「IK Retargeter」アセットを作成して以下を設定します。
- 「Source IKRig Asset」として「IK_Mocopi」を設定
- 「Target IKRig Asset」として作成した「IK Rig」アセットを設定
参考
メタヒューマンにリターゲットする場合は、[All]>[Plugins]>[MocopiLiveLink Content]>[Metahuman]内の「RTG_Mocopi_Metahuman」アセットを使用してください。
リアルタイム リターゲティング
リアルタイムで別のアクターにmocopiアプリのモーションデータをリターゲットするには、アニメーションブループリント内の「IK Retargeter」アセットの機能を利用します。
リアルタイム リターゲティングの最初のステップは、スケルタルメッシュのスケルトン用のアニメーションブループリントを作成することです。
Unreal Engine Pluginには、UE5マネキンを使用するためのターゲットスケルトン「SK_Mannequin」を持つアニメーションブループリントが用意されています。
ここでは、UE5マネキンにmocopiアプリのモーションデータをリターゲットする場合を例に、ブループリントを作成してセットアップする方法について説明します。
- Unreal Editorのメニューバーで[Window]>[Content Browser]>[Content Browser 1 - 4]を順にクリックします。
[Content Browser]タブ/ウィンドウが表示されます。 - [Content Browser]タブ/ウィンドウの左ペインで[All]>[Plugins]>[MocopiLiveLink Content]>[UnrealMannequin]を順に開きます。
-
「ABP_Mannequin」ブループリントをダブルクリックします。
Messageウィンドウが表示されます。
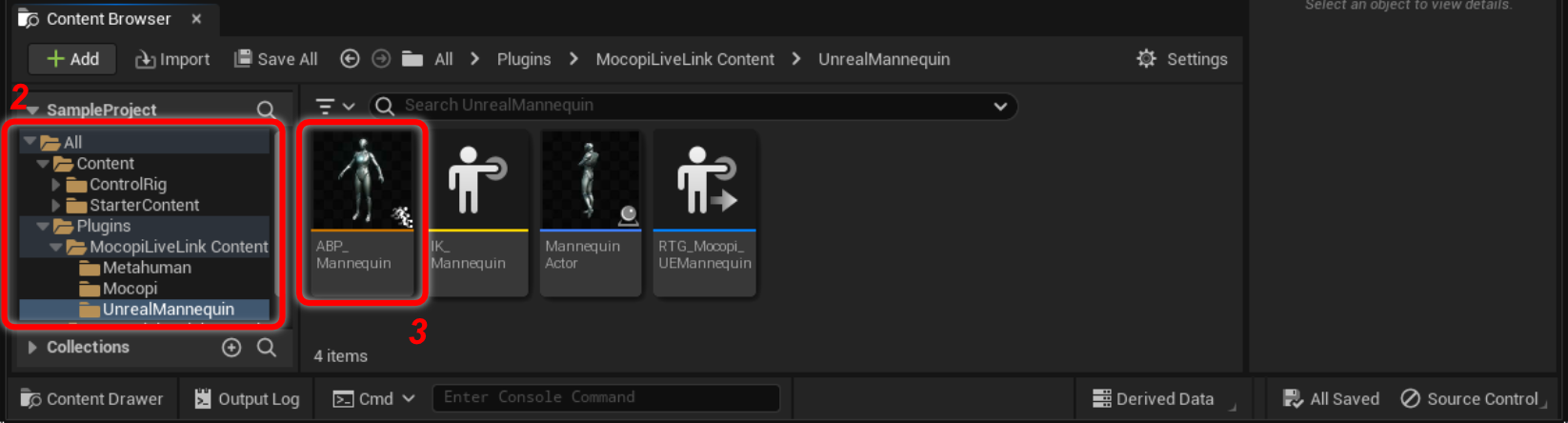
- [Yes]ボタンをクリックします。
Pic Replacement Skeletonウィンドウが表示されます。 - [SK_Mannequin]をクリックします。
-
[OK]をクリックします。
ABP_Mannequinウィンドウが表示されます。
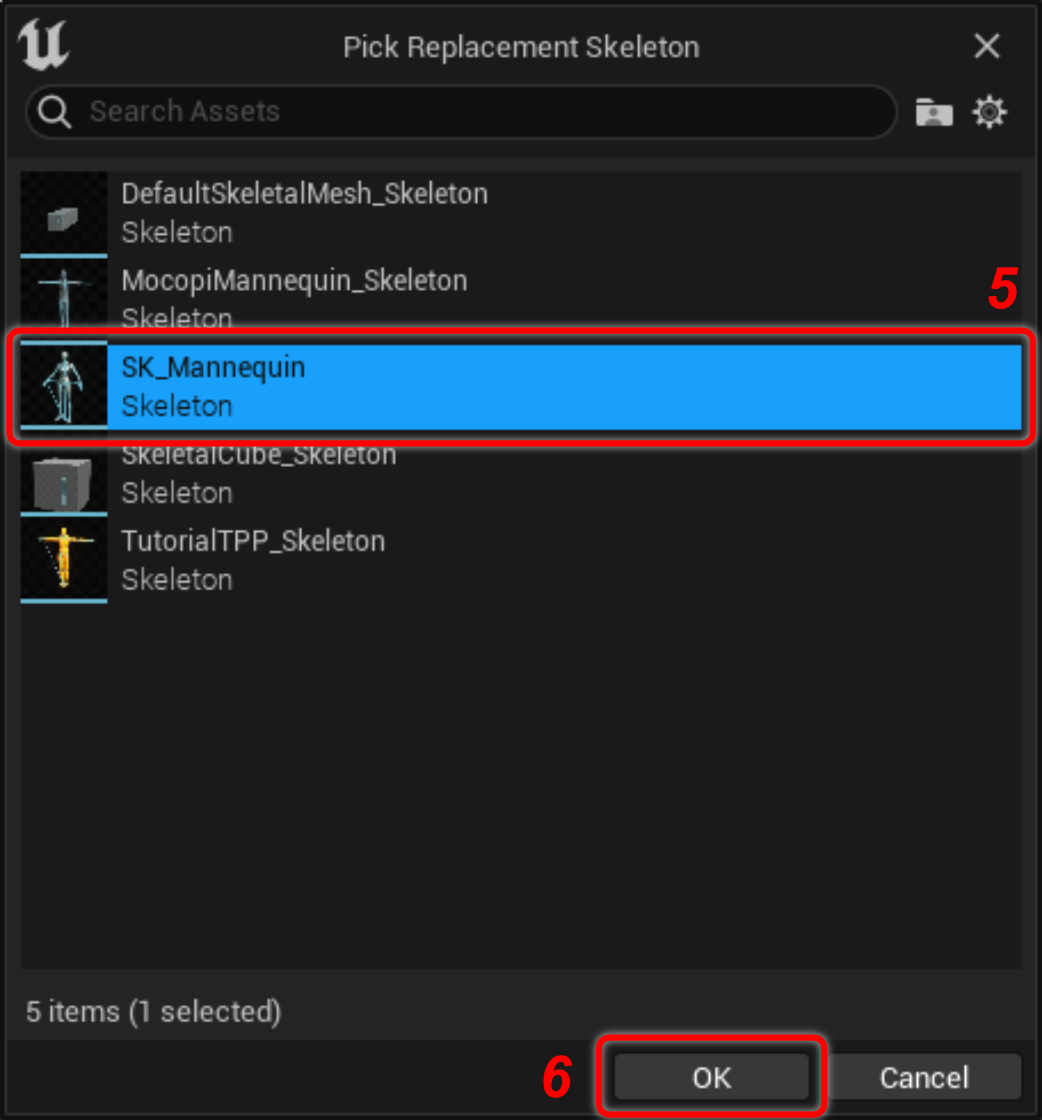
- [AnimGraph]タブで「Retarget Pose From Mesh」ノードを作成し、「Result of the OutputPose」ノードに接続します。
用意されているブループリントを使用する場合は、次の手順に進んでください。 -
「Retarget Pose From Mesh」ノードをクリックし、[Details]タブで以下を設定します。
設定項目 設定内容 Settings Use Attached Parent チェック IKRetargeter Asset mocopiアプリのモーションデータをターゲットスケルトンにリターゲットするための「IKRetargeter」アセットを選択
用意されているブループリントを使用する場合は、「RTG_Mocopi_UEMannequin」を選びます。
-
画面右上の[×]をクリックします。
アニメーションブループリントのセットアップが完了しました。

-
[Content Browser]タブ/ウィンドウで「MannequinActor」ブループリントをダブルクリックします。
MannequinActorウィンドウが表示されます。

-
[Components]タブ内で以下を確認します。
- ソース、ターゲット用の2つのスケルタルメッシュコンポーネントがあること
- ターゲット用のスケルタルメッシュコンポーネントがソース用の子コンポーネントになっていること
- 「Live Link Skeletal Animation」コンポーネントが作成されていること
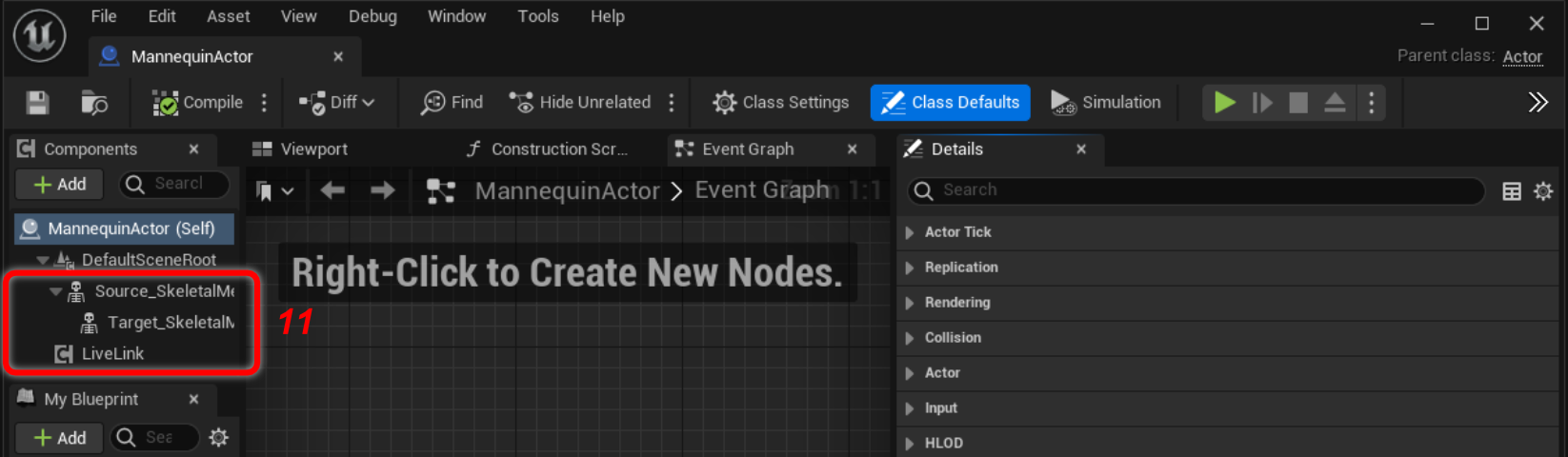
参考
独自のアクターブループリントを作成する場合は、上記の3つのコンポーネントを作成し、配置してください。
- [Souce_SkeletalMesh]コンポーネントをクリックします。
-
[Details]タブで以下の設定を行います。
設定項目 設定内容 Animation Animation Mode Use Animation Blueprint Anim Class ABP_Mocopi_C Mesh Skeletal Mesh MocopiMannequin Rendering Visible チェックを外す
※mocopiマネキンのメッシュを非表示にします。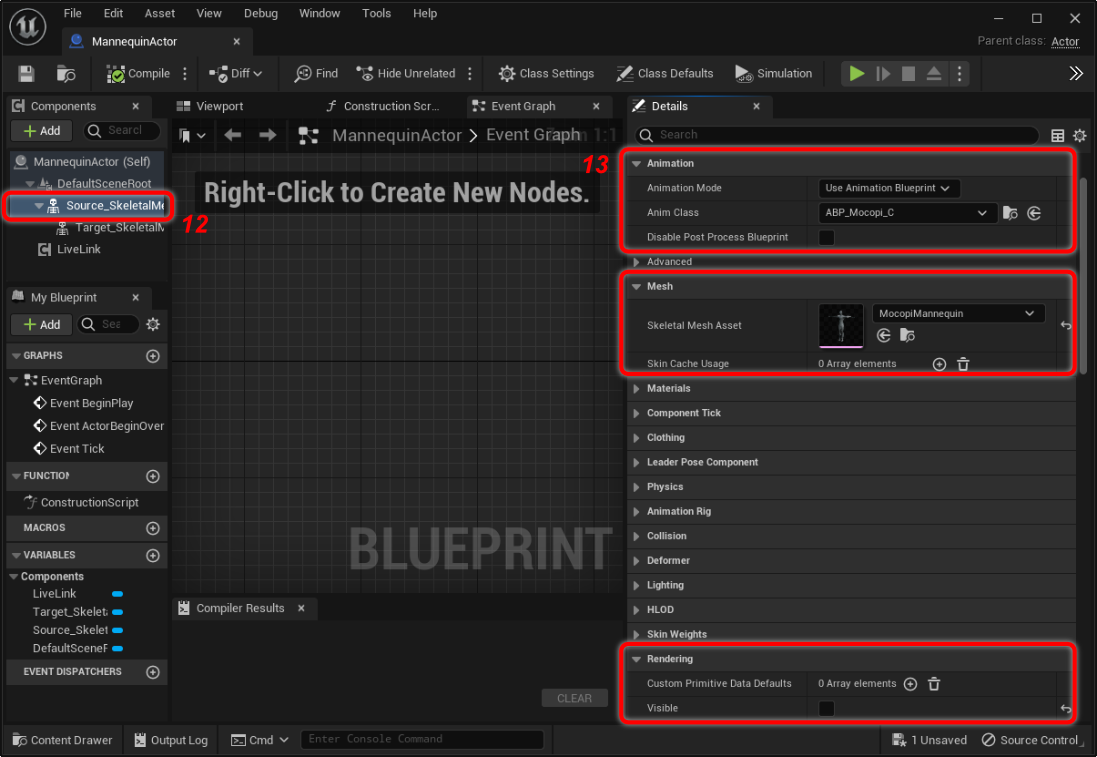
- [Target_SkeletalMesh]コンポーネントをクリックします。
-
[Details]タブで以下の設定を行います。
設定項目 設定内容 Animation Animation Mode Use Animation Blueprint Anim Class ABP_Mannequin_C Mesh Skeletal Mesh UE5マネキンのスケルタルメッシュ
※目的のスケルタルメッシュを指定します。Rendering Visible チェック
※UE5マネキンのメッシュが表示されます。 - [Compile]ボタンをクリックします。
- 「Save」アイコンをクリックします。
-
画面右上の[×]をクリックします。
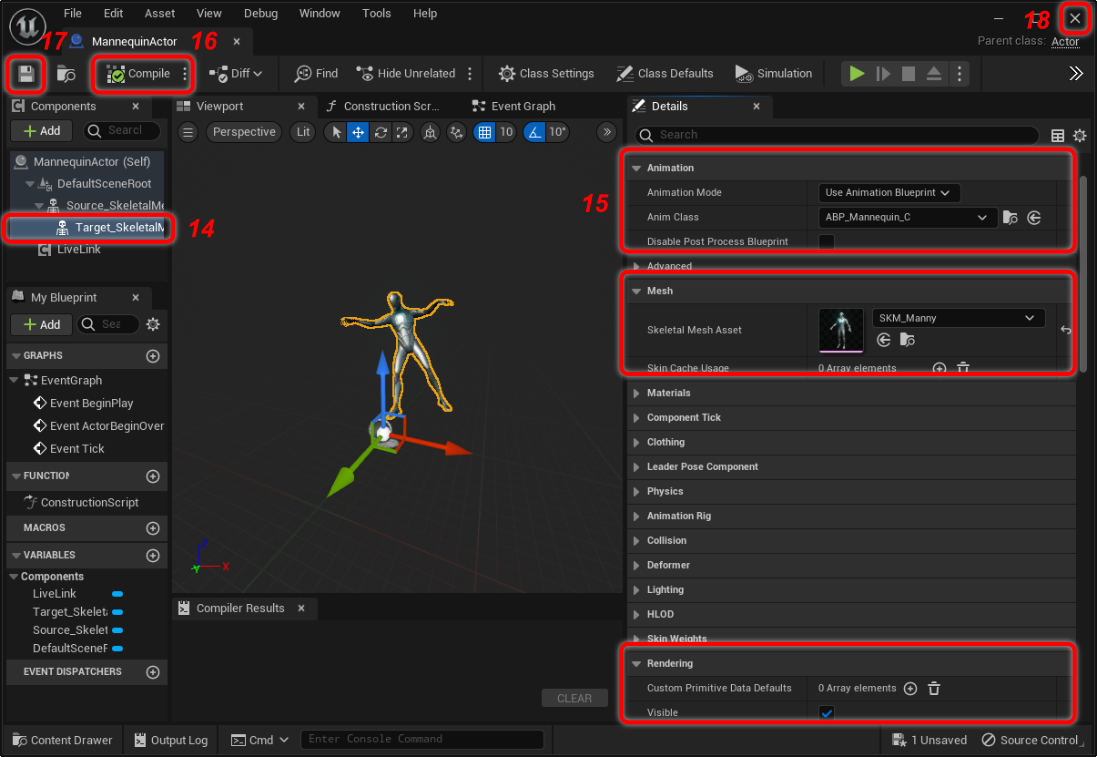
- モーションデータの受信を開始します。
モーションデータの受信方法については、Unreal Engine Pluginを使ってアクターを動かそうのSTEP2の手順1~5を参照してください。 -
「MannequinActor」ブループリントを、シーンにドラッグ&ドロップします。
UE5マネキンがモーションデータに従ってシーン上で動作します。
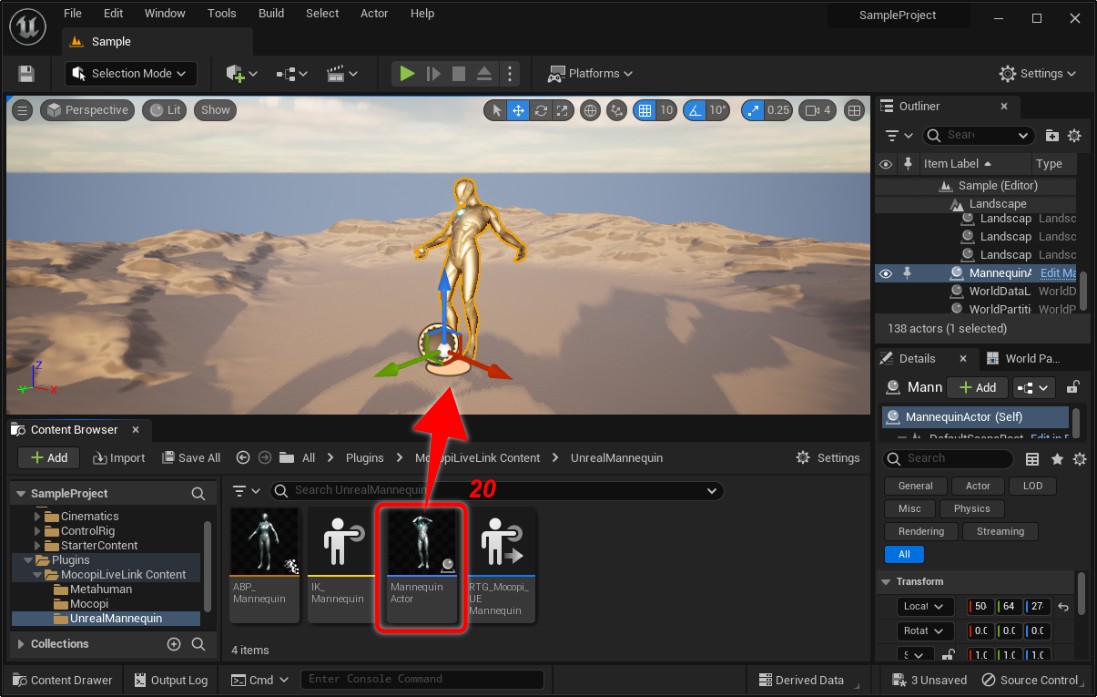
これで、リアルタイムでリターゲッティングできました。


