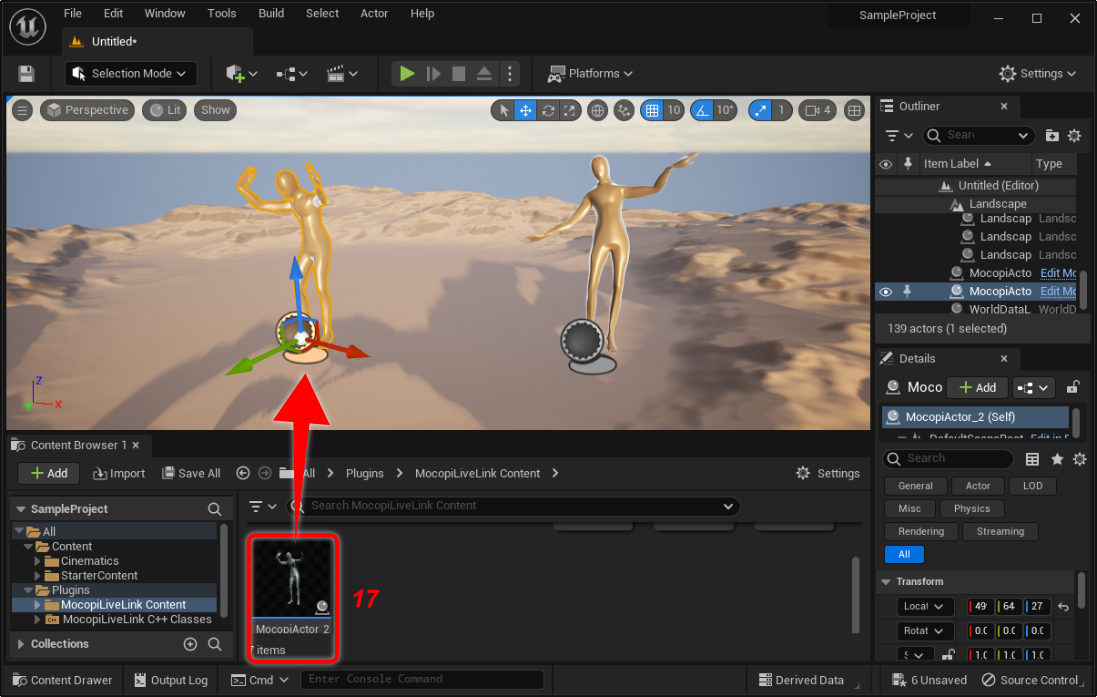Unreal Engine Pluginを使ってアクターを動かそう
次のステップでUnreal EngineにUnreal Engine Pluginを導入し、アクターを動かしてみましょう。
参考
事前準備
以下の手順で、Unreal Engine Pluginを使用するための準備をします。
- ローカルネットワークに、Unreal Engineがインストールされているパソコン(Windows/Mac)を接続します。
- Downloadsページにアクセスし、最新のUnreal Engine Pluginをダウンロードします。
- ダウンロードしたZIPファイルを任意のフォルダに解凍します。
配布データの詳細については、配布データの内容を参照してください。 - ローカルネットワークに、mocopiアプリがインストールされているスマートフォンを接続します。
- mocopiアプリからのデータ送信方法を参照し、mocopiアプリからモーションデータをUDP送信できる状態にします。
「IP」欄にはUnreal EngineがインストールされているパソコンのIPアドレス、「Port」欄には使用するポート番号(初期値:12351)、送信フォーマットは「mocopi (UDP)」を指定してください。
これで、事前準備ができました。
STEP1:Unreal Engine Pluginのインストール
- Unreal Engineを起動します。
既存Unreal Engineプロジェクトを使用する場合は、手順3に進んでください。 - 新規Unreal Engineプロジェクトをプリセット「Third Person Game Project」を選択して作成し、プロジェクトを閉じます。
-
事前準備の手順3で解凍したUnreal Engine Plugin(MocopiLiveLinkフォルダ)を、Unreal Engineプロジェクト直下のPluginsフォルダにコピーします。
Pluginsフォルダが無い場合は作成してください。参考
- Unreal Engineのバージョン(5.0または5.1または5.2または5.3)と同じバージョンのプラグインを使用してください。
-
任意のプロジェクトでUnreal Engine Pluginを読み込めるようにしておきたい場合は、Unreal Engine Plugin(MocopiLiveLinkフォルダ)をUnreal EngineのPlugins/Marketplaceフォルダにコピーします。
Unreal Engineのプラグインフォルダのパス:
例[Windows])C:\Program Files\Epic Games\UE_5.1\Engine\Plugins\Marketplace\
例[mac])/Users/Shared/Epic Games/UE_5.1/Engine/Plugins/Marketplace/
- Unreal Engineプロジェクトを再起動します。
- Unreal Editorのメニューバーで[Edit]>[Plugins]を順にクリックします。
Pluginsウィンドウが開きます。 -
「mocopi」を検索して、「MocopiLiveLink」が表示され有効化されていることを確認します。
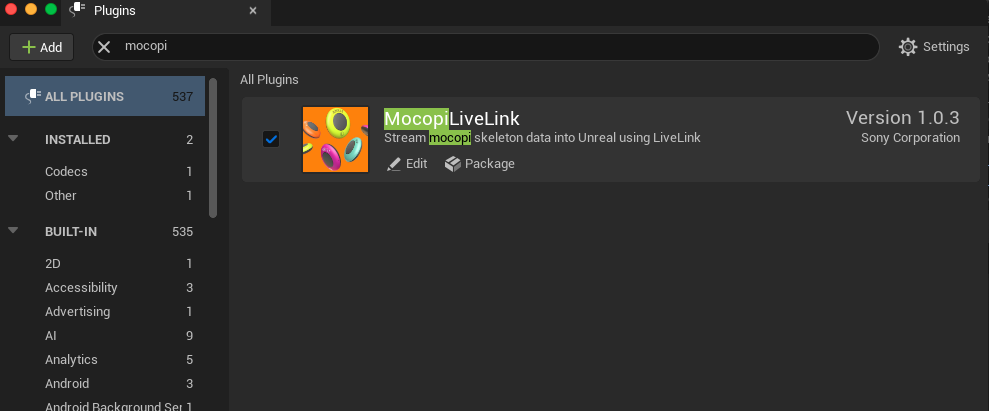
これで、Unreal Engine Pluginがインストールできました。
STEP2:モーションデータの受信~動作確認
- Unreal Editorのメニューバーで[Window]>[Virtual Production]>[Live Link]を順にクリックします。
Live Linkウィンドウが表示されます。 -
[+ Source]>[Mocopi LiveLink]を順にクリックし、以下の項目を設定します。
- Port Number
UDP受信するポート番号(初期値:12351)を入力します。
mocopiアプリで指定したポート番号と、同じ番号を入力します。 -
Subject Name
「MocopiSkeleton」になっていることを確認します。参考
サブジェクト名は変更することができます。変更した場合は、プラグインに含まれる「ABP_Mocopi」ブループリントの修正も必要となります。
- Port Number
-
[Create Mocopi Source]ボタンをクリックします。
ソースセクションに「Mocopi LiveLink」が追加されます。
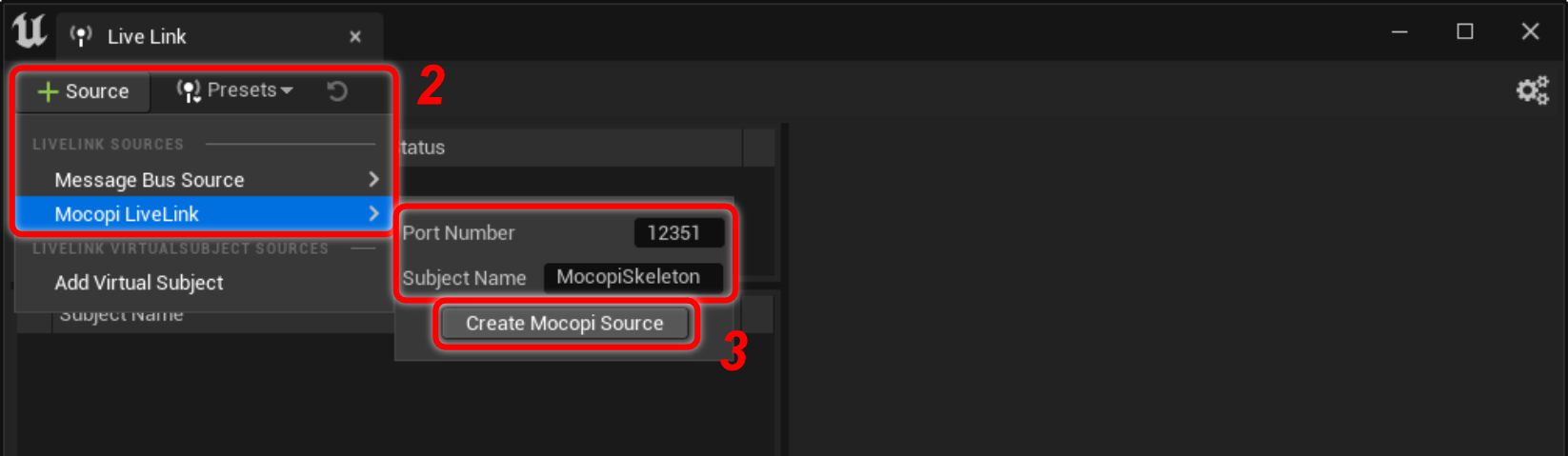
-
mocopiアプリを操作し、モーションデータのUDP送信を開始します。
Unreal Engineがモーションデータを受信すると、Live Linkウィンドウのサブジェクトパネルに、作成したMocopi LiveLinkソースのサブジェクト名と緑色のインジケーターが表示されます。
- Unreal Editorのメニューバーで[Window]>[Content Browser]>[Content Browser 1 - 4]を順にクリックします。
[Content Browser]タブ/ウィンドウが表示されます。 -
[Content Browser]タブ/ウィンドウの左ペインで[All]>[Plugins]>[MocopiLiveLink Content]を順に開きます。
参考
- [Content Browser]タブ/ウィンドウの左ペインに[MocopiLiveLink Content]が表示されない場合:
[Content Browser]タブ/ウィンドウ右上の[Settings]をクリックし、[Show Plugin Content]にチェックを付けてください。 - Unreal EngineのPluginsフォルダにインストールした場合:
[Settings]をクリックして[Show Engine Content]にチェックを付け、[All]>[Engine]>[Plugins]>[MocopiLiveLink Content]を順に開きます。
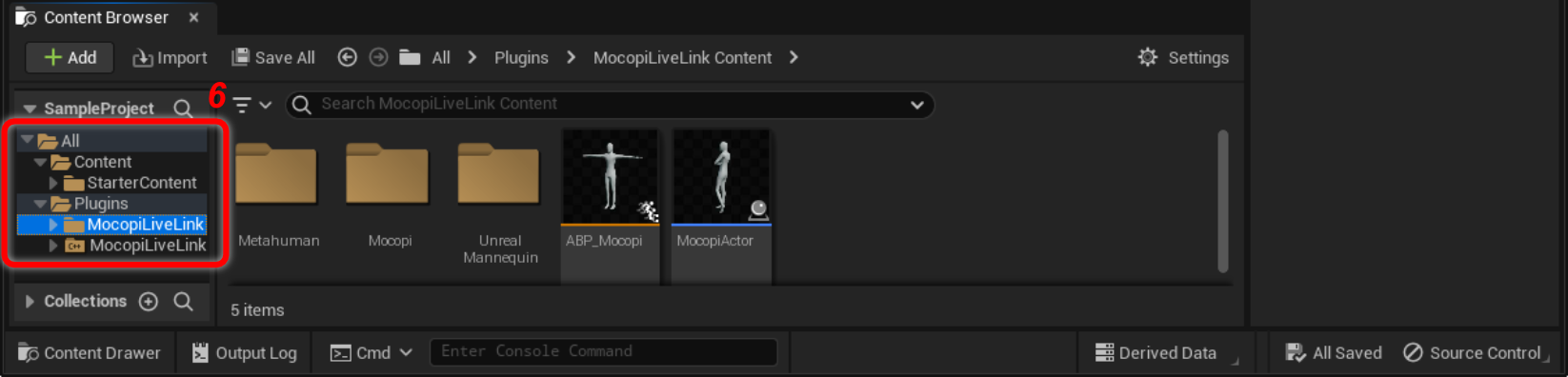
- [Content Browser]タブ/ウィンドウの左ペインに[MocopiLiveLink Content]が表示されない場合:
-
「ABP_Mocopi」ブループリントをダブルクリックしてアニメーションを表示します。
または「MocopiActor」ブループリントをシーンにドラッグ&ドロップします。
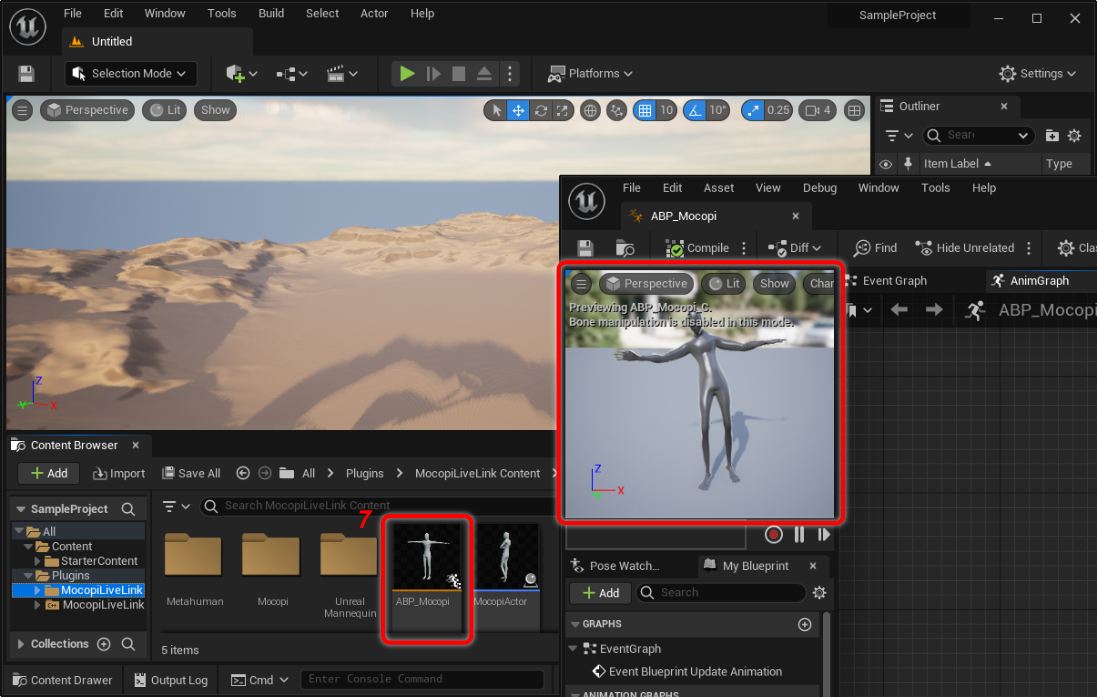 アクターがモーションデータに従ってシーン上で動作します。
アクターがモーションデータに従ってシーン上で動作します。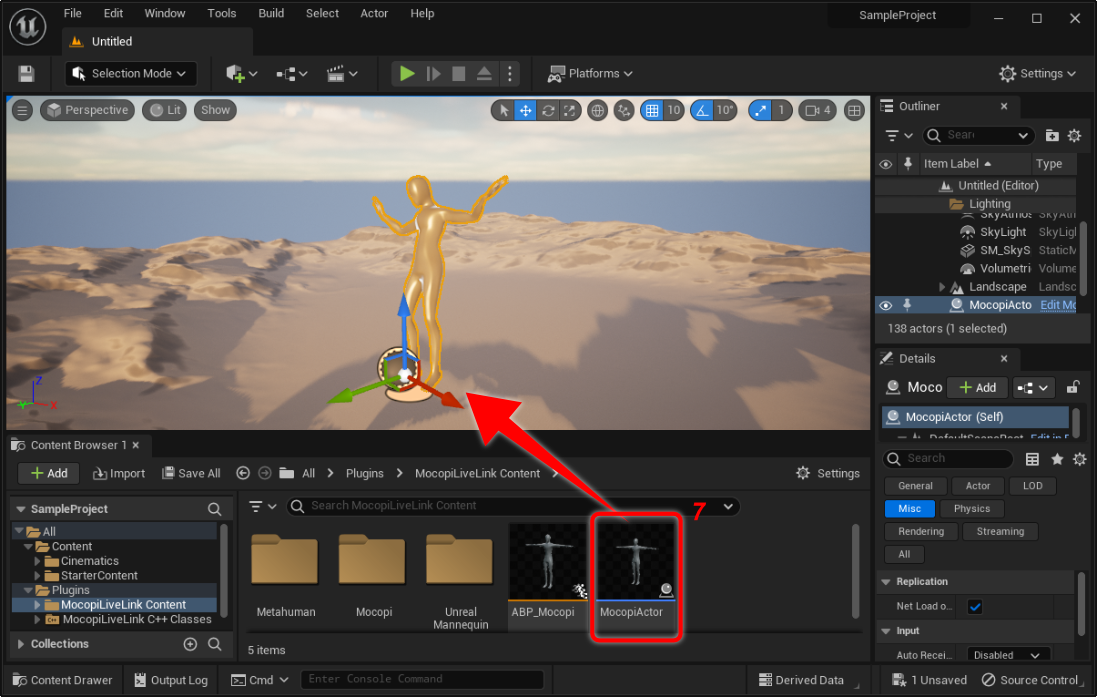
これで、モーションデータの受信と動作確認ができました。
参考
複数人のプレイヤー(複数のmocopiアプリ)のモーションデータを受信する場合は、複数のモーションデータを受信する方法を参照してください。
STEP3:モーションデータの記録~アニメーション シーケンスの作成
以下の手順でモーションデータ(アクターの動き)を記録し、アニメーション シーケンスを作成することができます。
- モーションデータの受信中に、Unreal Editorのメニューバーで[Window]>[Cinematics]>[Take Recorder]を順にクリックします。
[Take Recorder]タブ/ウィンドウが表示されます。 -
[+ Source]>[From LiveLink]>[MocopiSkeleton]を順にクリックします。
ソースセクションに「MocopiSkeleton」が追加されます。
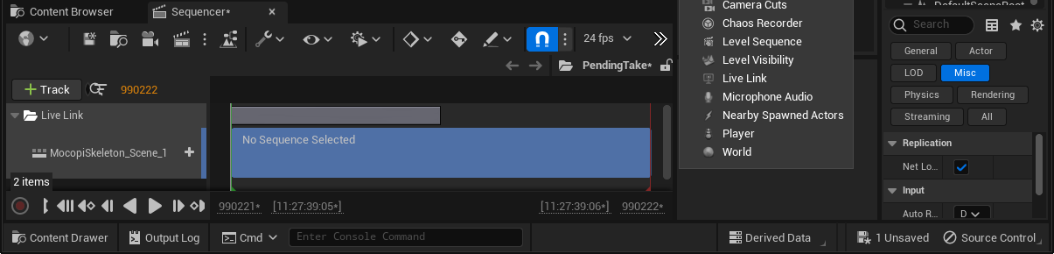
-
録画ボタンをクリックします。
3秒のカウントダウン表示のあと、モーションデータの記録が開始されます。

- 停止ボタンをクリックして、モーションデータの記録を停止します。
-
左上の「Review Last Recording」アイコンをクリックします。
[Sequencer]タブ/ウィンドウに記録したテイクが表示されます。
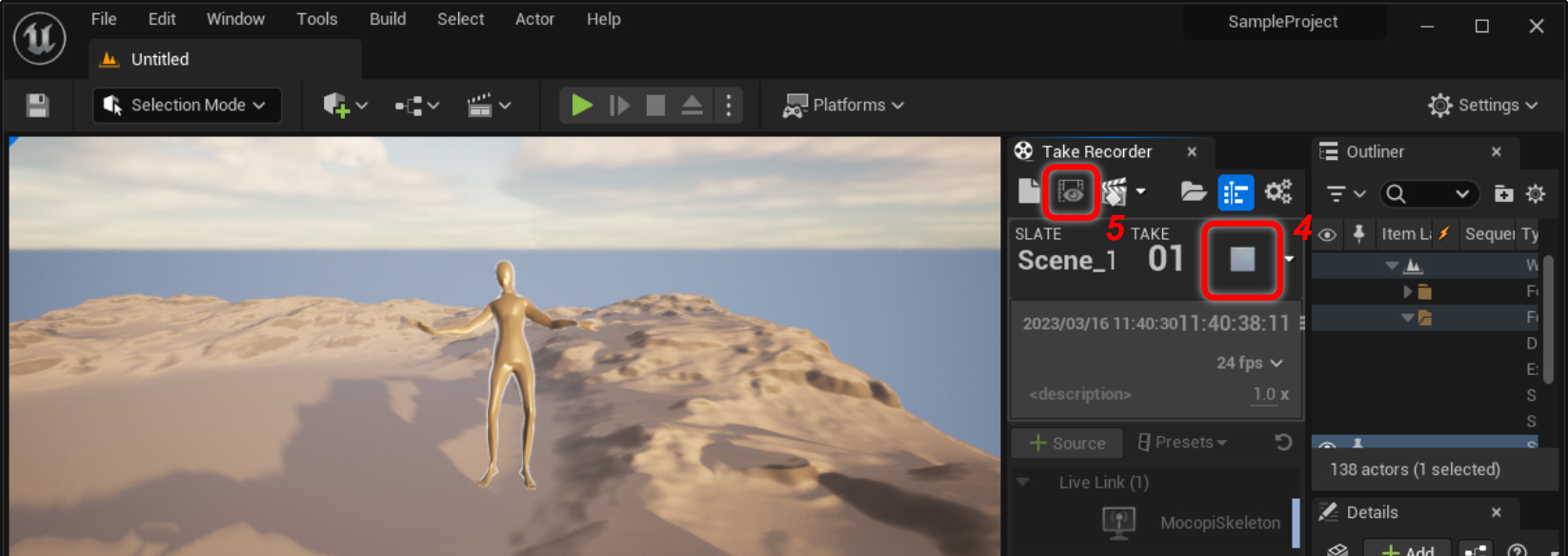
- 再生ボタンをクリックします。
記録したテイクが再生されます。
記録し直したい場合は、[Take Recorder]タブ/ウィンドウ左上の「Return」アイコンをクリックし、手順3から操作し直してください。 -
気に入ったモーションデータの記録ができたら、[Sequencer]タブ/ウィンドウ右上の「Lock」アイコンをクリックします。
アニメーションが編集可能な状態になります。
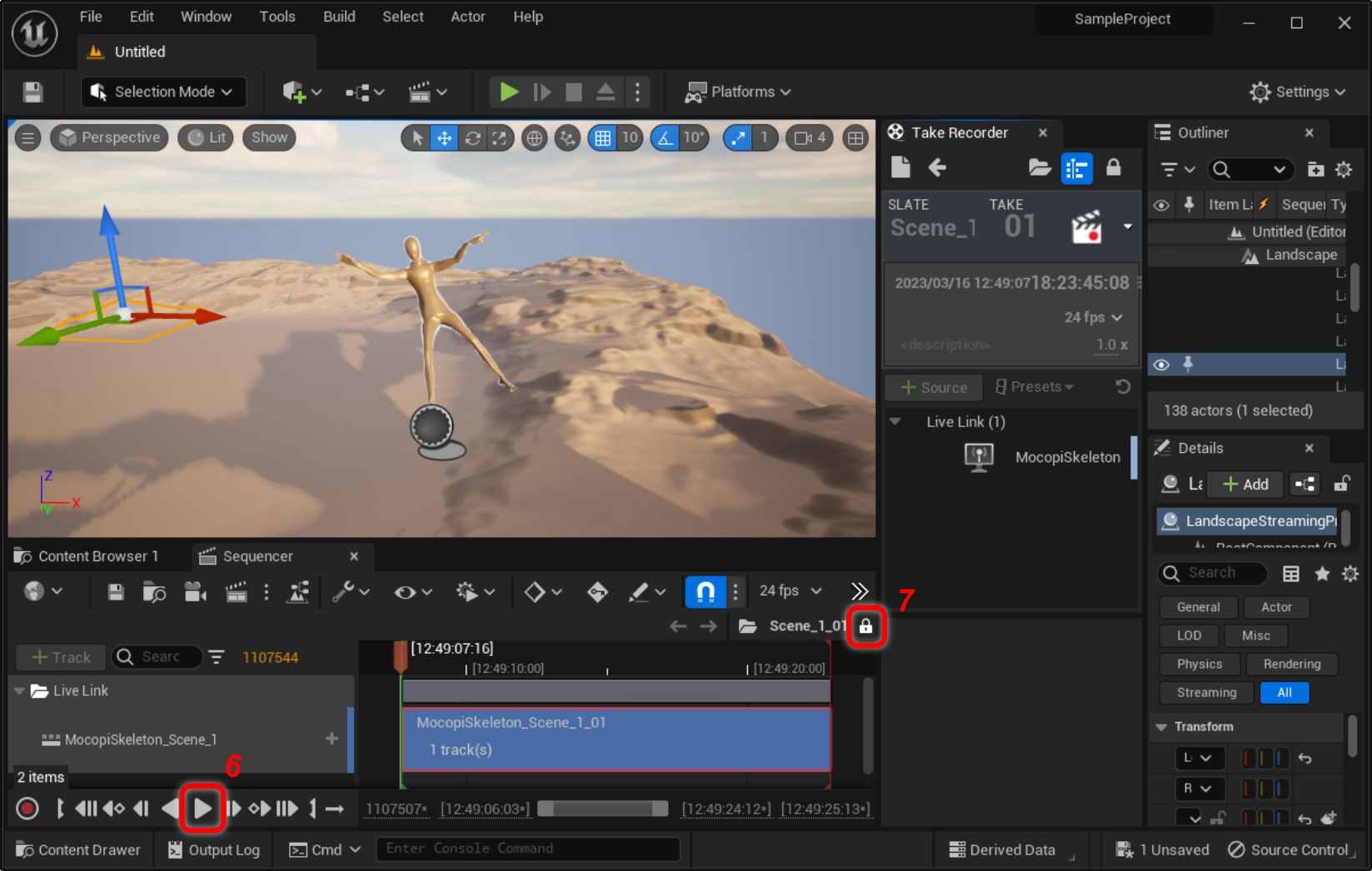
-
[Content Browser]タブ/ウィンドウを表示し、「MocopiActor」ブループリントを[Sequencer]タブ/ウィンドウ内の記録したテイクの下にドラッグ&ドロップします。

-
[Sequencer]タブ/ウィンドウ内の[Mocopi Actor]を右クリックし、[Bake Animation Sequence]をクリックします。
Create a New Animation Assetウィンドウが表示されます。
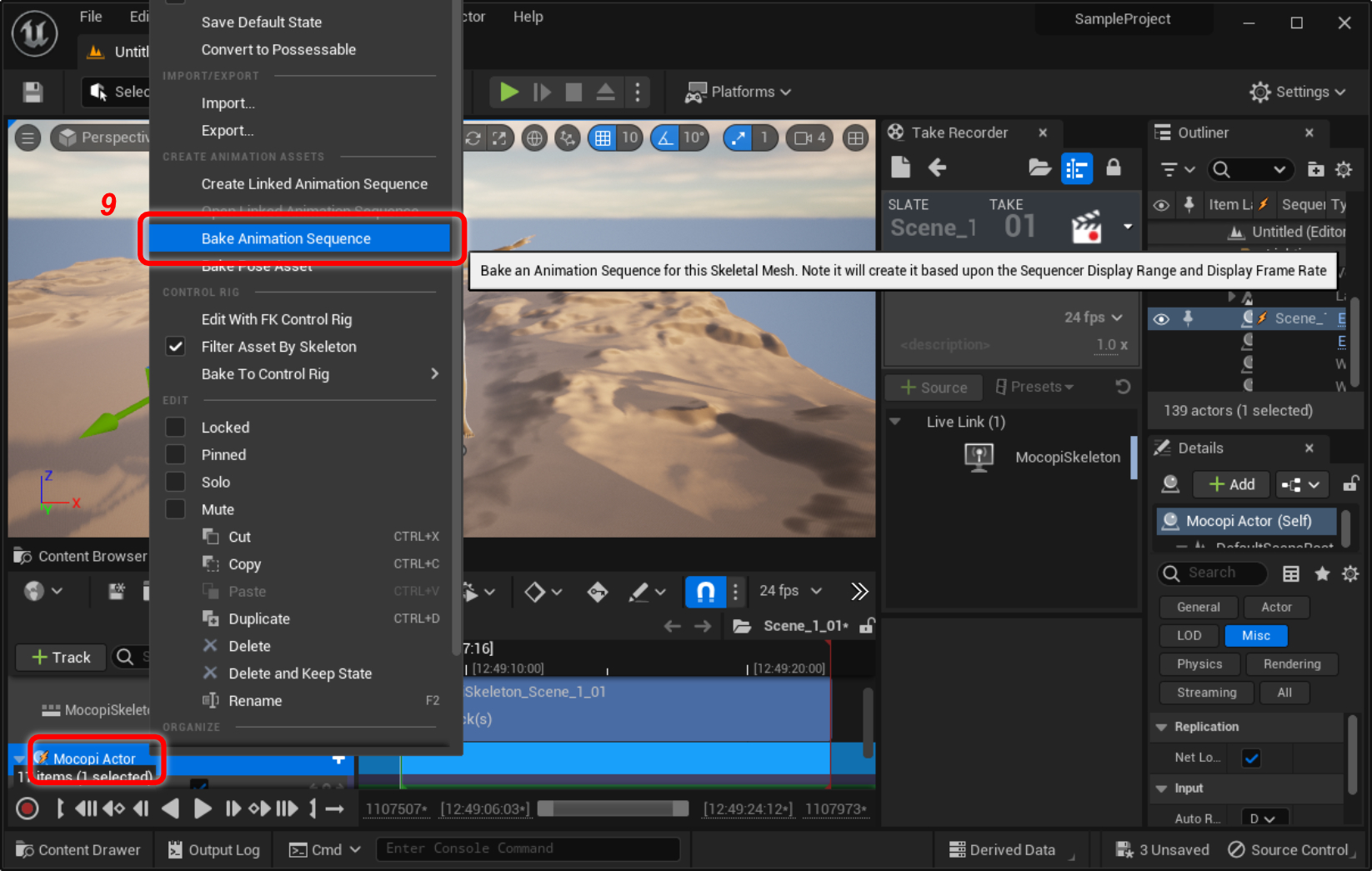
- 保存先のフォルダを選び、「Animation Name」欄に判別しやすいアニメーション名を入力します。
-
[OK]ボタンをクリックします。
Animation Sequence Optionsウィンドウが表示されます。

-
[Export To Animation Sequence]ボタンをクリックします。

これで、モーションデータの記録とアニメーション シーケンスの作成ができました。
参考
複数のモーションデータを受信する方法
以下の手順で、複数のmocopiアプリのモーションデータを受信することができます。
ご注意
UDP受信のポート番号は、mocopiアプリごとに異なる番号を指定する必要があります。
- 事前準備の手順5を参照して、追加するmocopiアプリからモーションデータをUDP送信できる状態にします。
-
STEP2:モーションデータの受信~動作確認の手順1~4を参照し、新しいMocopi LiveLinkソースからモーションデータを受信します。
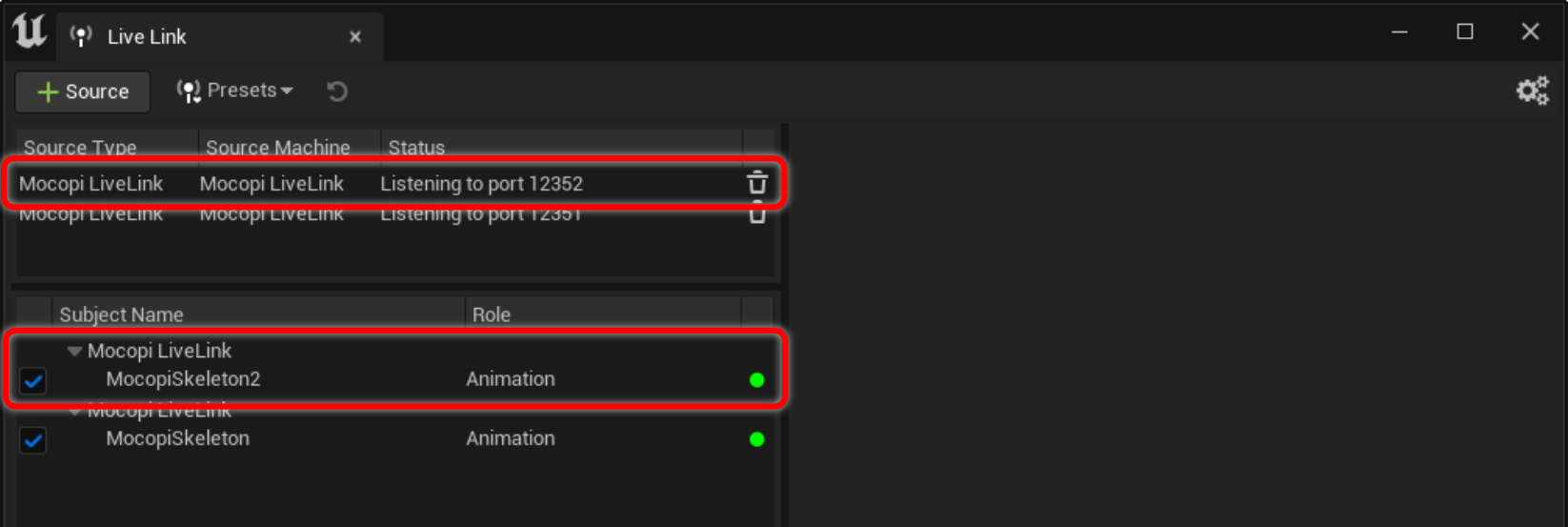
-
STEP2:モーションデータの受信~動作確認の手順5~6を参照し、[Content Browser]タブ/ウィンドウで[MocopiLiveLink Content]を開きます。

- 「ABP_Mocopi」ブループリントと「MocopiActor」ブループリントを選んで右クリックし、[Duplicate]をクリックします。
ブループリントが複製されます。 - 複製した「ABP_Mocopi」ブループリントをダブルクリックします。
ABP_Mocopi_xウィンドウ(xは数字)が表示されます。 - [AnimGraph]をダブルクリックします。
[AnimGraph]タブが表示されます。 - 「LiveLink Pose」ノードのドロップダウンメニューで、新しいMocopi LiveLinkソースのLive Linkサブジェクト名を選びます。
データストリームを、複製したブループリントに紐づけることができます。 - [Compile]ボタンをクリックします。
- 「Save」アイコンをクリックします。
-
画面右上の[×]をクリックします。
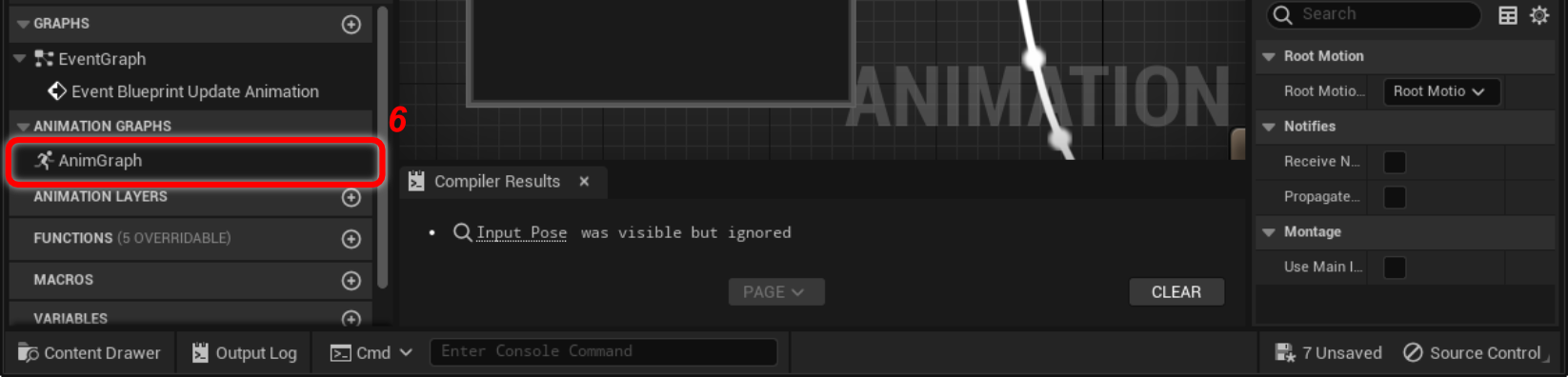
- 複製した「MocopiActor」ブループリントをダブルクリックします。
MocopiActor_xウィンドウ(xは数字)が表示されます。 - [Components]タブで[SkeletalMesh]をクリックします。
- [Details]タブの[Animation]>[Anim Class]のプルダウンメニューから、手順4で複製した「ABP_Mocopi_x」ブループリントを選びます。
- [Compile]ボタンをクリックします。
- 「Save」アイコンをクリックします。
-
画面右上の[×]をクリックします。
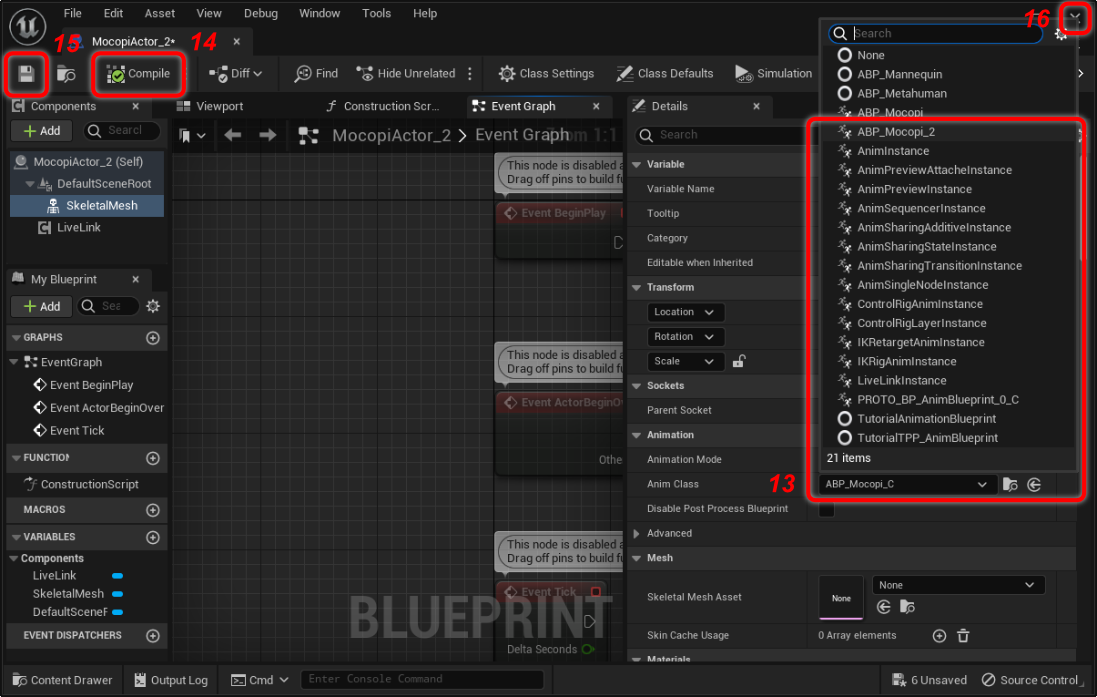
-
複製した「MocopiActor」ブループリントをシーンにドラッグ&ドロップします。
複数のアクターが、モーションデータに従ってシーン上で動作します。