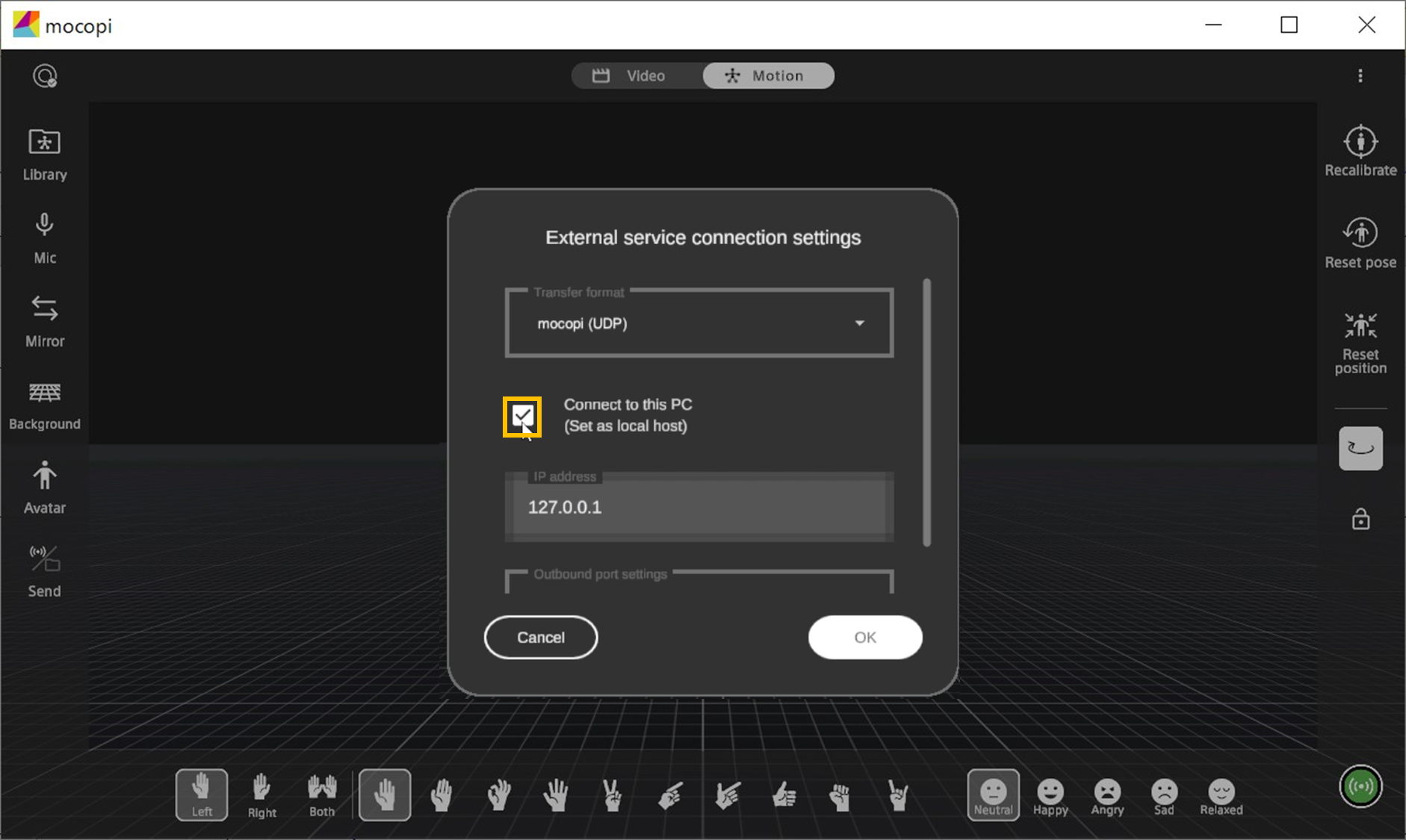mocopi PCアプリの使い方
mocopi PCアプリケーションが利用できるようになりました。
mocopi PCアプリを使えば、PC環境でのモーション収録やライブ配信をこれまでより簡単に行うことができます。
Windows PCでは6つのセンサーを同時に接続することができないため、mocopi PCアプリを利用する際は、別途スマートフォンと専用のmobileアプリケーション(mocopi link)が必要になります。スマートフォンからPCへのデータを送信は、USBケーブルを使った有線接続と無線接続の2つの方法があります。
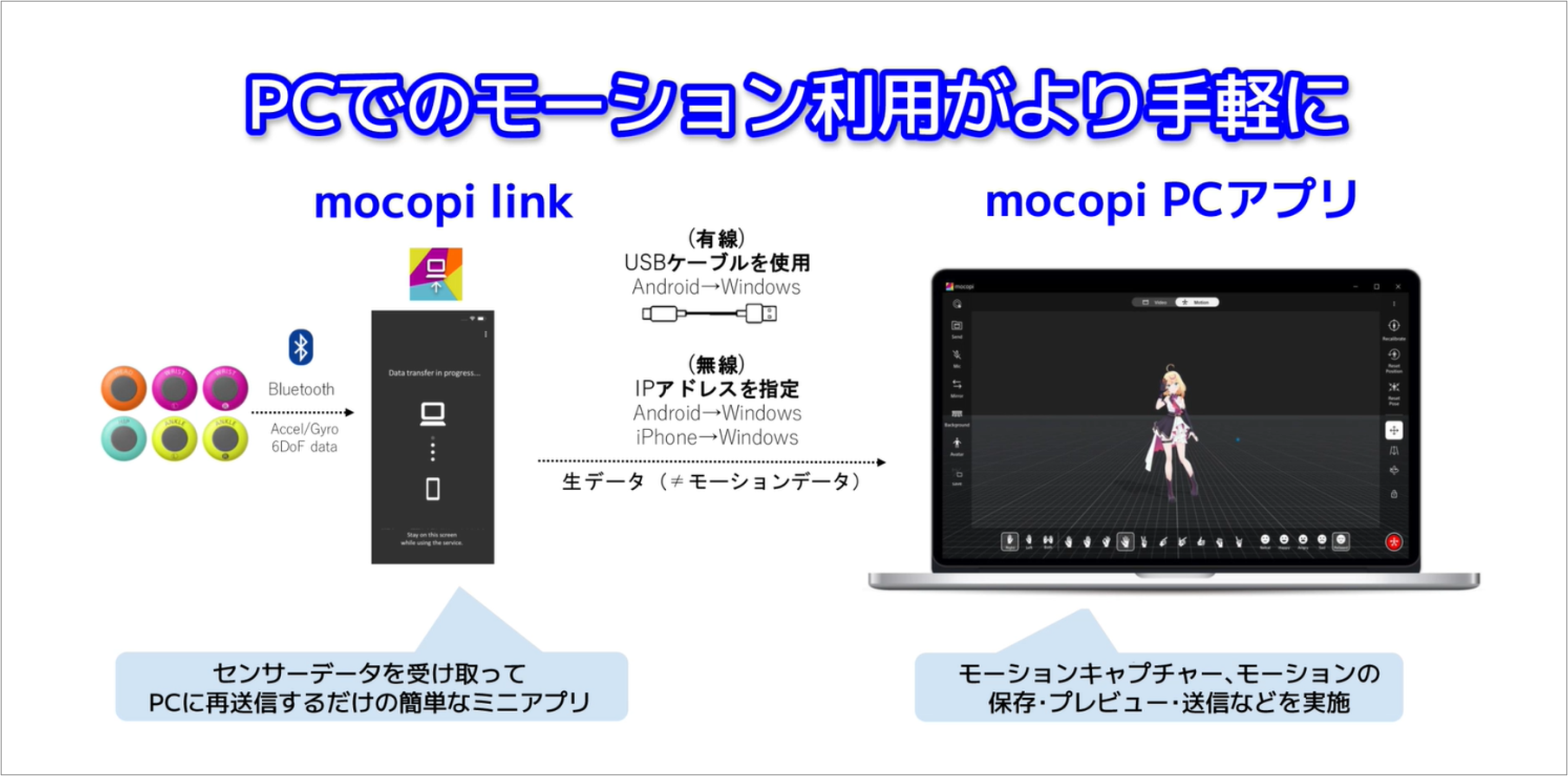
使い方動画
STEP1:事前準備
-
mocopi PCアプリをご使用いただくには、Windows PC上でMicrosoft Storeからアプリをインストールしてください。
Microsoft Store:mocopi
-
PCのmocopiアプリをインストールしたら、アプリを起動してお住まいの国または地域を選択してください。
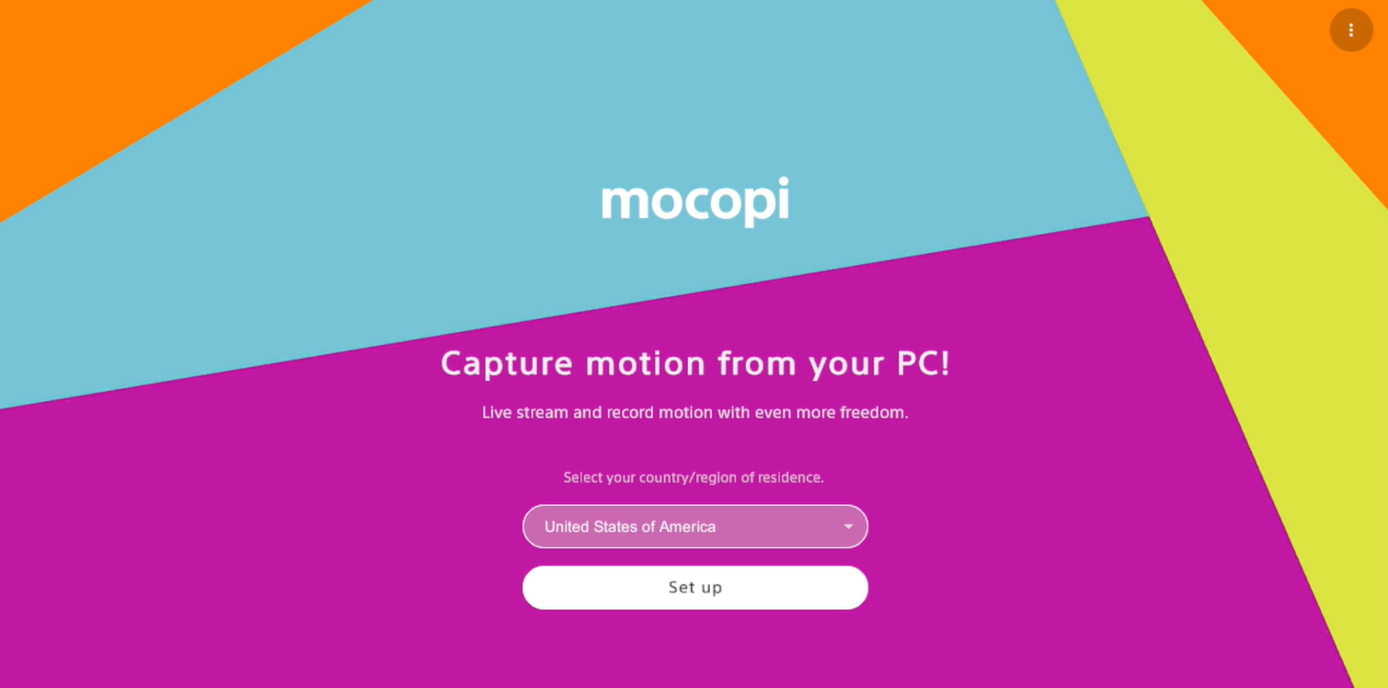
ご注意
- mocopiのPCアプリは企業貸与PCなど特殊なセキュリティが設定されている環境の場合は使用出来ない場合がございます。
- ご使用のPCが推奨スペックを満たしているか確認してください。
-
プランの選択を行います。
Freeプランでは、BVH形式のモーションファイルの読み込み・再生確認ができます。mocopiで収録したモーションファイルでなくても取り扱いが可能です。
Basicプランでは、モーションファイルの再生確認に加え、モーション収録・ライブ配信向け各種機能・モーション送信・多様なトラッキングモードをお楽しみいただけます。
Basicプランのご利用にはMicrosoft Storeでの月額課金の設定が必要になります。最初の30日間は無料でお楽しみいただけます。金額は商品サイトをご確認ください
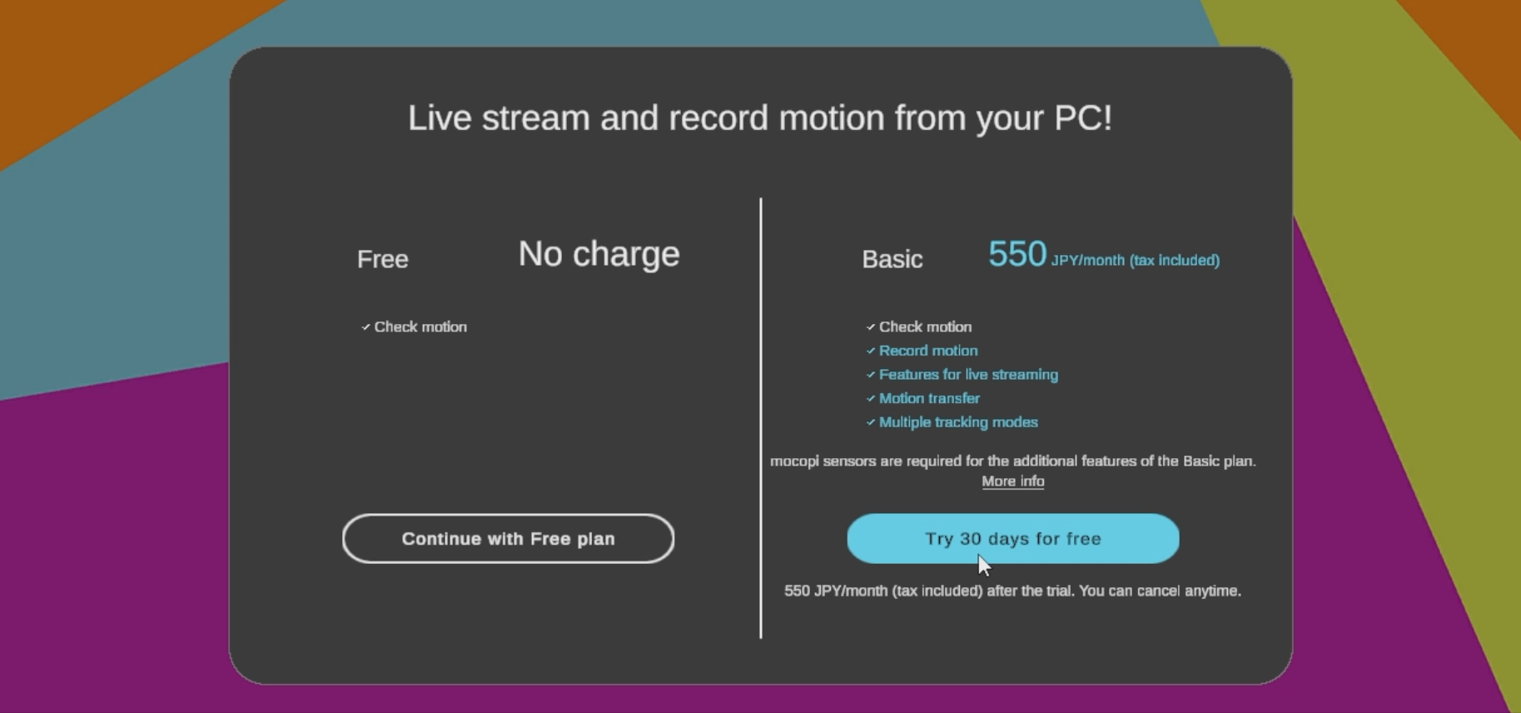
- プランを選択後、プランに合わせて使用する機能を選択してください。
モーションファイルの確認を行う場合は、[記録したファイルを確認する]を押し、[開く]から確認したいモーションファイルを選ぶことができます。背景やアバターの変更を行うことも可能です。
モーション収録・ライブ配信向け各種機能・モーション送信・多様なトラッキングモードをご使用の方は[モーションキャプチャーをはじめる]を押し、PCとスマートフォンの接続設定画面に進んでください。
STEP2:PC-スマホ接続
スマートフォンとPCの接続方法をご説明します。
-
はじめに接続に使用するスマートフォンの種類を選択してください。
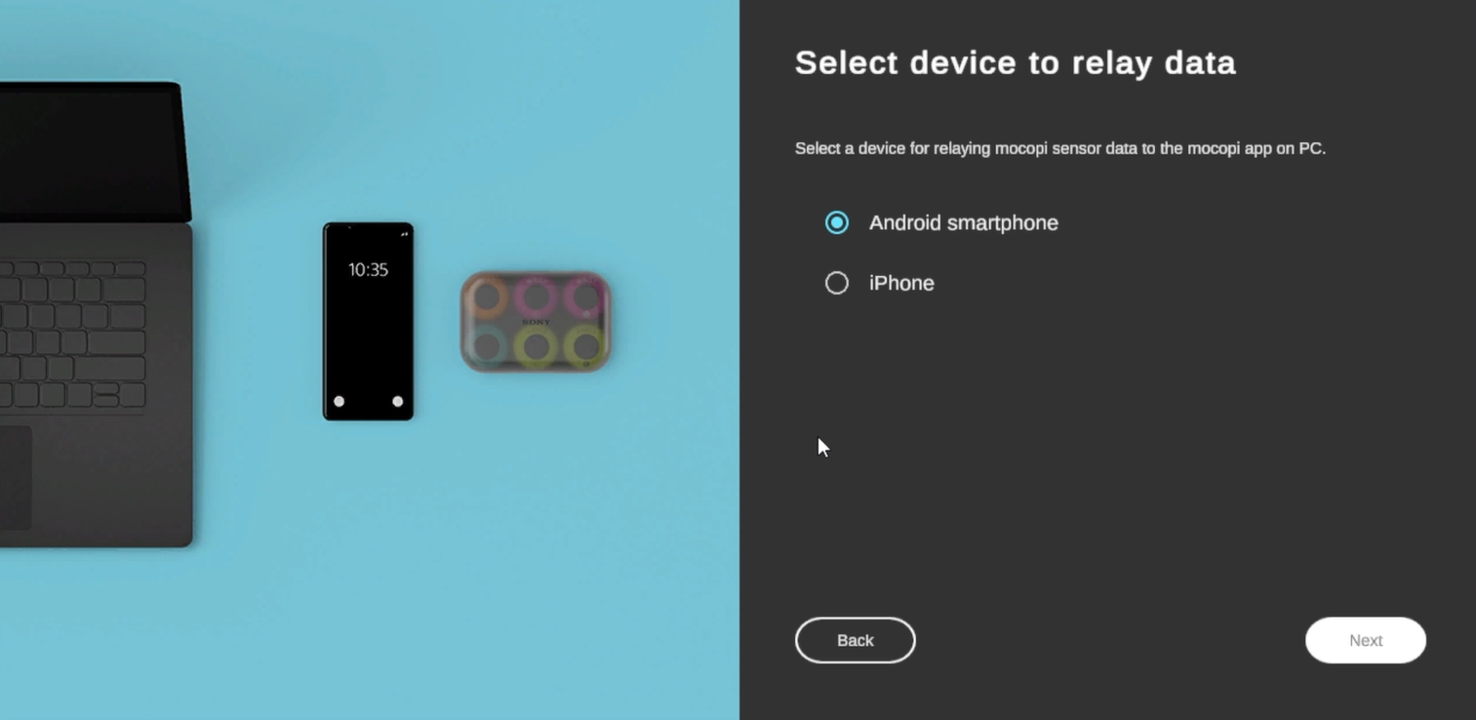
-
Androidを選択した場合は、次に接続方法を選択してください。
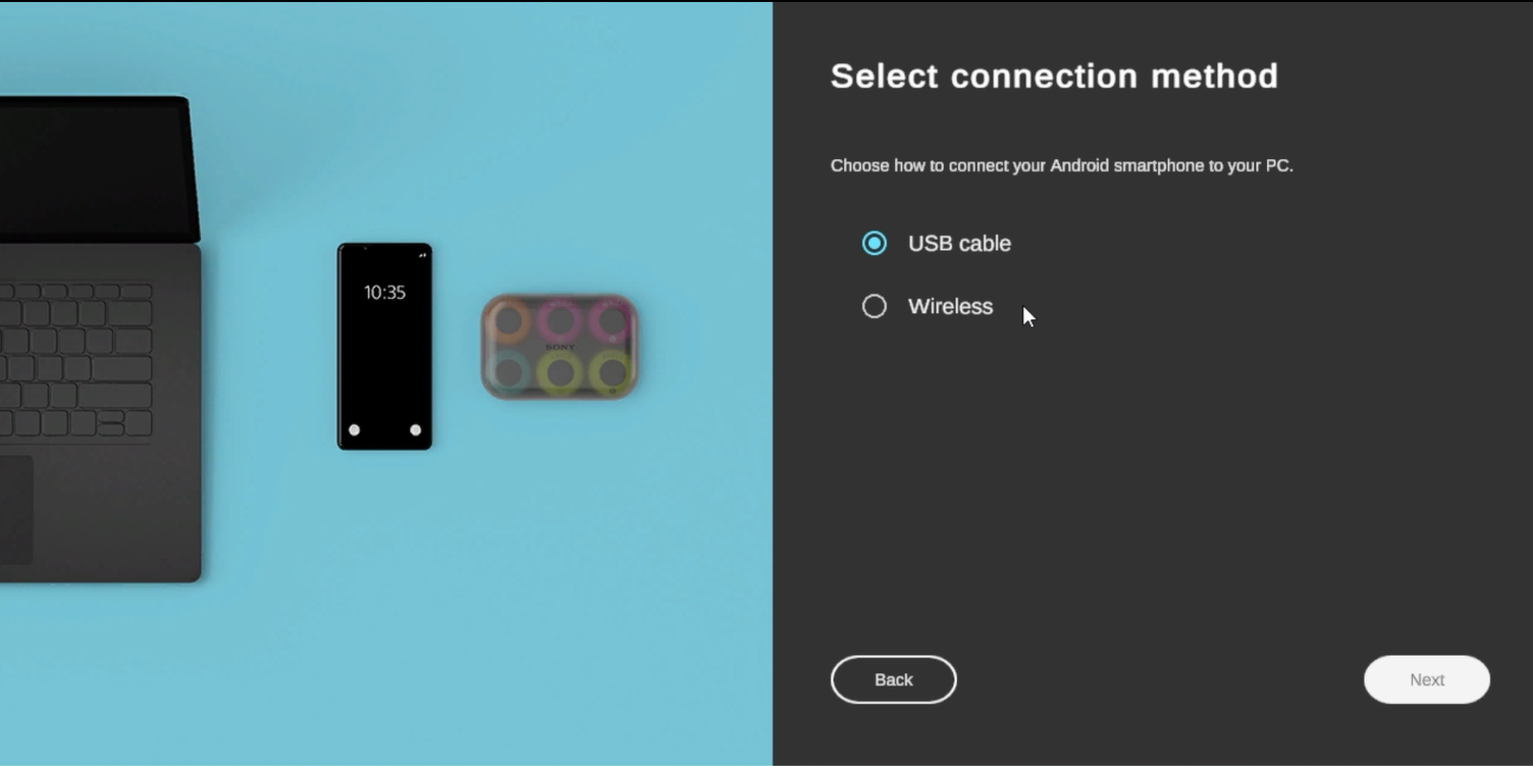
-
ここからは、使用するスマートフォン側での操作になります。
使用するスマートフォンにmocopi linkアプリをインストールし、mocopi linkアプリの画面案内に従い、「PCとの接続を待機中・・・」画面まで進めてください。参考
mocopi linkアプリのインストールはmocopi PCアプリの画面に表示されるQRコードをスキャンして行ってください。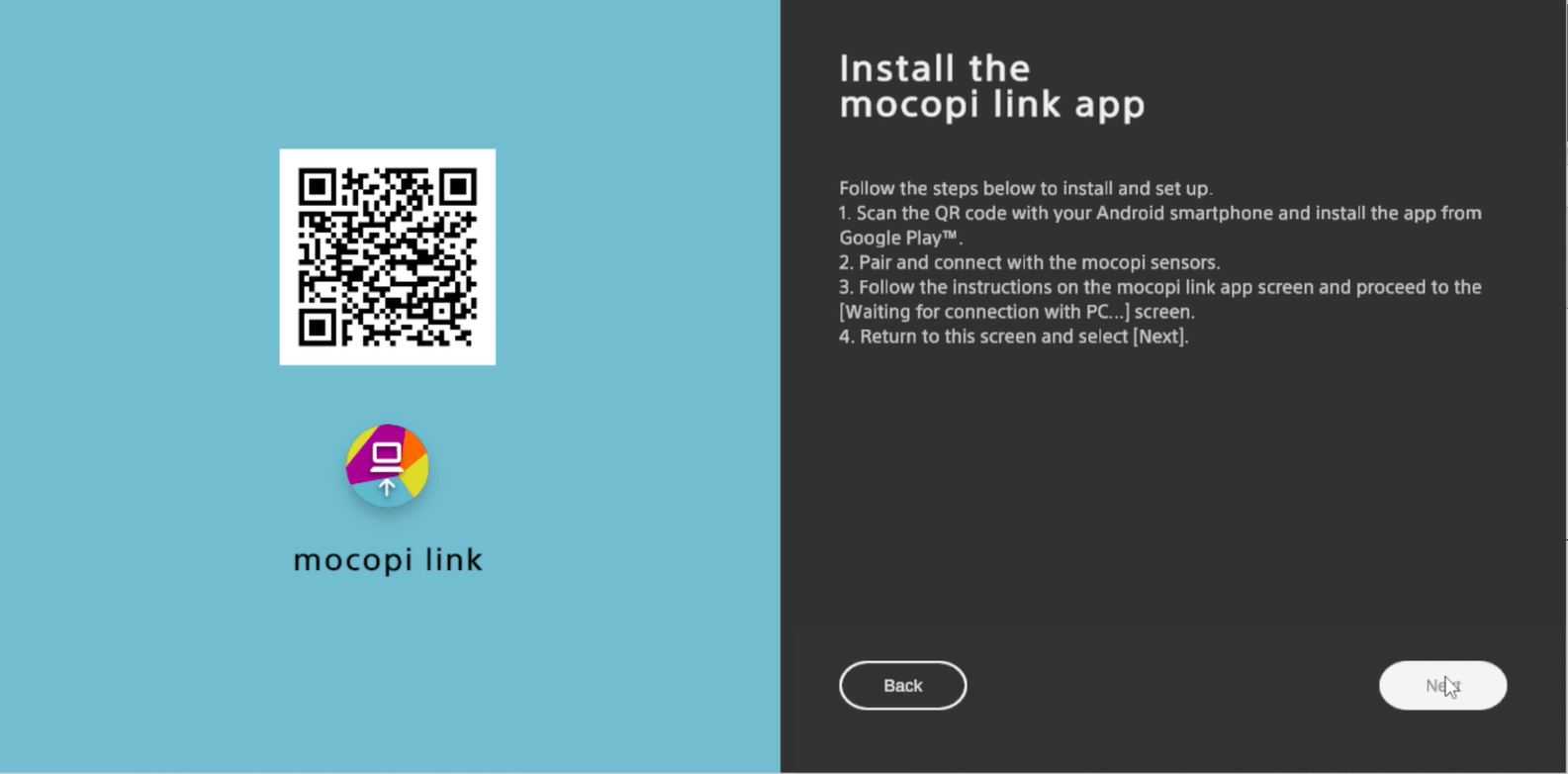
-
スマートフォンでmocopi linkアプリを起動し、お住いの国または地域を選択してください。
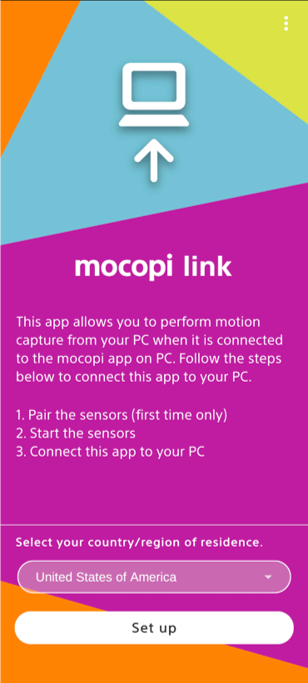
ご注意
- mocopi linkアプリは、開発者モード中は使用できません。開発者モードがオンになっている場合は、オフにした後に、アプリを起動してください。
- AOA (Android Open Accessories) 非対応のスマートフォン端末ではPCとの有線接続がご利用いただけません。
-
全てのmocopiセンサーとスマートフォンをBluetoothでペアリングしてください。
この操作は初回のみ必要です。 -
全てのセンサーの電源がオンで青く点滅していることを確認したら、センサーの接続を行います。
接続中はmocopiセンサーは充電ケースに入れ、振動を与えたりしないでください。振動を与えてしまうとモーションキャプチャーの精度に影響が出てしまいます。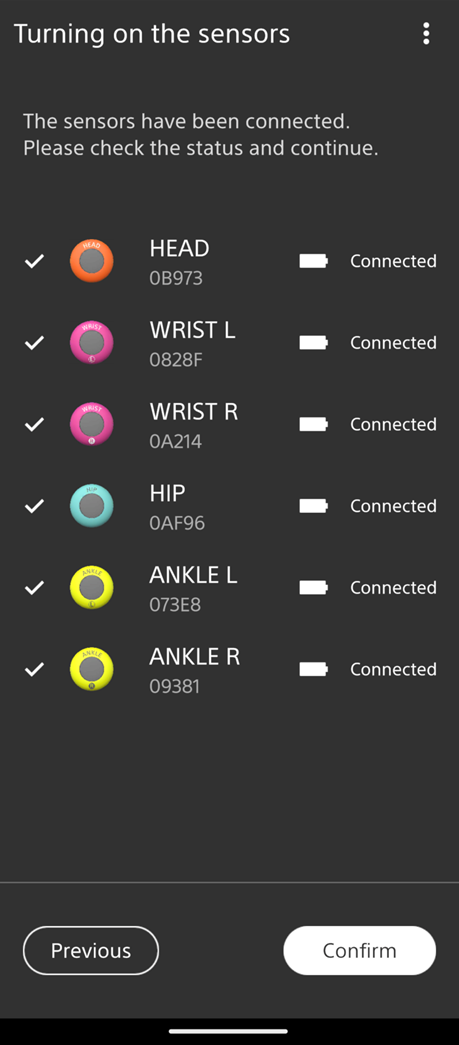
ご注意
初めてご使用頂く場合は、センサーファームウェアのアップデートが必要になります。
-
「PCとの接続を待機中・・・」画面まできたら、PCのmocopiアプリに戻ってください。
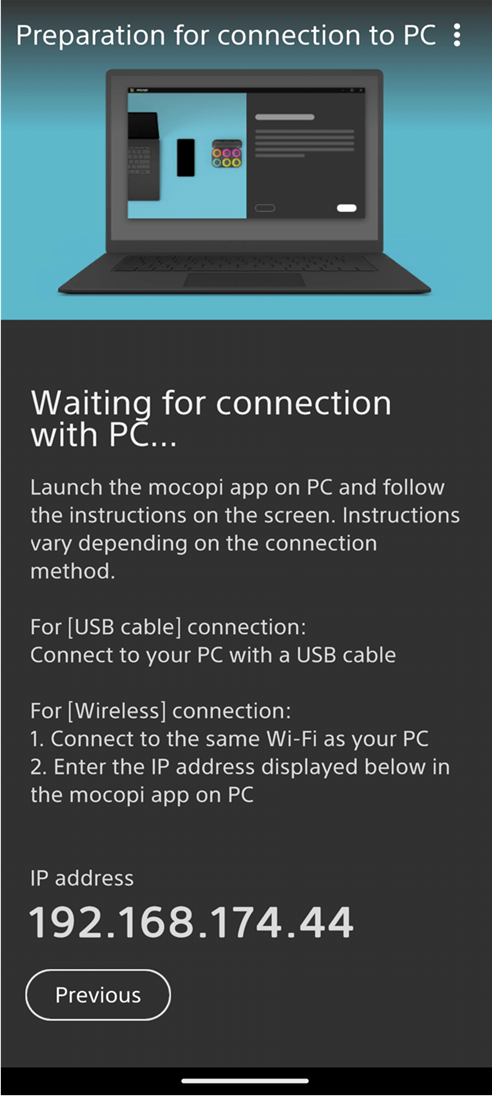
有線接続
PCとスマートフォンをUSBケーブルでつなぐ有線接続方法についてご紹介します。iPhoneを使用する場合は、有線接続はご利用いただけません。
-
PCとスマートフォンをUSBケーブルで接続してください。
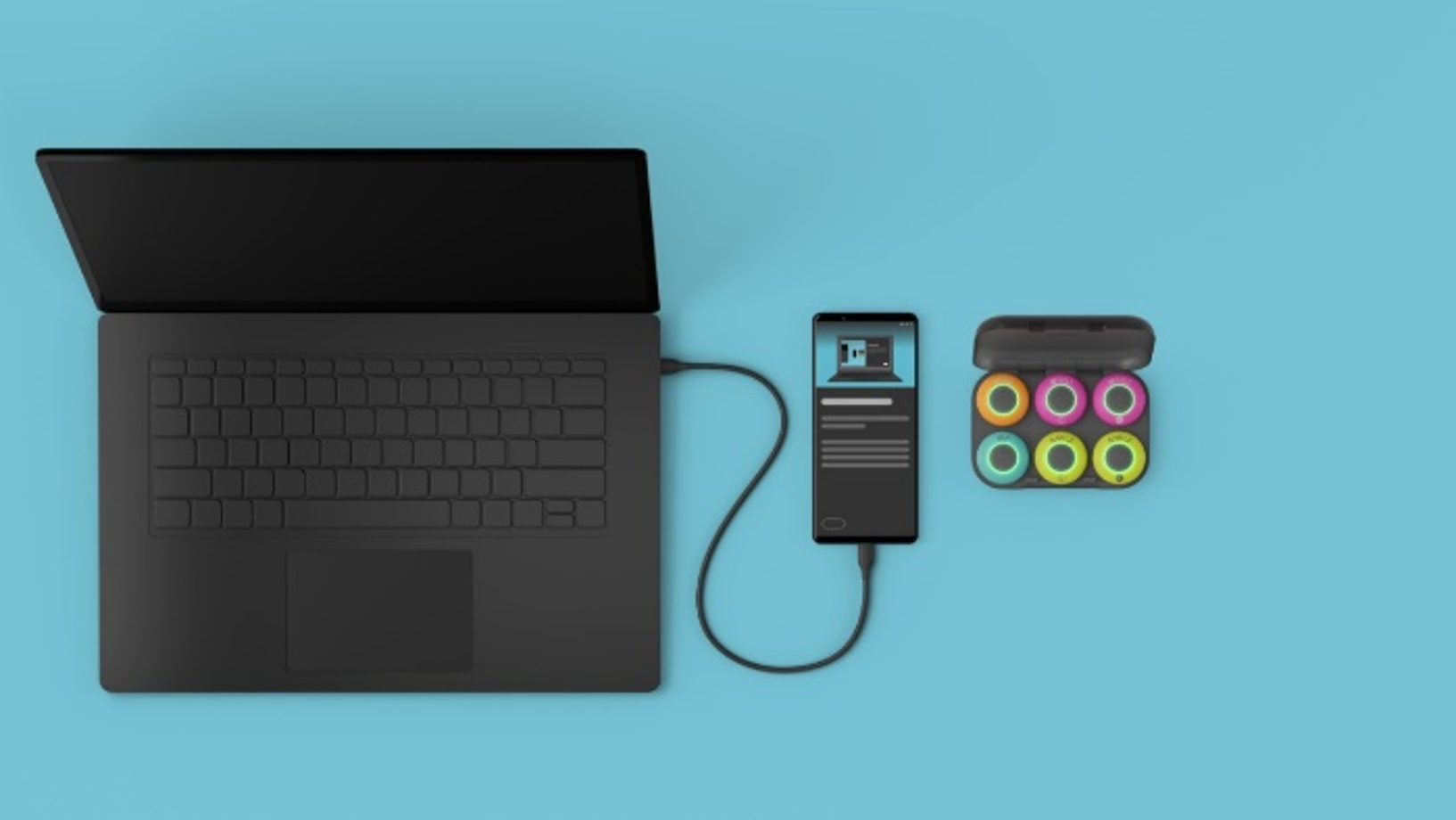
-
有線接続の場合は、PCに専用のドライバーをインストールする必要があります。
お使いのAndroidスマートフォンを選択し、[次へ]を押してください。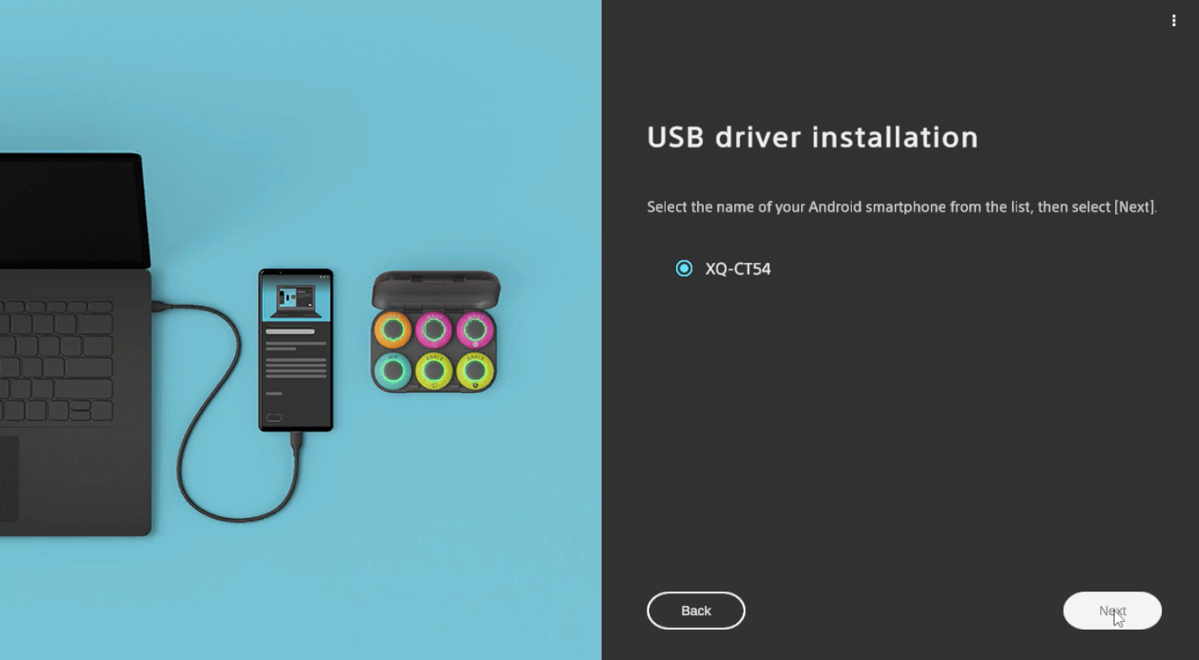
-
mocopi PCアプリ側でインストールが開始され、「インストールに成功しました」と表示されたらスマートフォンのmocopi linkアプリ画面にmocopiへのアクセス確認が表示されるので[OK]を押してください。
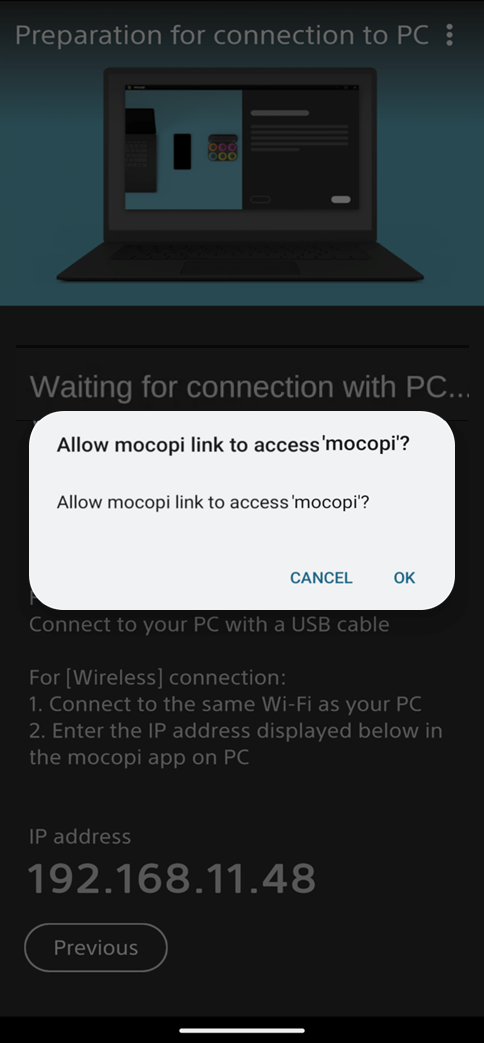
-
mocopi PCアプリの画面に「接続に成功しました」と表示されたら有線接続は成功です。
スマートフォンからのデータ送信は自動で開始されます。
データ送信中は、スマートフォンのこの画面を表示し続けてください。アプリを切り替えるなどして画面を移動すると送信しているデータに影響が出る可能性があります。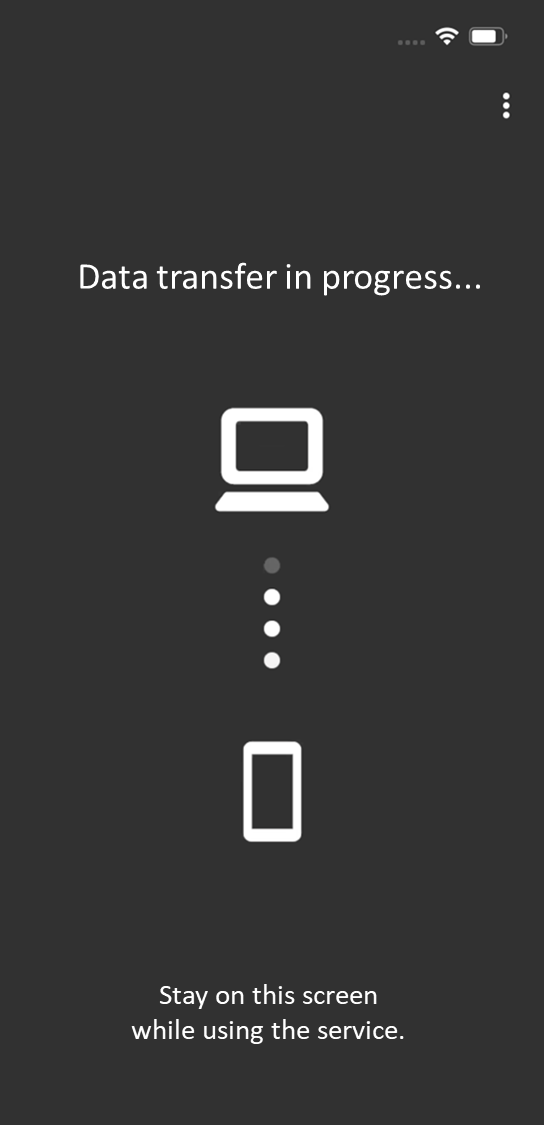
参考
有線接続設定中にエラーメッセージが表示され、USBケーブルを指し直してもエラーが消えない場合は、下記を確認してください。
ドライバインストール中に「不明なエラーが発生しました」のエラーメッセージ
- データ通信用のUSBケーブルを使用していること
- 要求スペックを満たしているスマートフォンを使用していること
- ドライバのインストール画面で管理者権限を要求されるが、その際に「はい」を選択すること
- AOA (Android Open Accessories) 非対応のスマートフォンを使っていないこと
有線接続の接続待機中に「タイムアウトしました」のエラーメッセージ
- データ通信用のUSBケーブルを使用していること
- 要求スペックを満たしているスマートフォンを使用していること
- Androidスマートフォンの開発者モードがオフになっていること
有線接続の接続待機中に「不明なエラーが発生しました」のエラーメッセージ
- データ通信用のUSBケーブルを使用していること
- 要求スペックを満たしているスマートフォンを使用していること
無線接続
PCとスマートフォンを無線で接続する方法についてご紹介します。
Androidスマートフォン・iPhoneの両方で接続可能になります。
-
PCとスマートフォンを同じWi-Fiに接続してください。


-
mocopi linkアプリの「PCからの接続を待機中… 」画面に表示されているIPアドレスを、mocopi PCアプリの無線接続先の情報入力画面に入力し、[次へ]を押してください。
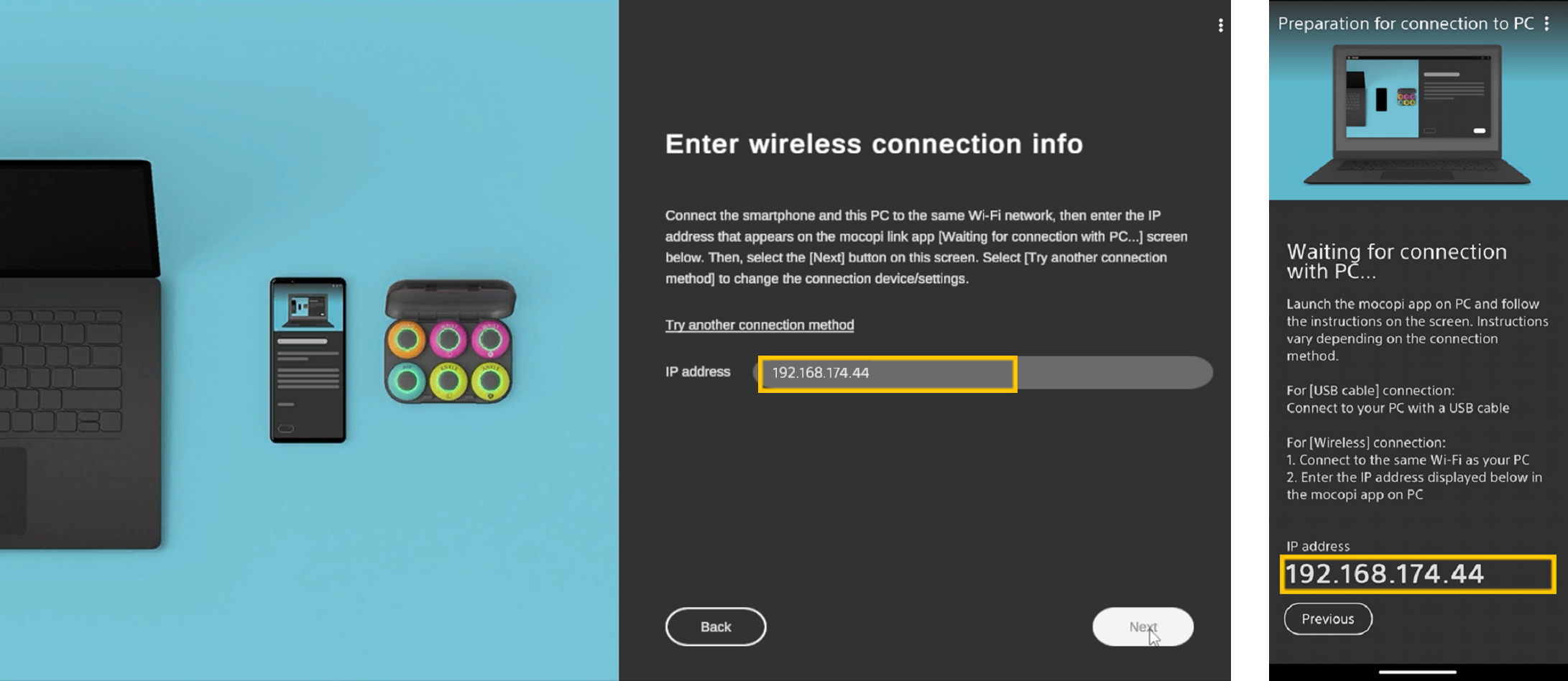
-
mocopi linkアプリに「PCとの接続を許可しますか?」というメッセージが出たら[許可]を押します。
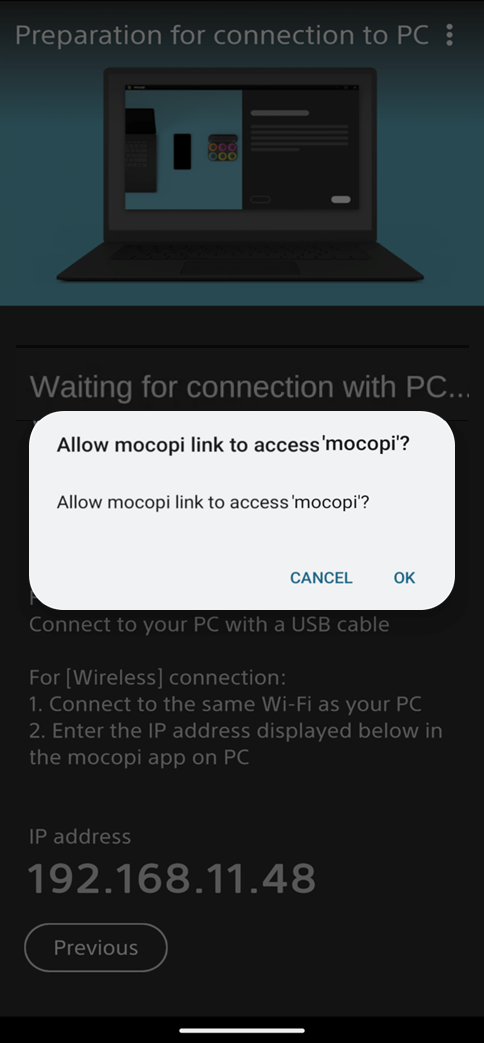
-
mocopi PCアプリの画面に「接続に成功しました」と表示されていたら無線接続は成功です。スマートフォンからのデータ送信は自動で開始されます。
データ送信中は、スマートフォンのこの画面を表示し続けてください。アプリを切り替えるなどして画面を移動すると送信しているデータに影響が出る可能性があります。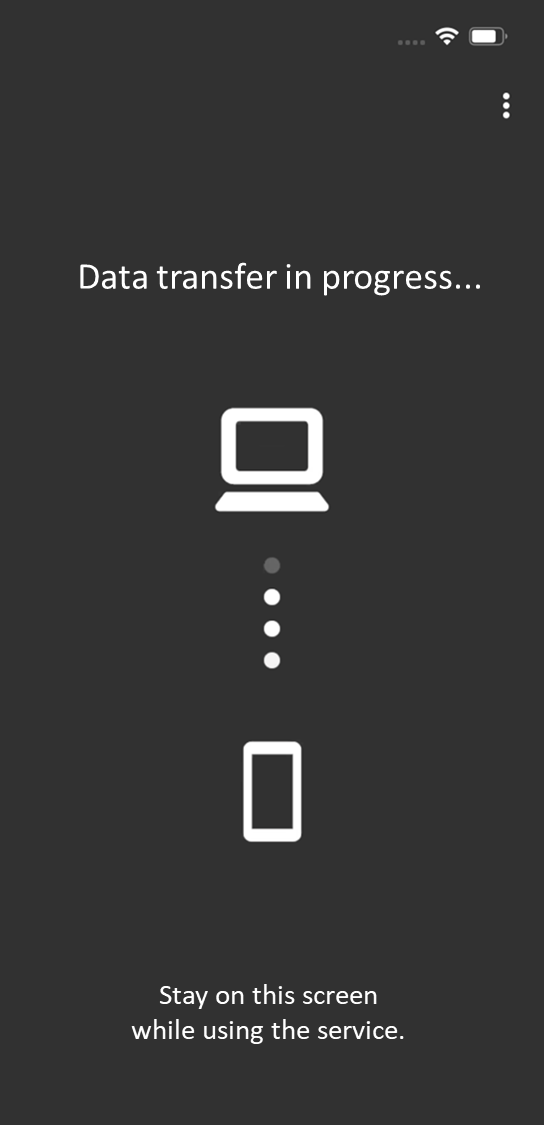
参考
無線接続設定中にエラーメッセージが表示された場合は、下記を確認してください。
無線接続の接続待機中に「タイムアウトしました」もしくは「不明なエラーが発生しました」のエラーメッセージ
- パソコンのネットワーク接続が有効になっていること
- スマートフォンと同じネットワーク環境であること
- mocopi linkアプリが指定するポート[TCP:12251(送受信) UDP:12251(受信)]の通信が禁止されていないこと(企業貸与PCなど特殊なセキュリティが設定されている環境の場合要確認)
- IPアドレスの設定が間違っていないこと
- スマートフォン側のmocopi linkアプリが「PCからの接続を待機中… 」画面になっていること
- セキュリティソフトウェアでmocopiアプリがブロックされていないこと
STEP3:トラッキングモード選択・センサー装着・キャリブレーション
-
トラッキングモードの選択を行ってください。
mocopi PCアプリでも高度な機能をご利用いただけます。VR向け下半身優先、PCVR(SlimeVR)、上半身集中など、多様なニーズに応じたトラッキングモードをサポートしています。各機能の使い方については、ベータ機能に関してをご確認ください。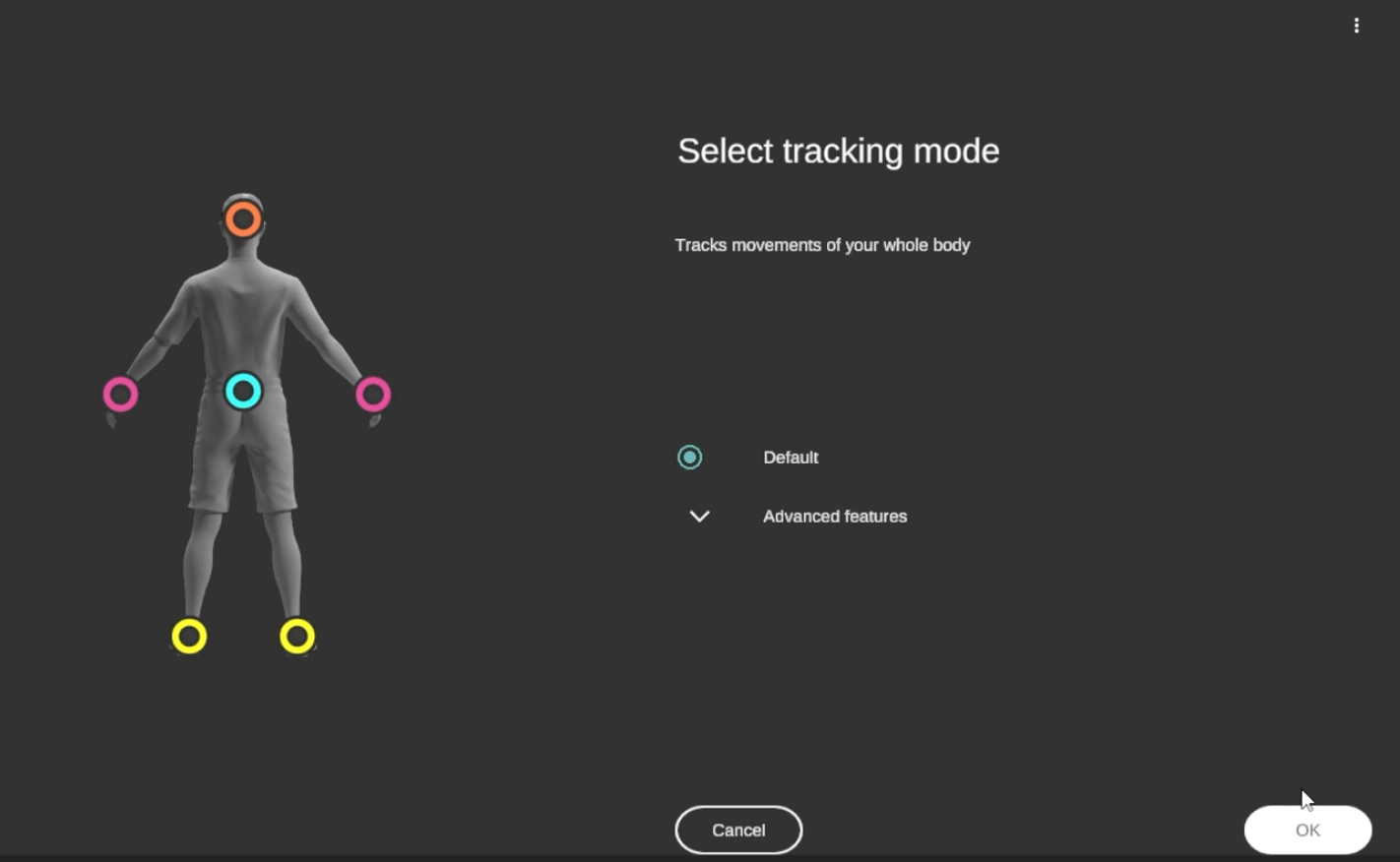
- センサーを体に装着してください。
-
次にキャリブレーションを行います。
身長を設定し、次のことに気を付けてキャリブレーションを行ってください。- 肩幅と同じくらい足を広げてください。
- 手を体の側面につけ動かさないようにしてください。
- 顔はまっすぐ前を向いて頭を動かさないようにしてください。
- 音もしくはアプリの画面の合図で元気よく一歩前に進んでください。
- 成功音が鳴るまでは(a)と同じ姿勢で待ってください。
STEP4:トラッキング
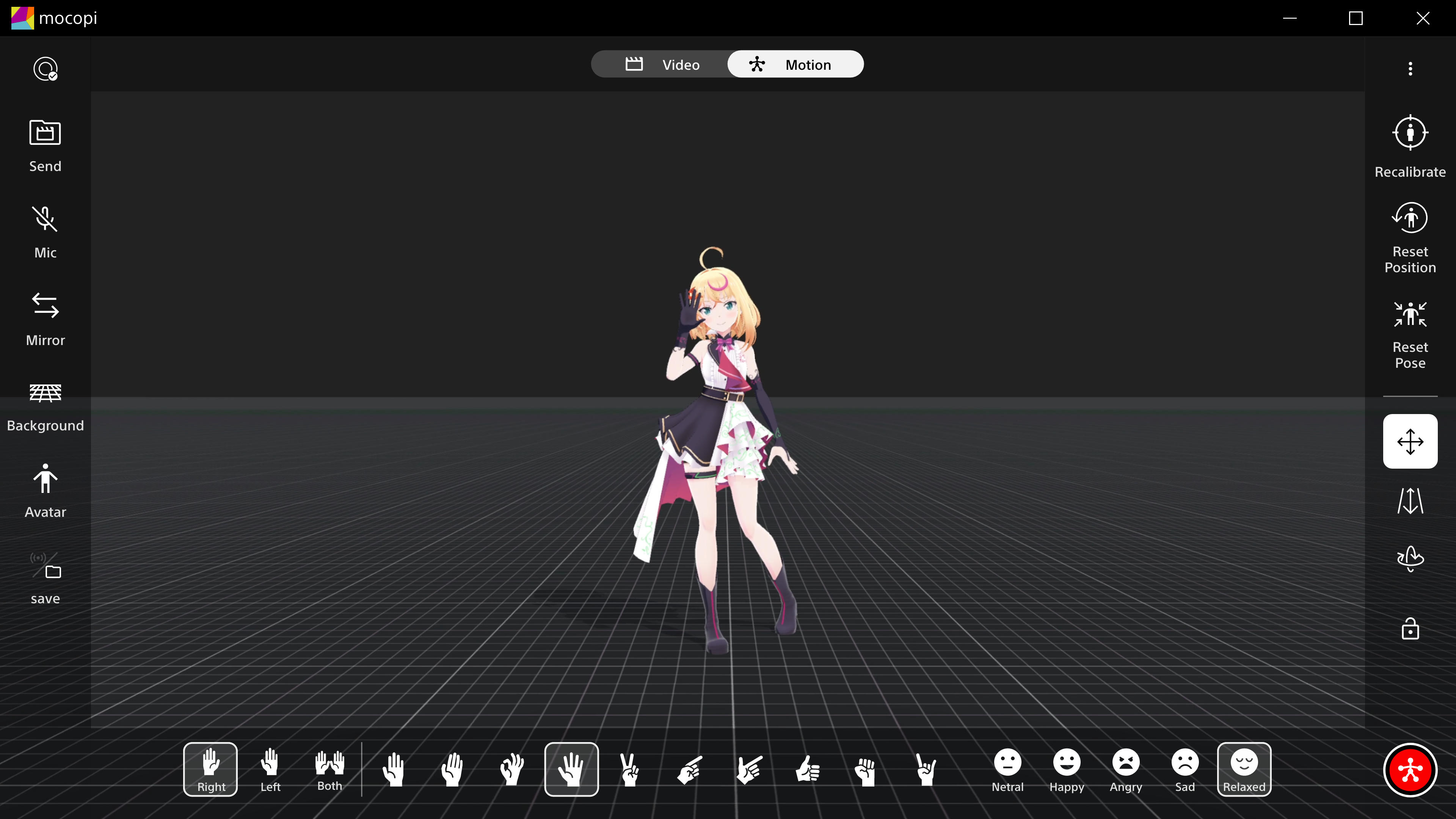
新機能
-
[背景]に[透過背景]が追加されました。
全画面モードにし、外部のライブ配信ソフトを使ってmocopi PCアプリ画面を選択すれば、アプリ画面をそのまま配信することが可能です。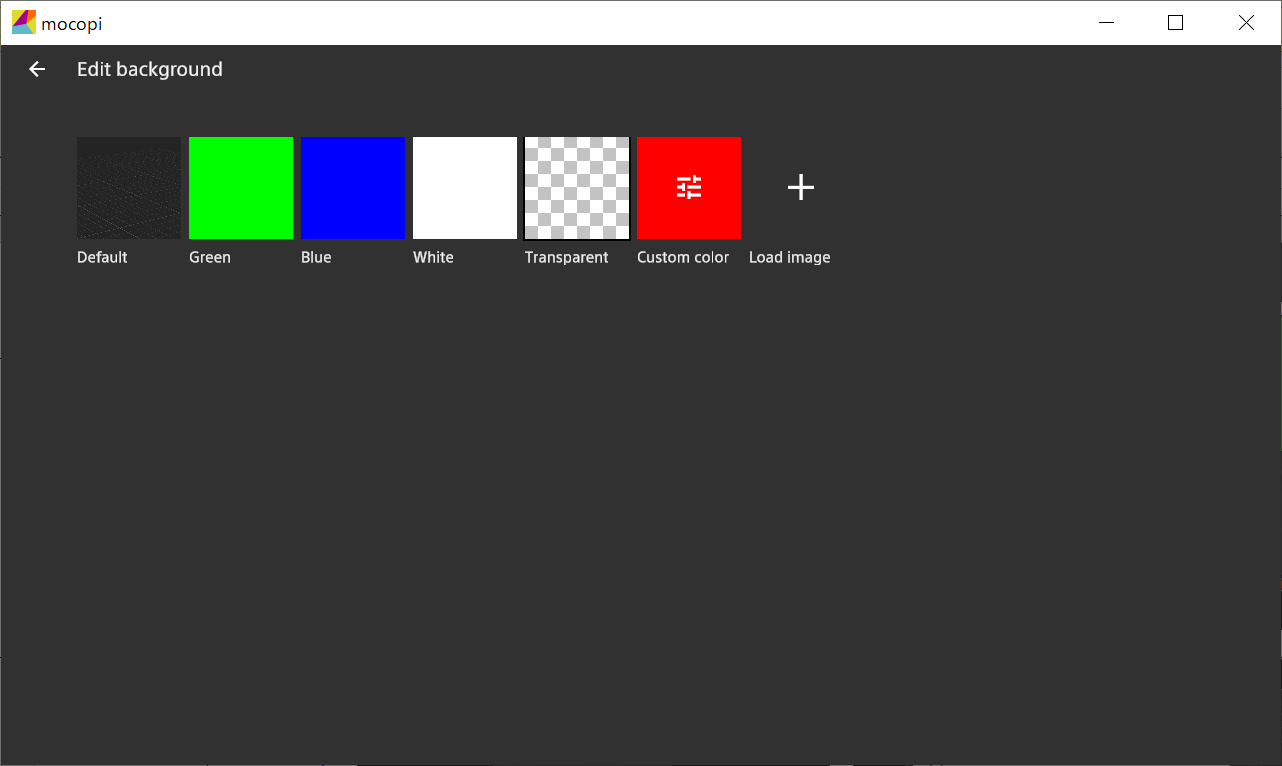
参考
OBSの場合、「ゲームキャプチャー」でmocopiアプリを取り込み、[透過許可オプション]をONにすると、透過取り込みが可能になります。
-
同じPCの外部サービスにモーションを送信してみましょう。
メニューの[設定]の[外部サービスの接続設定]から設定を行ってください。
チェックボックスをクリックするとIPアドレスは自動で入力されます。
外部サービスにモーションを送信する場合は、専用のSDK (receiver plugin) が必要になる場合があります。