Unreal Editor For Fortniteへのインストール方法
次のステップでUnreal Editor For FortniteにUnreal Engine Pluginを導入し、アクターを動かしてみましょう。
事前準備
以下の手順で、Unreal Engine Pluginを使用するための準備をします。
- ローカルネットワークに、Unreal Editor For Fortnite・Live Link Hub・Fortniteがインストールされているパソコン(Windows/Mac)を接続します。
- Downloadsページにアクセスし、最新のUnreal Engine5.5用のPluginをダウンロードします。
- ダウンロードしたZIPファイルを任意のフォルダに解凍します。
配布データの詳細については、配布データの内容を参照してください。 - ローカルネットワークに、mocopiアプリがインストールされているスマートフォンを接続します。
- mocopiアプリからのデータ送信方法を参照し、mocopiアプリからモーションデータをUDP送信できる状態にします。
「IP」欄にはUnreal EngineがインストールされているパソコンのIPアドレス、「Port」欄には使用するポート番号(初期値:12351)、送信フォーマットは「mocopi (UDP)」を指定してください。
これで、事前準備ができました。
STEP1:Unreal Engine Pluginのインストール
-
Live Link Hubを起動します。
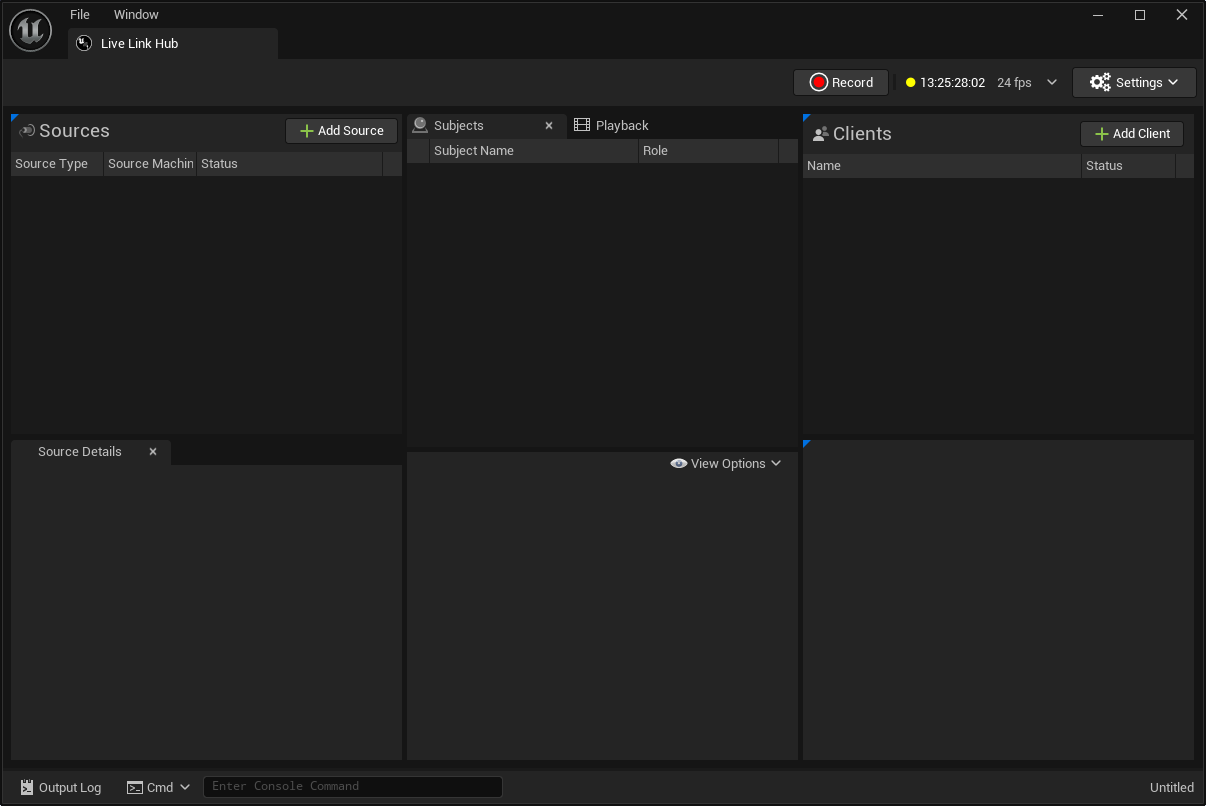
-
[Settings -> Plugins]を選択します。
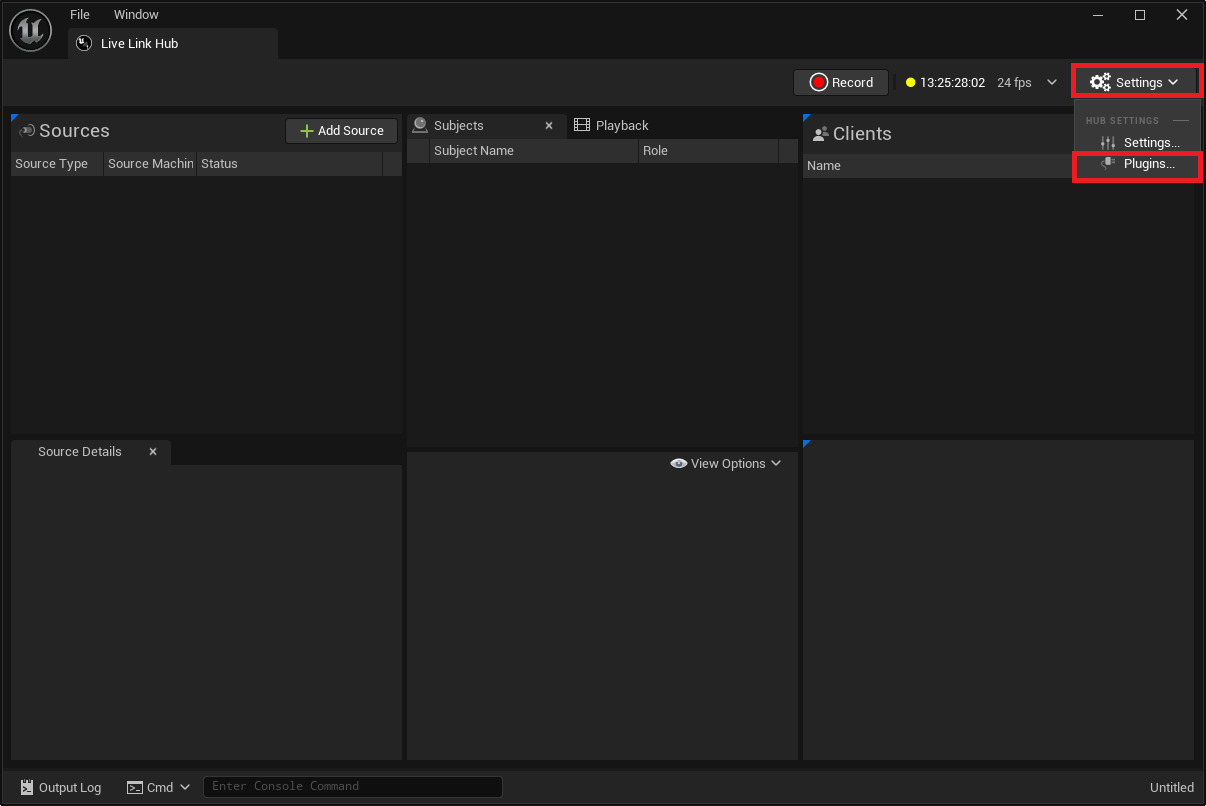
-
[Plugin Directories]を選択します。
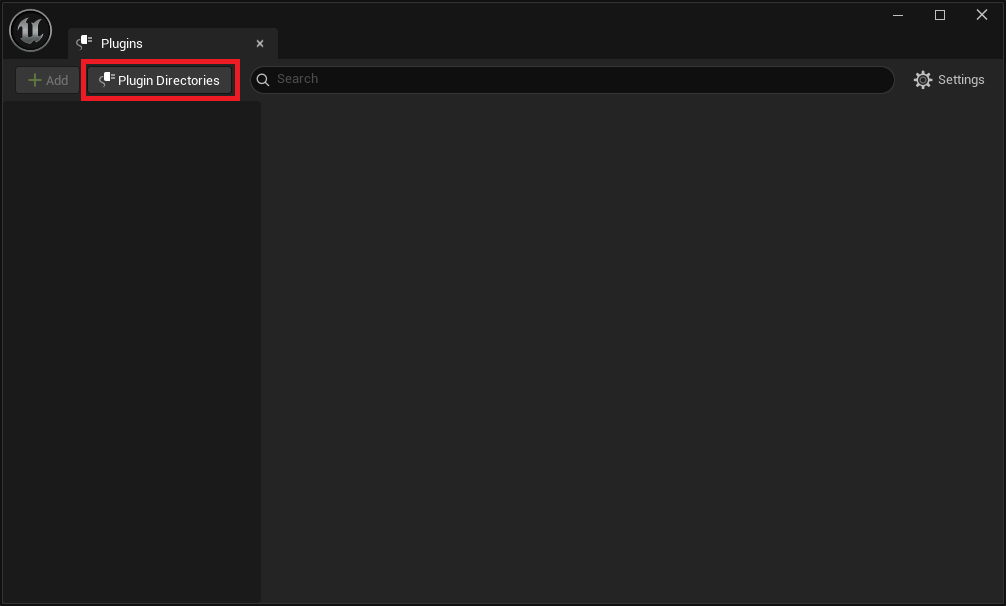
-
[User Plugin Directories -> Add Element]を選択しIndexを追加を行い、Unreal Engine5.5用のPluginを選択します。
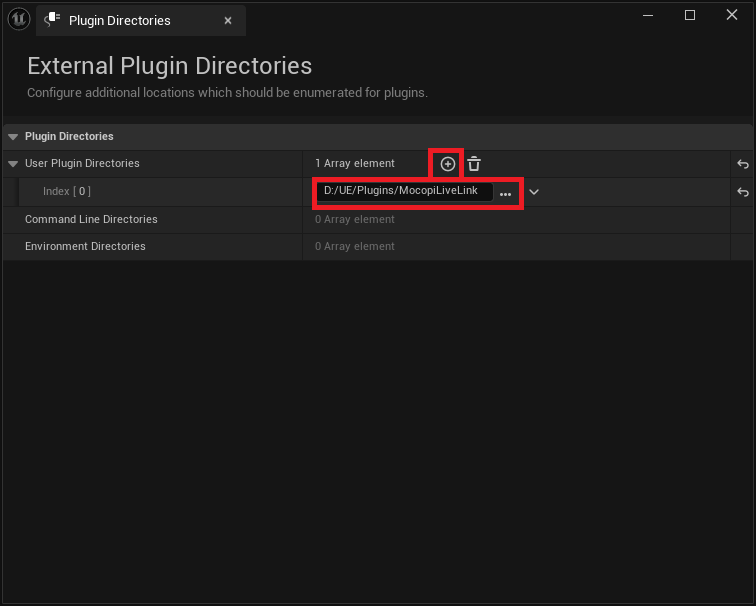
- Live Link Hubを再起動します。
これで、Unreal Engine Pluginがインストールできました。
STEP2:モーションデータの受信~動作確認
- Unreal Editorのメニューバーで[Tool]>[Live Link Hub]を順にクリックします。
Live Link Hub Appが表示されます。 -
[+ Add Source]>[Mocopi LiveLink]を順にクリックし、以下の項目を設定します。
- Port Number
UDP受信するポート番号(初期値:12351)を入力します。
mocopiアプリで指定したポート番号と、同じ番号を入力します。 -
Subject Name
「MocopiSkeleton」になっていることを確認します。参考
サブジェクト名は変更することができます。
- Port Number
-
[Create Mocopi Source]ボタンをクリックします。
ソースセクションに「Mocopi LiveLink」が追加されます。
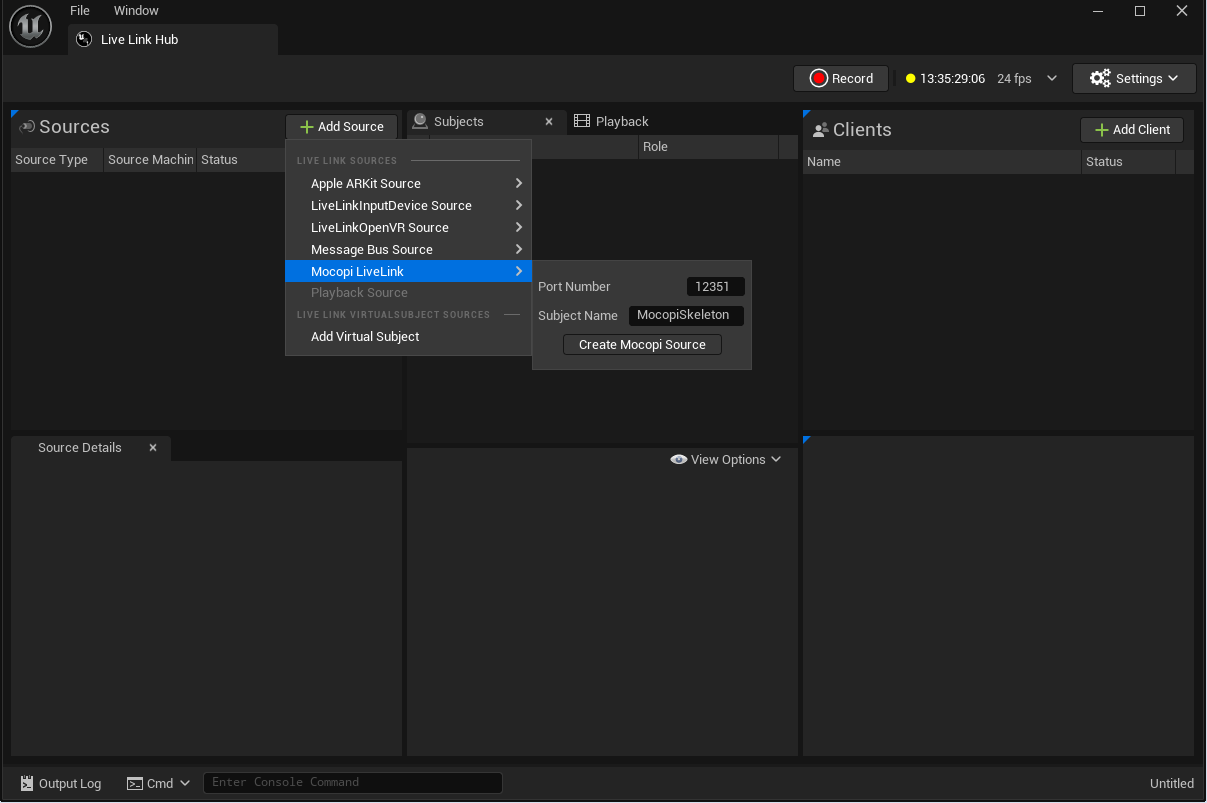
-
mocopiアプリを操作し、モーションデータのUDP送信を開始します。
モーションデータを受信すると、Live Link Hubのサブジェクトパネルに、作成したMocopi LiveLinkソースのサブジェクト名と緑色のインジケーターが表示されます。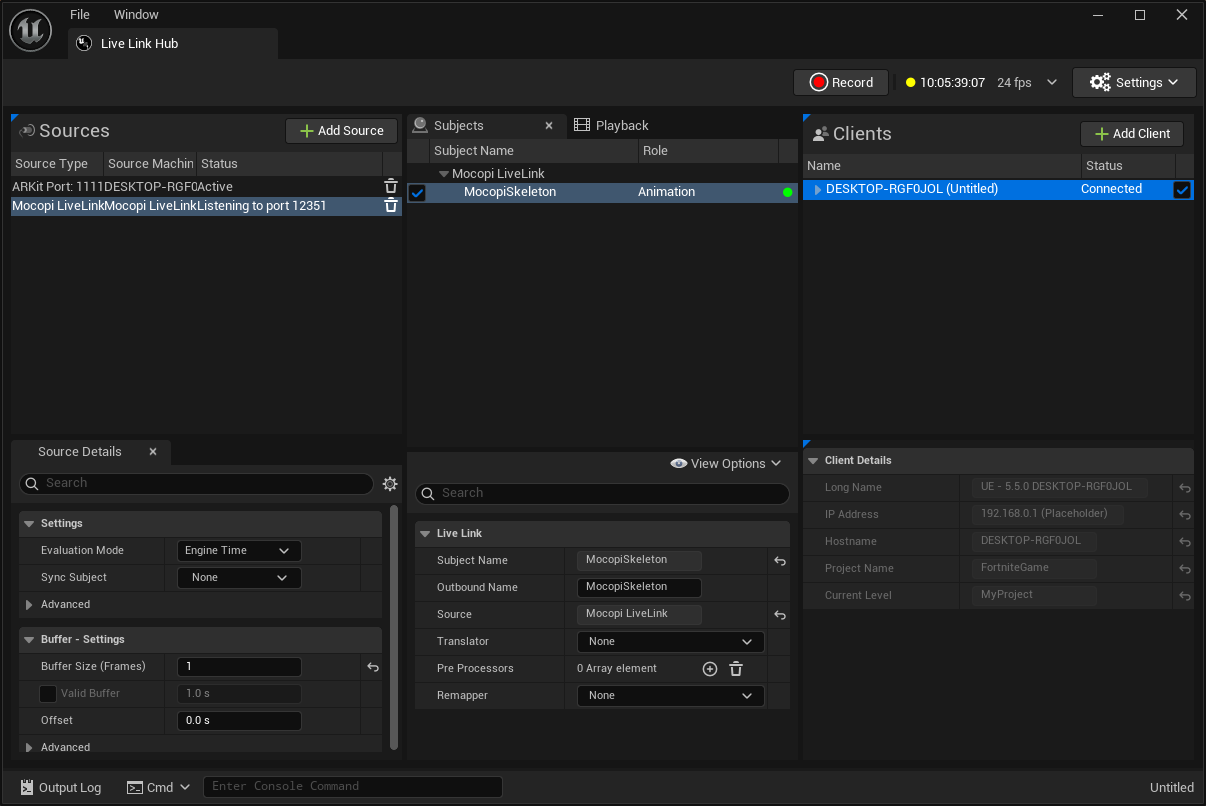
-
UEFNの動作確認方法は以下の動画を確認ください。
これで、モーションデータの受信と動作確認ができました。


