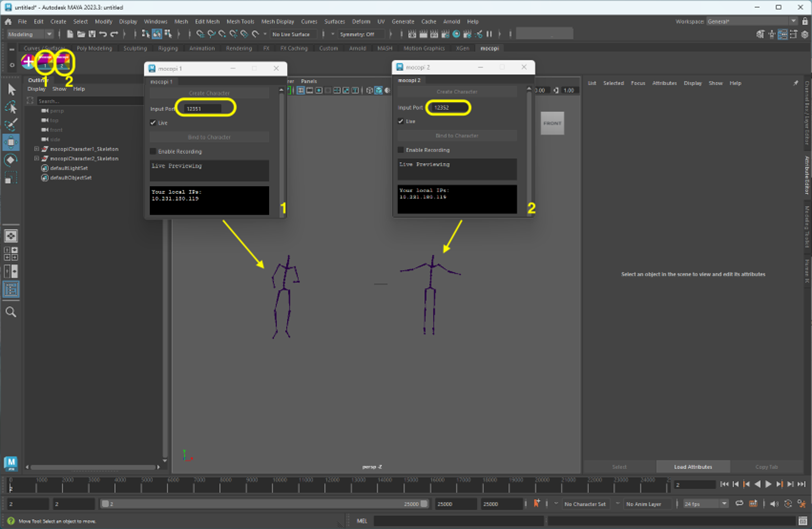Maya Pluginを使ってアクターを動かそう
次のステップでMayaにMaya Pluginを導入し、アクターを動かしてみましょう。
参考
事前準備
以下の手順で、Maya Pluginを使用するための準備をします。
- MayaがインストールされているPC(Windows/Mac)をローカルネットワークに接続します。
- Downloadsページにアクセスし、最新のMaya Pluginをダウンロードします。
- ダウンロードしたZIPファイルを任意のフォルダに解凍します。
配布データの詳細については、配布データの内容を参照してください。 - ローカルネットワークに、mocopiアプリがインストールされているスマートフォンを接続します。
- mocopiアプリからのデータ送信方法を参照し、mocopiアプリからモーションデータをUDP送信できる状態にします。
「IP」欄にはMayaがインストールされているパソコンのIPアドレス、「Port」欄には使用するポート番号(初期値:12351)、送信フォーマットは「mocopi (UDP)」を指定してください。
これで、事前準備ができました。
STEP 1: Maya Pluginのインストール
注意:ご使用のPCには既にMayaソフトウェアがインストールされていることを前提としています。
-
事前準備の手順3で解凍したMaya Pluginを、Mayaモジュールのディレクトリにコピーします。
参考
- プラグインのバージョンは使用するプラットフォームに対応しているものを入手してください。(mocopi Maya plugin for Windowsまたはmocopi Maya plugin for Mac)
-
「MocopiMayaPlugin.mod」ファイルと「MocopiMayaPlugin」ディレクトリを、Mayaモジュールのディレクトリにコピーしてください。モジュールのフォルダーが存在しない場合は、フォルダーを作成してください。
Mayaモジュールのディレクトリパス
推奨パス:Windowsのパス: /Documents/maya/modules
Macのパス: /Users/Shared/Autodesk/modules/maya
Macの場合は、ファイルをコピーする際に管理者パスワードを要求されることがあります。代わりに、Maya内部のgetenv "MAYA_MODULE_PATH” を使用してすべてのパスオプションを出力することもできます。
- Mayaを起動、または再起動します。
- Mayaメニューバーから、[Windows]>[Settings/Preferences]>[Plug-in Manager]の順にクリックします。
プラグインマネージャーダイヤログが表示されます。 -
「Mocopi」と検索し、表示された[MocopiMayaPlugin.mll]の[Loaded]と[Auto load]チェックボックスにチェックが付いているかを確認します。
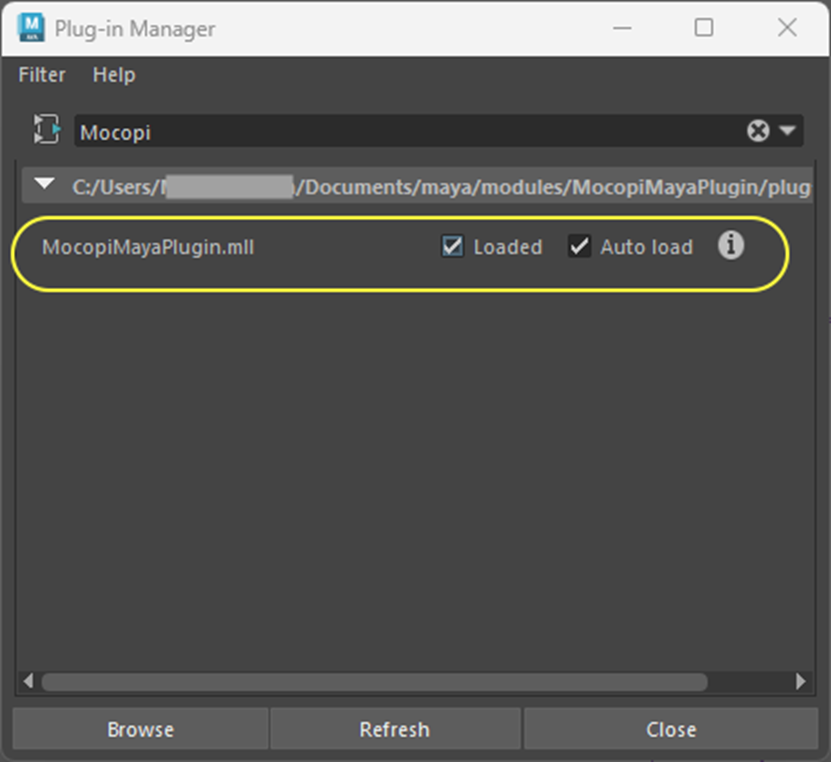
-
Pluginをロードすると、Mayaメイン画面のタブに[mocopi]タブが表示されます。
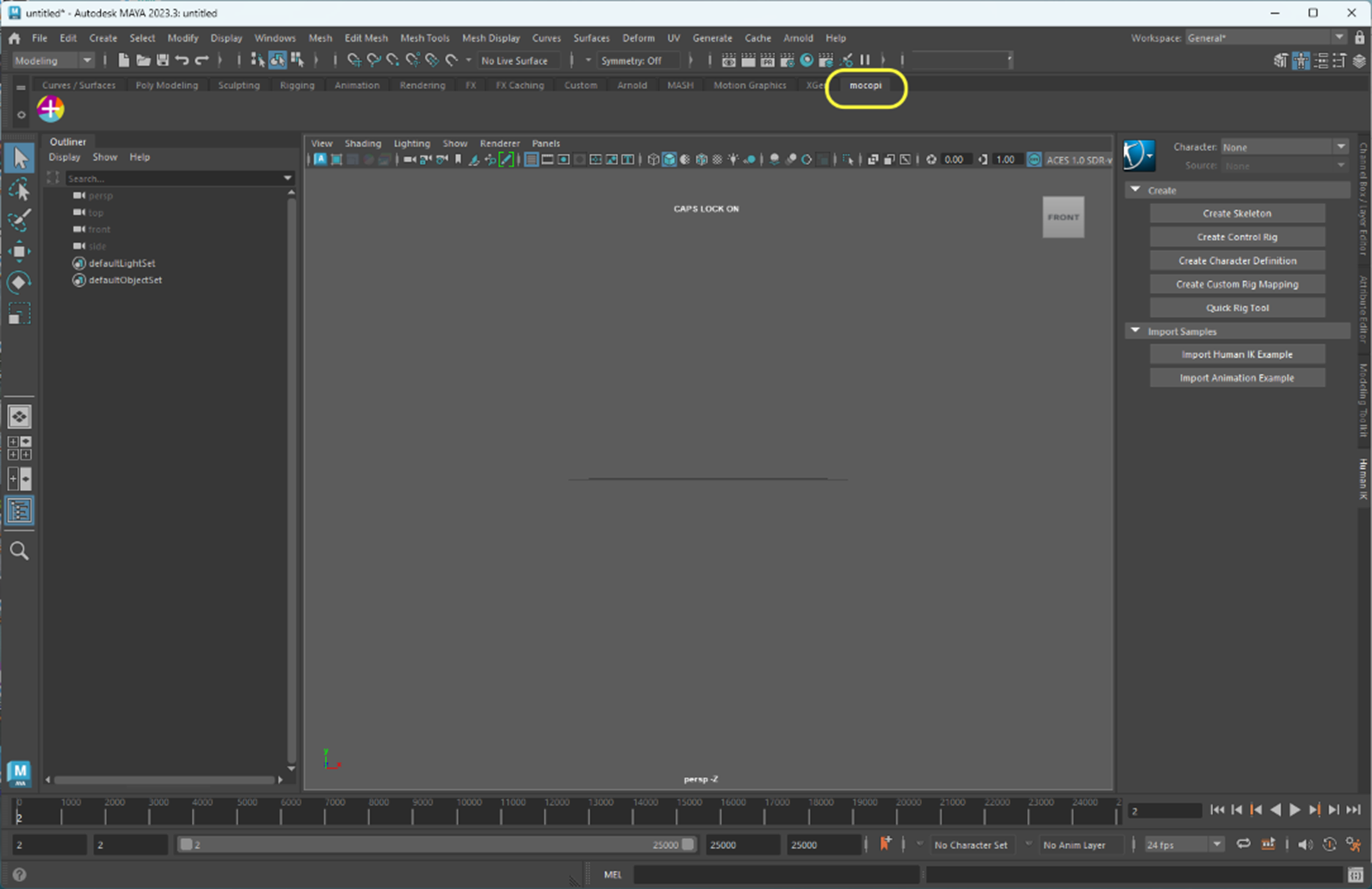
これで、Maya Pluginがインストールできました。
STEP 2: モーションデータを受信して確認する
- [mocopi]タブが選択されていることを確認します。
-
新しいmocopiソースを作成するために、[mocopi]タブエリア内の[+]ボタンをクリックします。(画面左上)
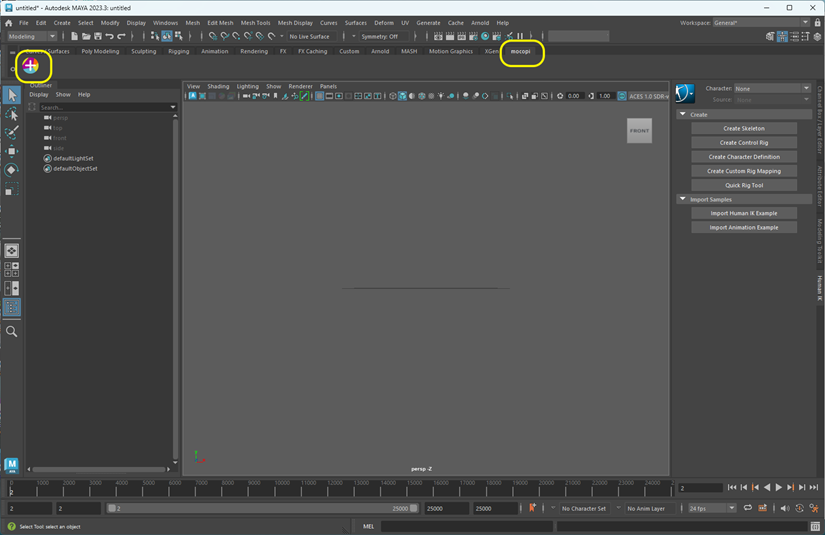
-
[+]ボタンをクリックすると、新しい[mocopi]設定ダイアログが表示され、mocopiソースがソース番号と共に[+]ボタンの横に表示されます。
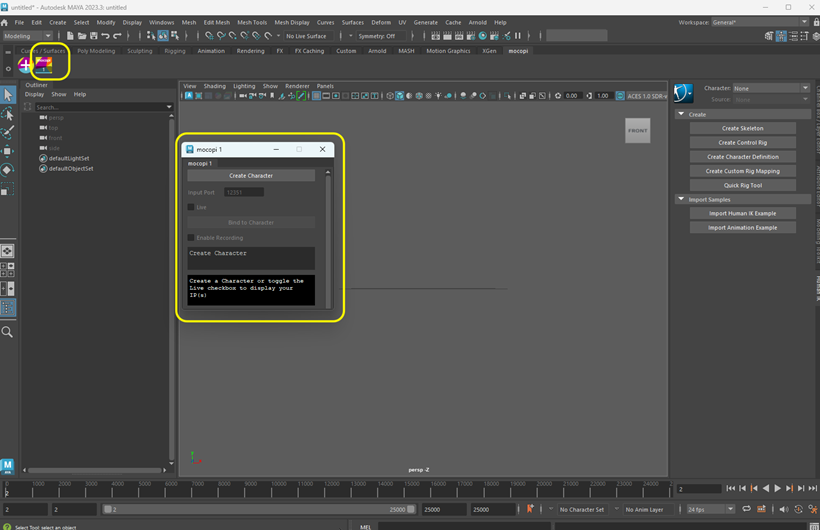
-
[Create Character]をクリックして、新しいスケルトンとHIKキャラクターを生成します。
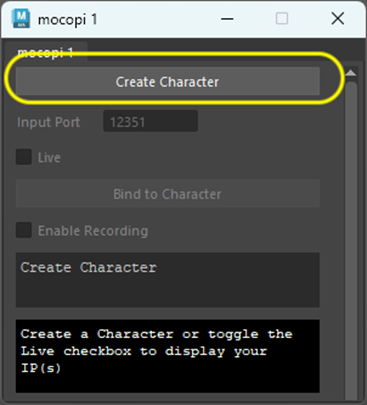
参考
-
もしキャラクターを生成中にエラーが発生した場合は、最初に画面右上のHIKボタンをクリックし、再度[Create Character]をクリックしてください。
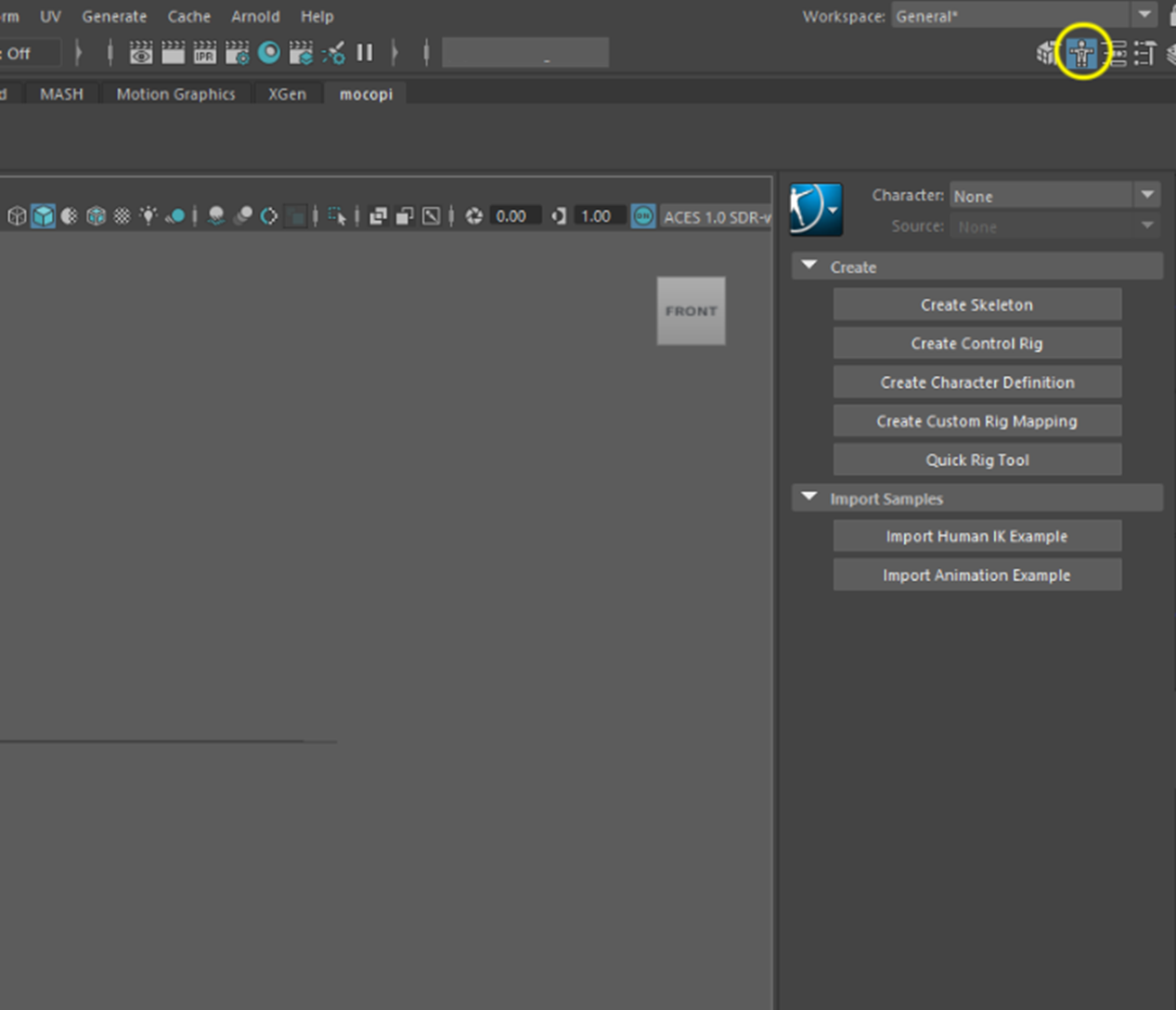
-
下は、正しくキャラクターが生成された後に、mocopiキャラクターがアウトライナに追加された図です。
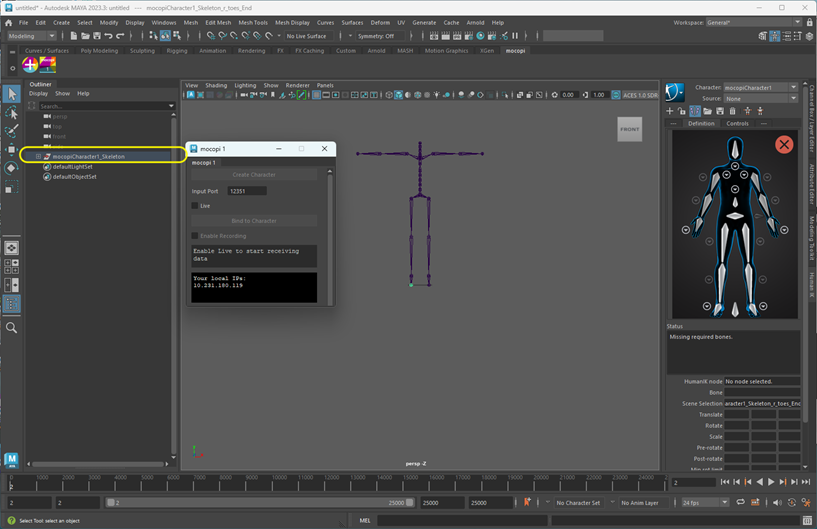
-
もしキャラクターを生成中にエラーが発生した場合は、最初に画面右上のHIKボタンをクリックし、再度[Create Character]をクリックしてください。
-
受信ポートを設定します。
ポート番号を入力します。
UDP経由(初期値:12351)でモーションデータを受信するためにポート番号を入力し、[Enter]を押します。
ポート番号とmocopiアプリのストリーミング設定で指定されたポート番号が一致しているか、必ず確認してください。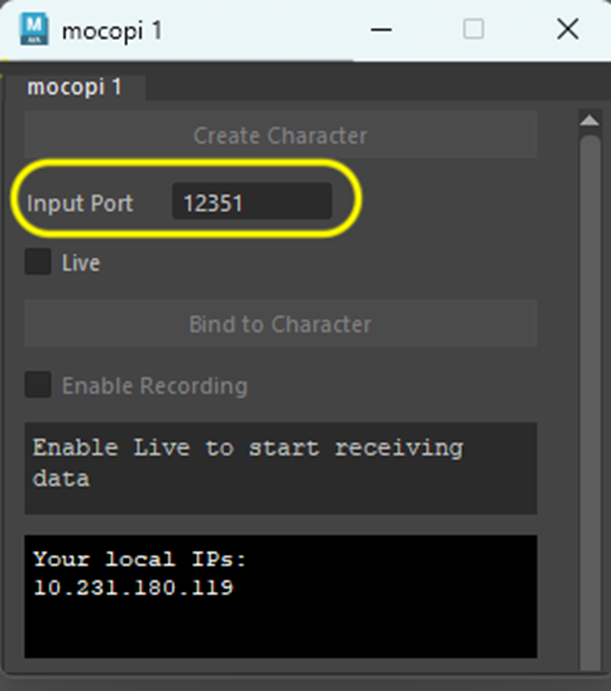
参考
- ポート設定でエラーが発生した場合は、入力されたポート番号がPCの他のアプリケーションや他のmocopiソースで使用されていないかどうか確認をしてください。
- mocopiアプリのデフォルトポートを変更していない場合は、ポート設定を変更する必要はありません。
-
ポート設定が完了したら、[Live]チェックボックスにチェックを入れて、Mayaへのモーションデータ受信を開始します。
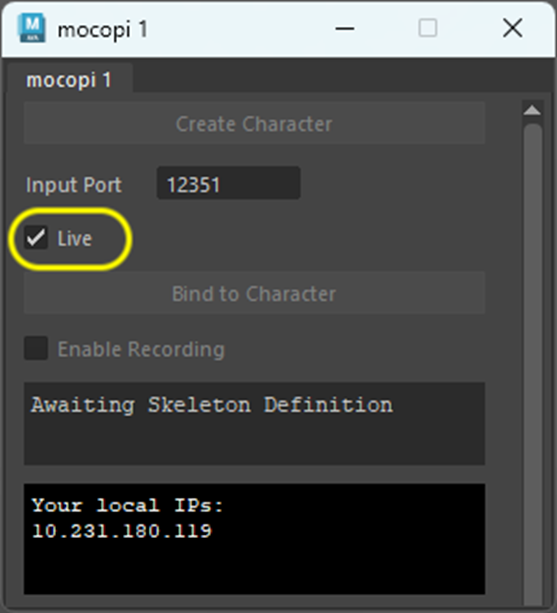
-
mocopiアプリからUDP経由でモーションデータの送信を開始します。
すべての項目が正しく設定されていると、モーションデータが正しくMayaに受信され、[Bind to Character]ボタンが選択可能になります。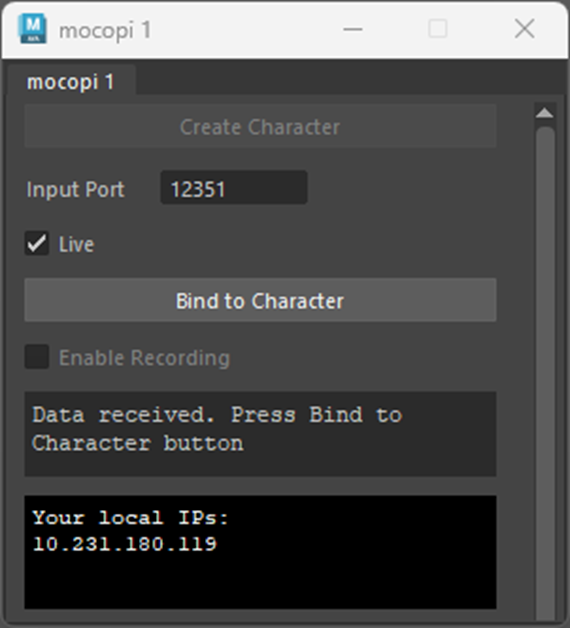
-
[Bind to Character]ボタンをクリックすると、モーションデータがシーンに反映されます。
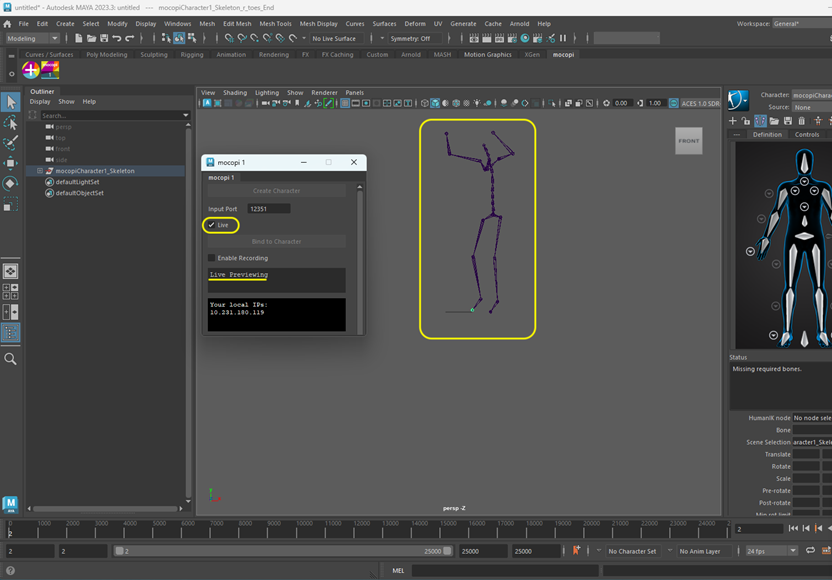
mocopiセンサーを装着したアクターのモーションデータに従って、シーン上で3Dキャラクターがアニメーション化されます。
これでモーションデータが受信された確認が取れました。 -
モーションデータのプレビューを一時停止したい場合は、[Live]のチェックを外します。
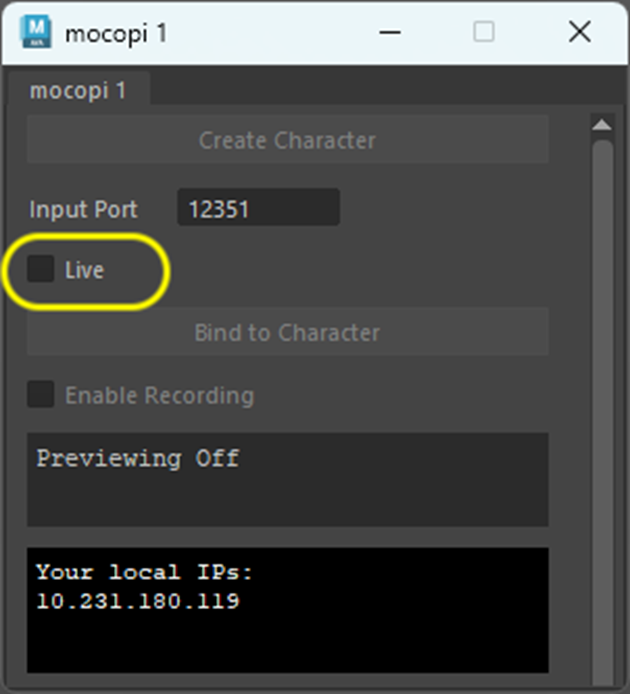
参考
- mocopiアプリ側:モーションデータの送信開始前にキャリブレーションをしていない場合は、送信を停止してキャリブレーションを行い、再度送信してください。または、モーションデータの送信中にポーズリセットを行ってください。
- mocopiアプリでデータの送信開始後、Maya上でモーション動作が見られない場合は、mocopiアプリ上でIPアドレスとポート設定を確認後、再度送信してください。IPアドレスは、Mayaが起動しているネットワーク上のPCのIPアドレスと一致している必要があります(mocopi設定ダイアログ左下に表示)。また、前述のステップ5で説明したとおり、ポート番号もMayaで入力したものと一致している必要があります。
- スケルトンが見えない場合は、マウスでズームイン/アウトを行いスケルトンが見えるようにしてください。
- 複数のアクター(複数のmocopiアプリやセンサー)からモーションデータを受信する場合は、複数のデータを受信する方法を参照してください。
STEP 3: 3Dキャラクターをアニメーション化する
- 「ステップ2:モーションデータを受信して確認する」で説明したように、mocopiソースを生成して、モーションデータの受信を開始します。
-
mocopiソースからアニメーション化したい適切な3Dキャラクターを、シーンにインポートします。ここではどのように挙動するかの例として、Mayaで用意されたダミー3Dキャラクターをインポートしています。
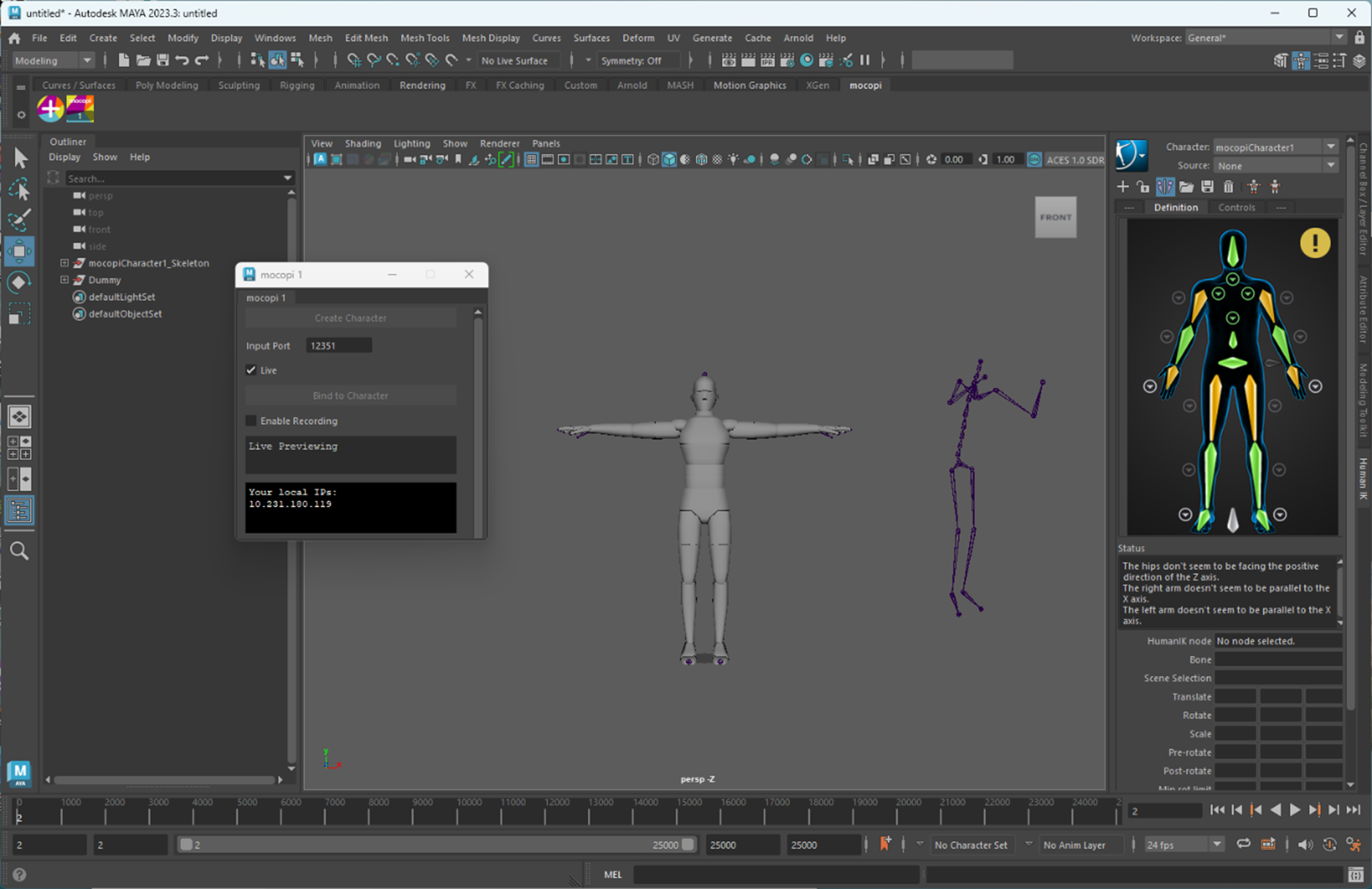
- [Textured]ボタン(チェックボードアピアランスボタン)をクリックして、3Dキャラクターにテキスチャー効果を適応します。(サンプルのダミーキャラクターでは効果は出ませんが、使用する3Dキャラクターでは効果が適応されます。)
-
Mayaメニューバーから、または指定ボタンをクリックして、HumanIKメニューを開きます。
Mayaメニューバーの場合: [Windows]>[Animation Editors]>[HumanIK]をクリック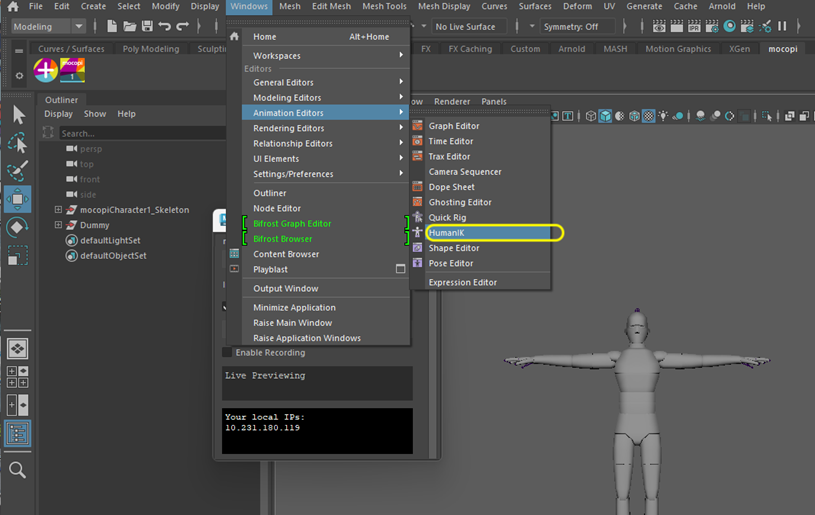
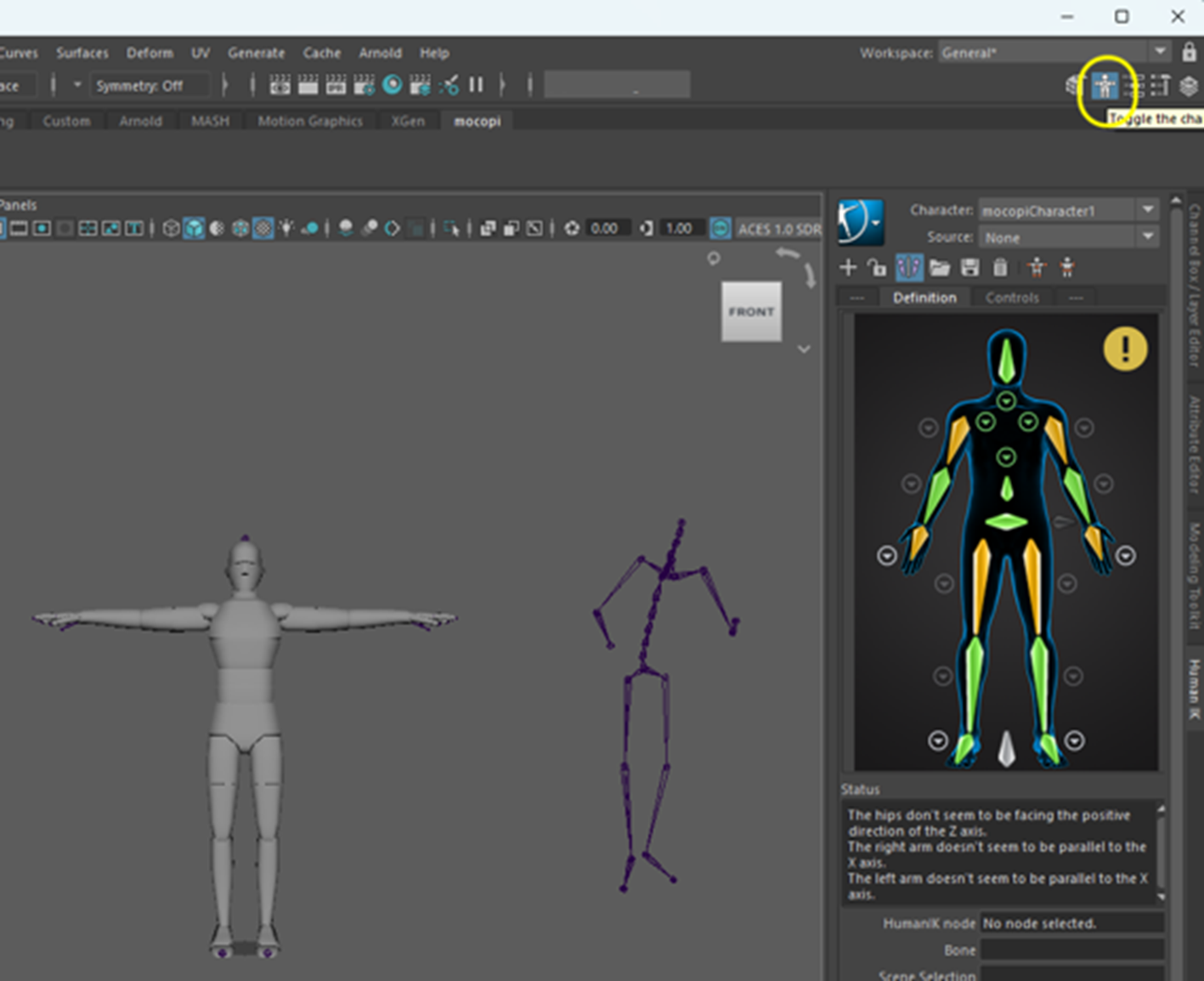
-
HIKエディターで、以下の項目を設定します。
- Character:ステップ2でインポートした、アニメーション化したいキャラクターを選択する。
-
Source: シーンに既に存在するmocopiソースを選択する。例として、[mocopiCharacter1]を選択。
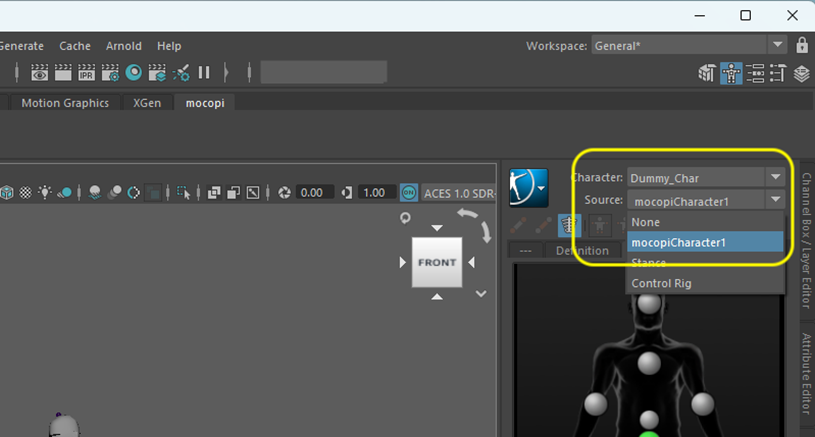
参考
この設定でキャラクターのアニメーション化をするには、mocopiソースのキャラクターは事前にモーションデータを受信している必要があります。
-
mocopiセンサーからのモーションどおりに3Dキャラクターが動いていることを確認します。
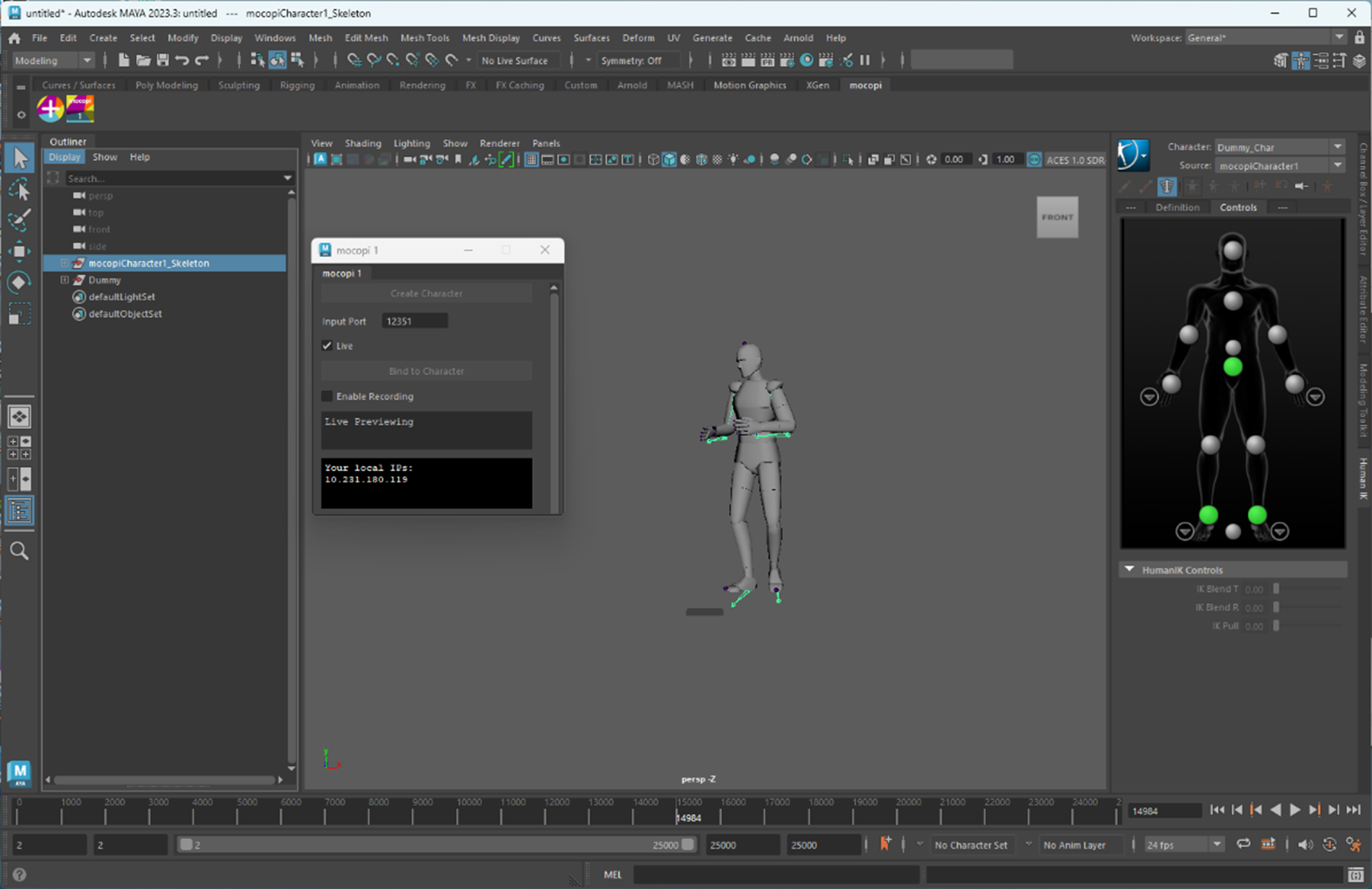
-
7- アウトライナの[mocopiCharacter1_Skeleton]を選択したらHキーを押して、mocopiキャラクターのスケルトンを隠します。
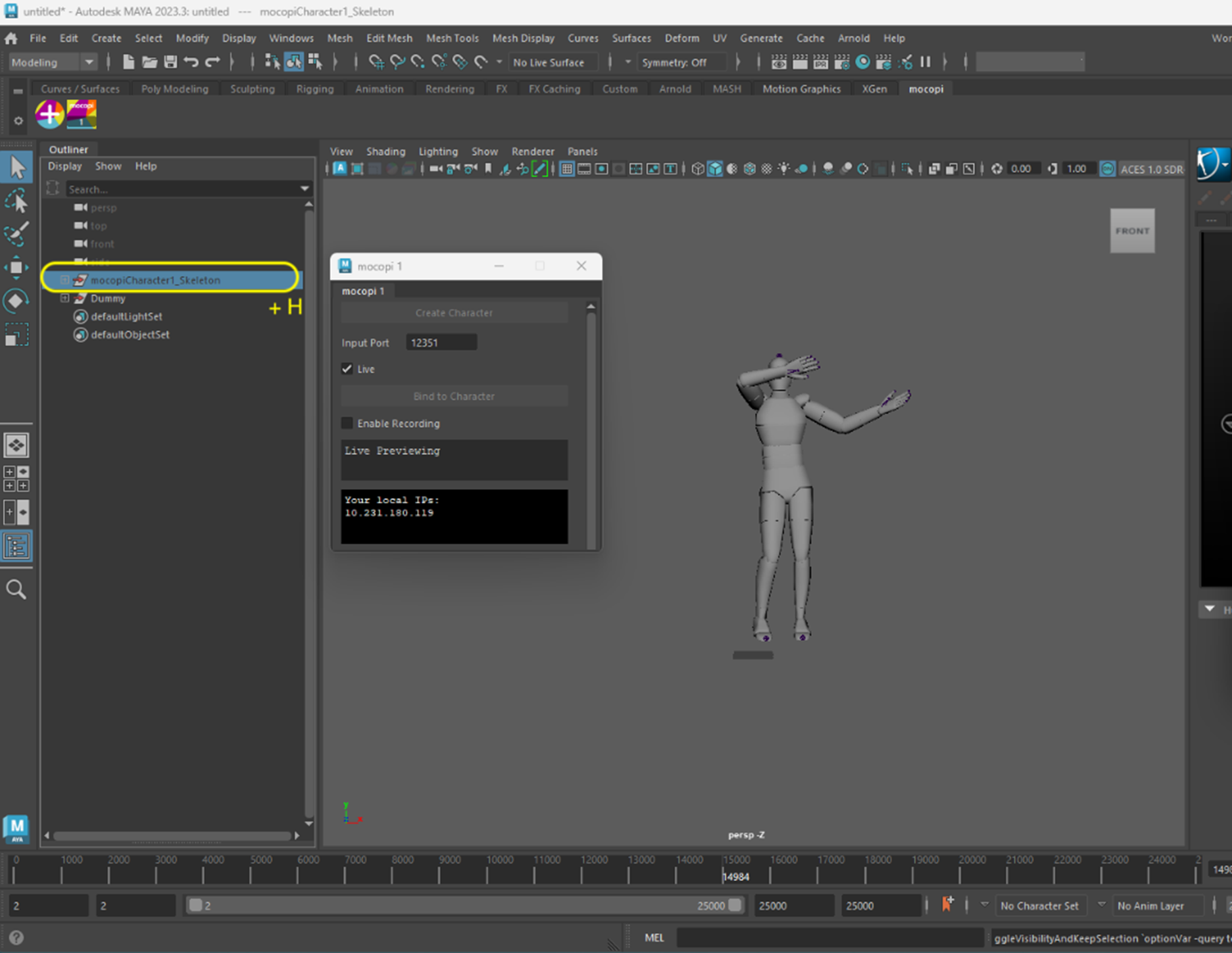
付録: 複数のデータを受信する方法
複数のmocopiセンサーセットからモーションデータを受信するには、以下の項目が必要です。
- Mayaで複数のデータを受信するには、mocopiセンサーセットがペアでmocopiアプリが起動できるスマートフォンに接続されている必要があります。例えば、2つのmocopiモーションデータを受信する場合、mocopiセンサー2セットと、mocopiアプリが起動できる2つのスマートフォンが必要です。(スマートフォンは両方ともAndroidかiOS、または2つの混合が可能)
- Mayaでは、mocopiセンサーから送信されるモーションデータのそれぞれのmocopiソースを生成する必要があります。詳細については、「ステップ 2:モーションデータを受信して確認する」を参照して、それぞれmocopiソース用に必要な手順を繰り返してください。
- それぞれのmocopiソースがモーションデータを受信するには、異なった有効な範囲のポート番号が必要です。またポート番号は、センサーセットに接続されたmocopiアプリ上のポート番号と一致する必要があります。
-
複数のmocopiソース(センサーセット)のために、プラグインファイルや設定を変更する必要はありません。対応済みとなります。