MotionBuilder Pluginを使ってアバターを動かそう
次のステップでMotionBuilderにMotionBuilder Pluginを導入し、アバターを動かしてみましょう。
事前準備
以下の手順で、MotionBuilder Pluginを使用するための準備をします。
- ローカルネットワークに、MotionBuilderがインストールされているパソコン(Windows)を接続します。
- Downloadsページにアクセスし、最新のMotionBuilder Pluginをダウンロードします。
- ダウンロードしたZIPファイルを任意のフォルダに解凍します。
配布データの詳細については、配布データの内容を参照してください。 - ローカルネットワークに、mocopiアプリがインストールされているスマートフォンを接続します。
- mocopiアプリからのデータ送信方法を参照し、mocopiアプリからモーションデータをUDP送信できる状態にします。
「IP」欄にはMotionBuilderがインストールされているパソコンのIPアドレス、「Port」欄には使用するポート番号(初期値:12351)、送信フォーマットは「mocopi (UDP)」を指定してください。
これで、事前準備ができました。
STEP1:MotionBuilder Pluginのインストール
-
事前準備の手順3で解凍したMotionBuilder Plugin(下記DLLファイル2点)を、MotionBuilderのプラグインフォルダにコピーします。
- mocopi_plugin_mb.dll
- sony_motion_format.dll
ご注意
必ず、MotionBuilderのバージョンと同じフォルダ内のファイルを使用してください。
参考
MotionBuilderのプラグインフォルダのパス:
例)C:\Program Files\Autodesk\MotionBuilder 2023\bin\x64\plugins - MotionBuilderを起動します。
MotionBuilderが起動中の場合は、再起動してください。
これで、MotionBuilder Pluginがインストールできました。
STEP2:MotionBuilderへの導入
- MotionBuilderのResources ウィンドウで、[Asset Browser]タブをクリックします。
- Asset Browserの左ペインのツリーで[Templates]をダブルクリックし、[Devices]をクリックします。
-
「mocopi plugin」アイコンをViewerウィンドウにドラッグ&ドロップし、シーンに追加します。
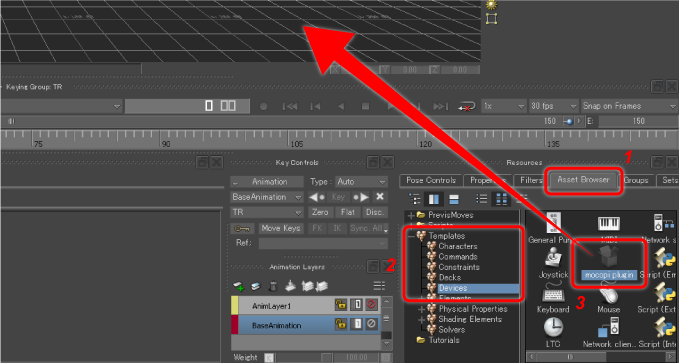
- Navigatorウィンドウで、[Navigator]タブをクリックします。
- Navigatorの左ペインのツリーで[Devices]をダブルクリックし、[mocopi plugin]をクリックします。
-
「Model binding」欄で[Create ...]を選んで実行します。
スケルトンがViewerウィンドウに表示されます。


参考
ツリーの[Characters]直下には、キャラクタライズされていないmocopiのキャラクター(mocopi character)も生成されます。
これで、MotionBuilderにMotionBuilder Pluginが導入できました。
STEP3:モーションデータの受信~動作確認
- Navigatorウィンドウの[Navigator]タブ>[General]タブの「Port」欄に、UDP受信するポート番号(初期値:12351)を入力します。
mocopiアプリで指定したポート番号と、同じ番号を入力します。 -
[Online]をクリックします。
接続待機状態になります。[Online]のインジケーターが赤色から黄色に変わります。
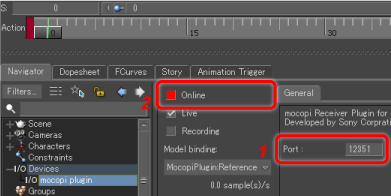

-
mocopiアプリを操作し、モーションデータのUDP送信を開始します。
MotionBuilder Pluginがモーションデータを受信すると、[Online]のインジケーターが黄色から緑色に変わります。モーションデータがスケルトンに適用され、動作を始めます。ご注意
MotionBuilder 2022/2023/2024でAlways Refresh ViewerオプションをONにしていない場合、他のアプリケーションがアクティブの状態ではMotionBuilderの画面は更新されません。Window->Profiling Center->Always Refresh ViewerをONにしてください。
参考
この時点で、mocopiのキャラクター(mocopi character)がキャラクタライズされます。

これで、モーションデータの受信と動作確認ができました。
参考
複数人のプレイヤー(複数のmocopiアプリ)のモーションデータを受信する場合は、プレイヤーごとにSTEP2~3の手順を操作してください。UDP送受信のポート番号は、プレイヤーごとに異なる番号を指定する必要があります。
STEP4:モーションデータの録画~再生
以下の手順でモーションデータ(スケルトンの動き)を録画し、再生することができます。
- モーションデータの受信中に、Navigatorウィンドウの[Navigator]タブ>[Recording]をクリックしてチェックを付けます。
-
録画ボタンをクリックします。
新しいテイクを作成するか、現在のテイクを上書きするかを確認するメッセージボックスが表示されます。
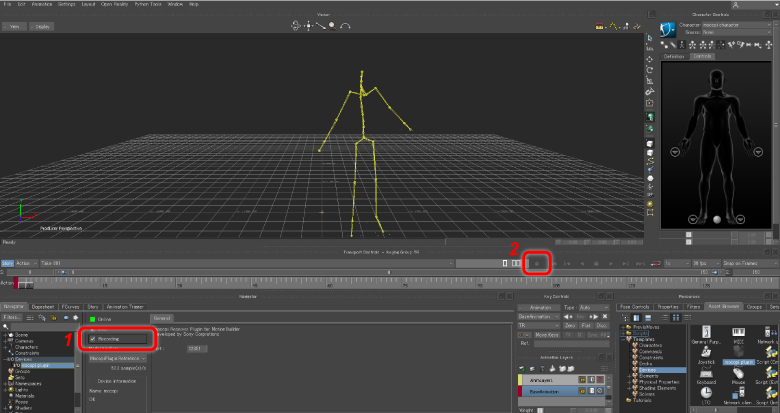
-
[OverView]または[Create]ボタンをクリックします。
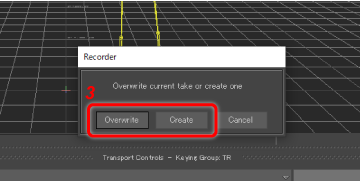
- 再生ボタンをクリックします。
モーションデータの録画が開始されます。もう一度再生ボタンをクリックすると録画が停止します。 -
録画が終了したら、[Recording]をクリックしてチェックを外します。

- [Live]をクリックしてチェックを外します。
-
テイクを選び、再生ボタンをクリックします。
録画したデータが再生されます。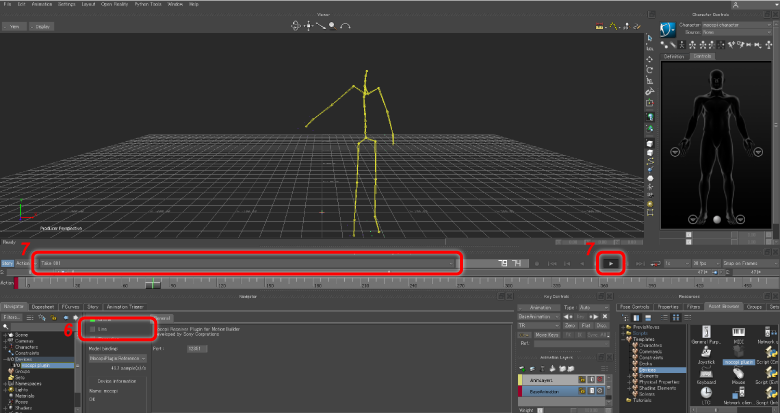
これで、モーションデータの録画・再生ができました。


