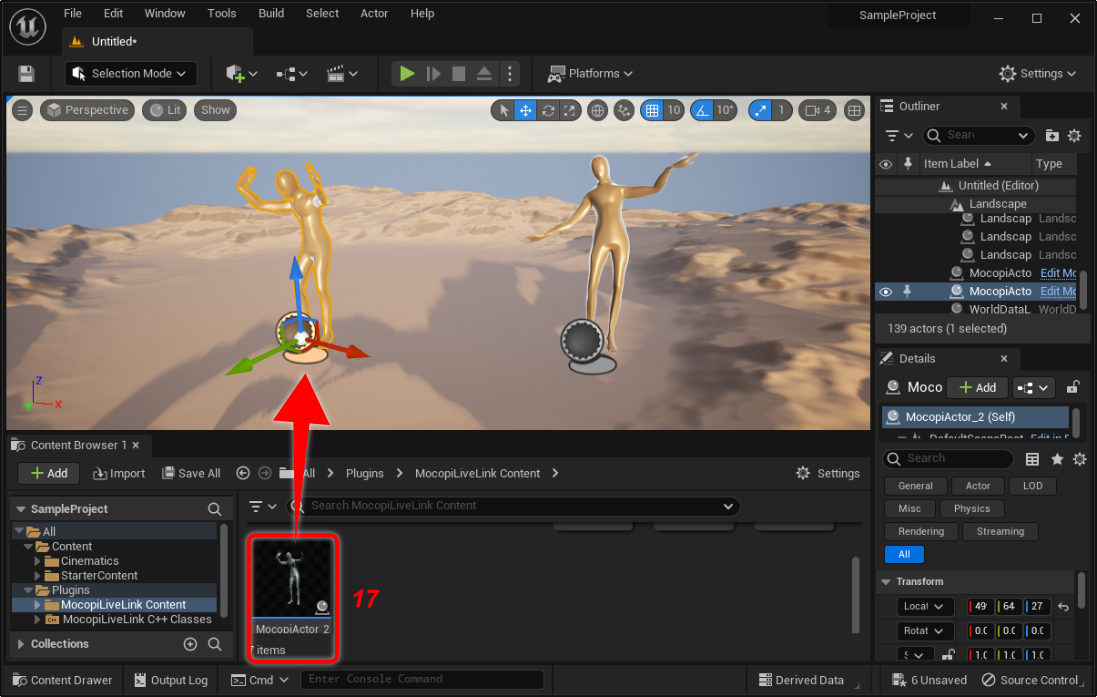使用Unreal Engine Plugin移动角色
下一步,让我们在Unreal Engine中安装Unreal Engine Plugin,并尝试使角色移动。
前期准备
按照以下步骤,准备使用Unreal Engine Plugin。
- 将已安装Unreal Engine的计算机(Windows/Mac)连接到本地网络。
- 进入下载页面,下载最新版本Unreal Engine Plugin。
- 将下载的ZIP文件解压到任意文件夹。
有关分布式数据的详情,请参阅分布式数据的内容。 - 将已安装mocopi应用程序的智能手机连接到本地网络。
- 如需了解可使用UDP从mocopi应用程序发送运动数据的状态,请参阅从mocopi应用程序发送数据。
在“IP”字段中,指定安装Unreal Engine的计算机的IP地址;在“端口”字段中,指定待使用的端口号(初始值:12351);将发送格式指定为“mocopi(UDP)”。
此时,前期准备已完成。
步骤1:安装Unreal Engine Plugin
- 启动Unreal Engine。
如果使用现有Unreal Engine项目,转至步骤3。 - 创建新Unreal Engine项目,将其关闭。
-
将前期准备步骤3中解压出来的Unreal Engine Plugin(MocopiLiveLink文件夹)复制到项目的“Plugins”文件夹中。
如果没有,则在项目根文件夹中创建“Plugins”文件夹。参考
- 记住:要获取与待使用的项目版本(UE 5.0、UE 5.1或UE 5.2或UE 5.3)相匹配的插件版本。
-
若想将插件加载到任意项目中,请将Unreal Engine Plugin(MocopiLiveLink文件夹)复制到Unreal Engine的Plugins/Marketplace文件夹中。如果此文件夹不存在,先进行创建。注:如果要将插件打包到游戏中,首选此安装方式。
Unreal Engine的Plugins/Marketplace文件夹路径:
Ex [UE 5.1 on Windows] C:\Program Files\Epic Games\UE_5.1\Engine\Plugins\Marketplace\
Ex [UE 5.1 on Mac] /Users/Shared/Epic Games/UE_5.1/Engine/Plugins/Marketplace/
- 重启Unreal Engine。
- 依次单击Unreal编辑器菜单栏中的[编辑]>[插件]。
会出现“插件”窗口。 -
搜索“mocopi”,确认“MocopiLiveLink”出现并已启用(安装到Engine时需手动启用)。
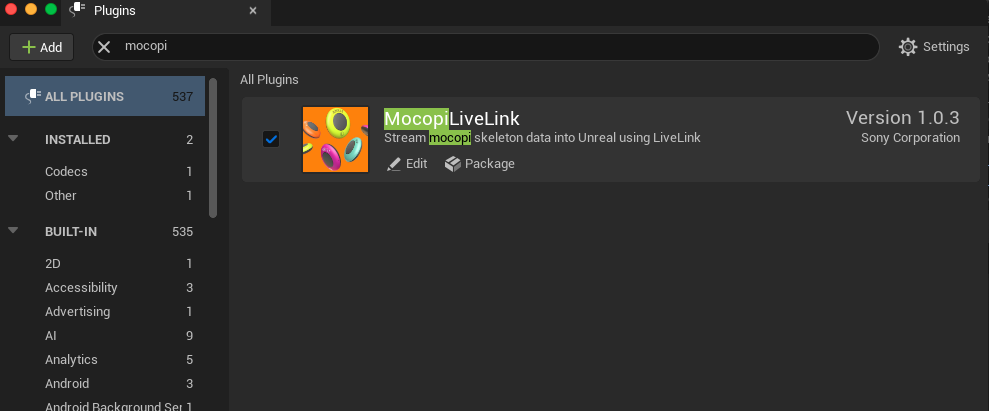
此时,Unreal Engine Plugin已安装。
步骤2:接收并验证运动数据
- 在Unreal编辑器菜单栏中,依次单击[窗口]>[虚拟制作]>[实时链接]。
会出现“实时链接”窗口。 -
依次单击[+源]>[Mocopi实时链接],设置以下项目。
- 端口号
输入端口号,以便通过UDP接收数据(初始值:12351)。
输入与mocopi应用程序中指定的端口号相同的数字。 -
对象名称
核对此名称是否为“MocopiSkeleton”。参考
可更改对象名称。更改时,必须同时更改插件中包含的“ABP_Mocopi”蓝图。
- 端口号
-
单击[Create Mocopi Source]按钮。
“Mocopi实时链接”会添加到源部分中。
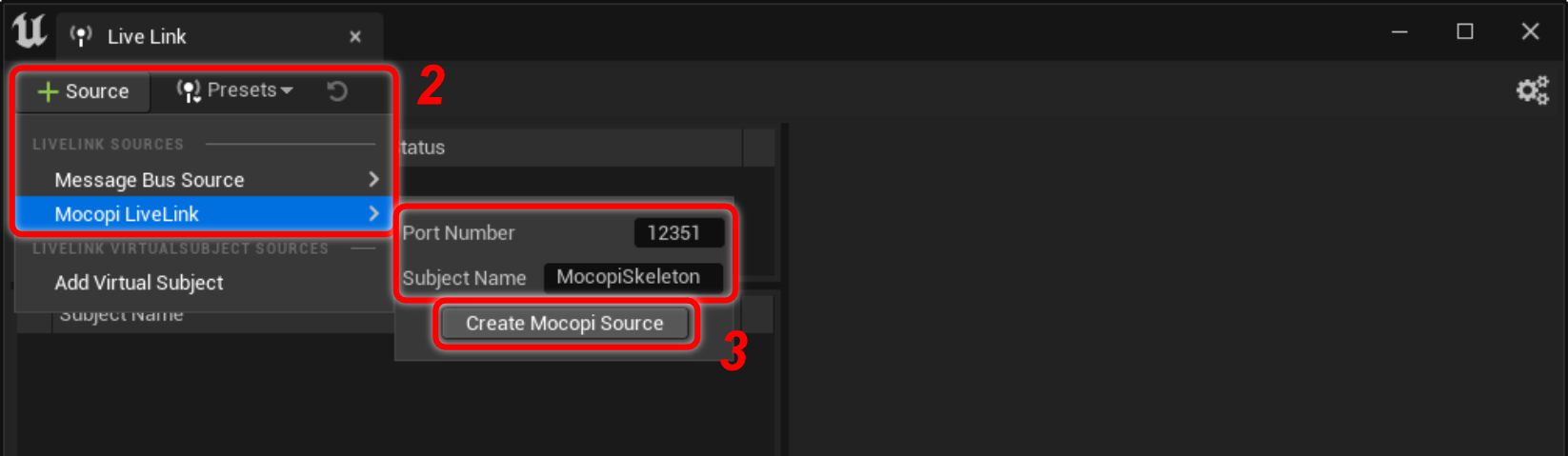
-
运行mocopi应用程序,以启动运动数据的UDP传输。
Unreal Engine接收到运动数据时,已创建的Mocopi实时链接源的对象名称和绿色指示灯会出现在“实时链接”窗口的对象面板中。
- 在Unreal编辑器菜单栏中,依次单击[窗口]>[内容浏览器]>[内容浏览器 1 - 4]。
会出现[内容浏览器]选项卡/窗口。 -
在[内容浏览器]选项卡/窗口的左侧窗格中,依次打开[全部]>[插件]>[MocopiLiveLink Content]。
参考
- 如果在[内容浏览器]选项卡/窗口的左侧窗格中未看到[MocopiLiveLink Content]:
单击选项卡/窗口右上角的[设置],选中[显示插件内容]。 - 如果已将插件安装到Unreal Engine的Plugins文件夹中:
单击[设置],勾选[显示引擎内容]。打开[全部]>[引擎]>[插件]>[MocopiLiveLink Content]。
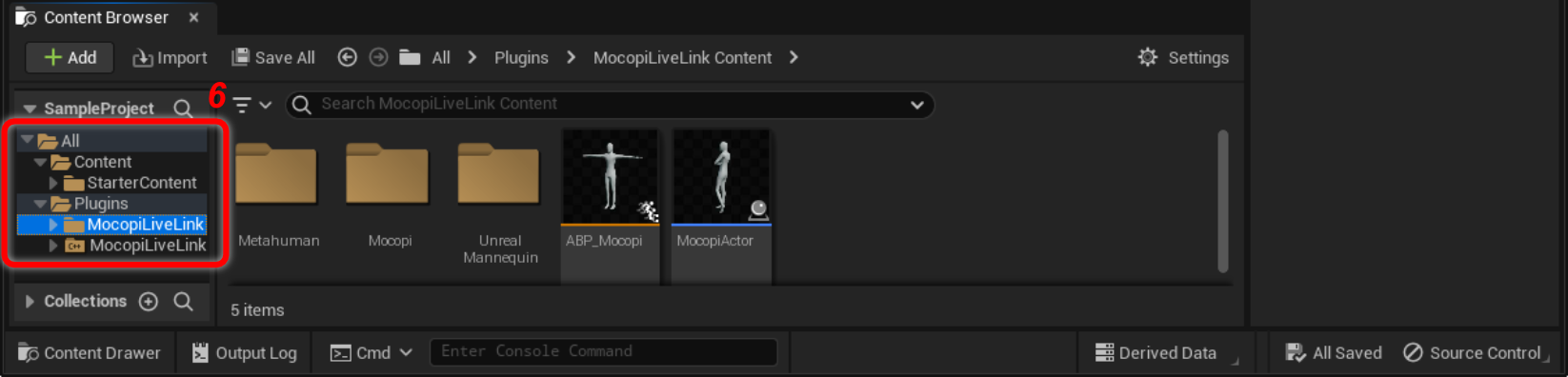
- 如果在[内容浏览器]选项卡/窗口的左侧窗格中未看到[MocopiLiveLink Content]:
-
双击“ABP_Mocopi”蓝图,查看动画。
或者,将“MocopiActor”蓝图拖放到场景中。
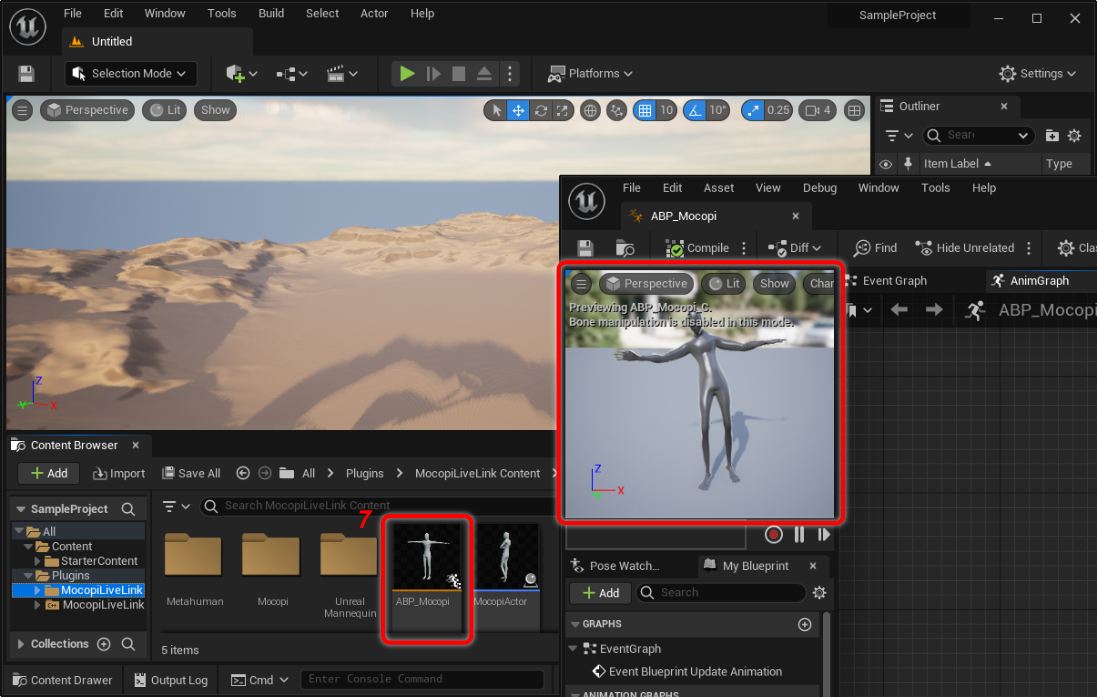 角色会按照运动数据,在场景中生成动画。
角色会按照运动数据,在场景中生成动画。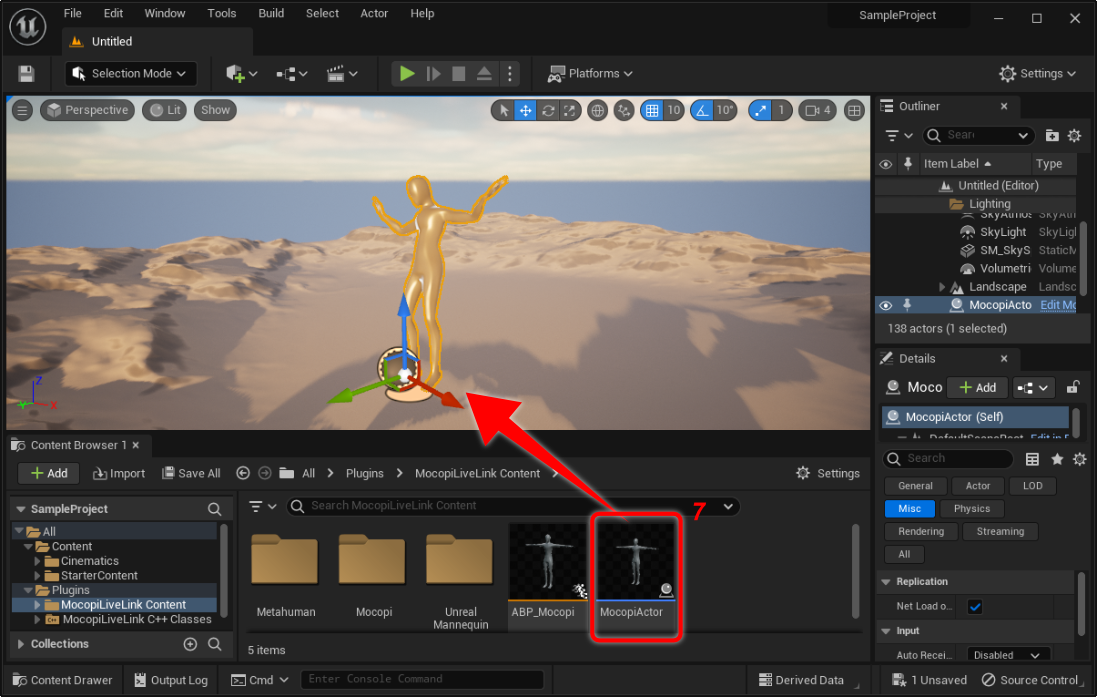
现在,运动数据已接收并验证完毕。
参考
接收多个播放器(多个mocopi应用程序)的运动数据时,请参阅如何接收多个数据流。
步骤3:记录运动数据,创建动画序列
按照以下步骤,可记录动作数据(角色动作)、创建动画序列。
- 接收运动数据期间,依次单击Unreal编辑器菜单栏中的[窗口]>[电影艺术]>[记录器]。
会出现[记录器]选项卡/窗口。 -
依次单击[+源]>[来自实时链接]>[MocopiSkeleton]。
“MocopiSkeleton”会添加到源部分中。
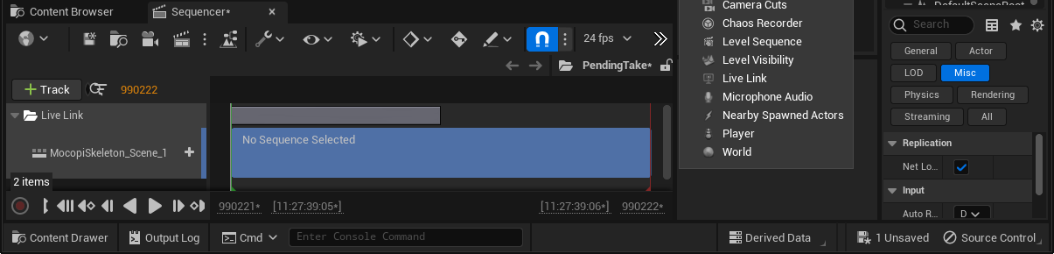
-
单击“记录”按钮。
倒计时3秒后开始记录。

- 单击“停止”按钮可停止记录。
-
单击左上角的“查看上次记录”图标。
记录会出现在[定序器]选项卡/窗口中。
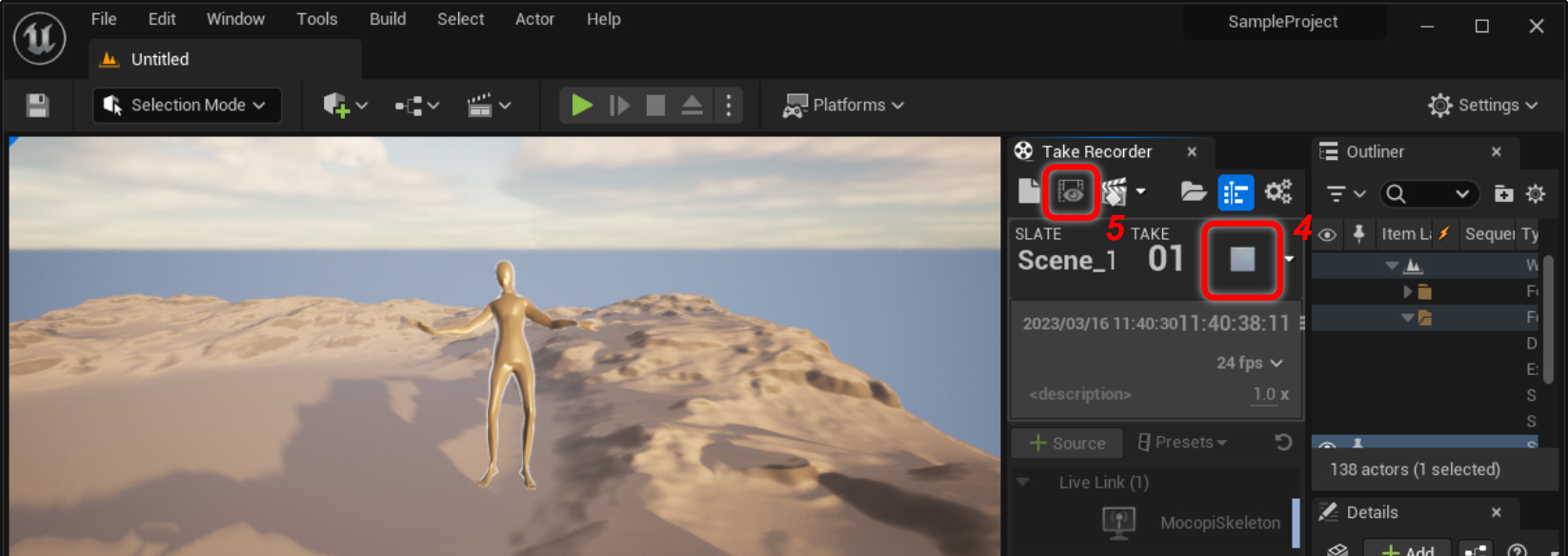
- 单击“播放”按钮。
会回放已记录内容。
若希望重新记录,则单击[记录器]选项卡/窗口左上方的“返回”图标,然后重复步骤3开始的操作。 -
完成所需记录后,单击[定序器]选项卡/窗口右上方的“锁定”图标。
动画会变为可编辑状态。
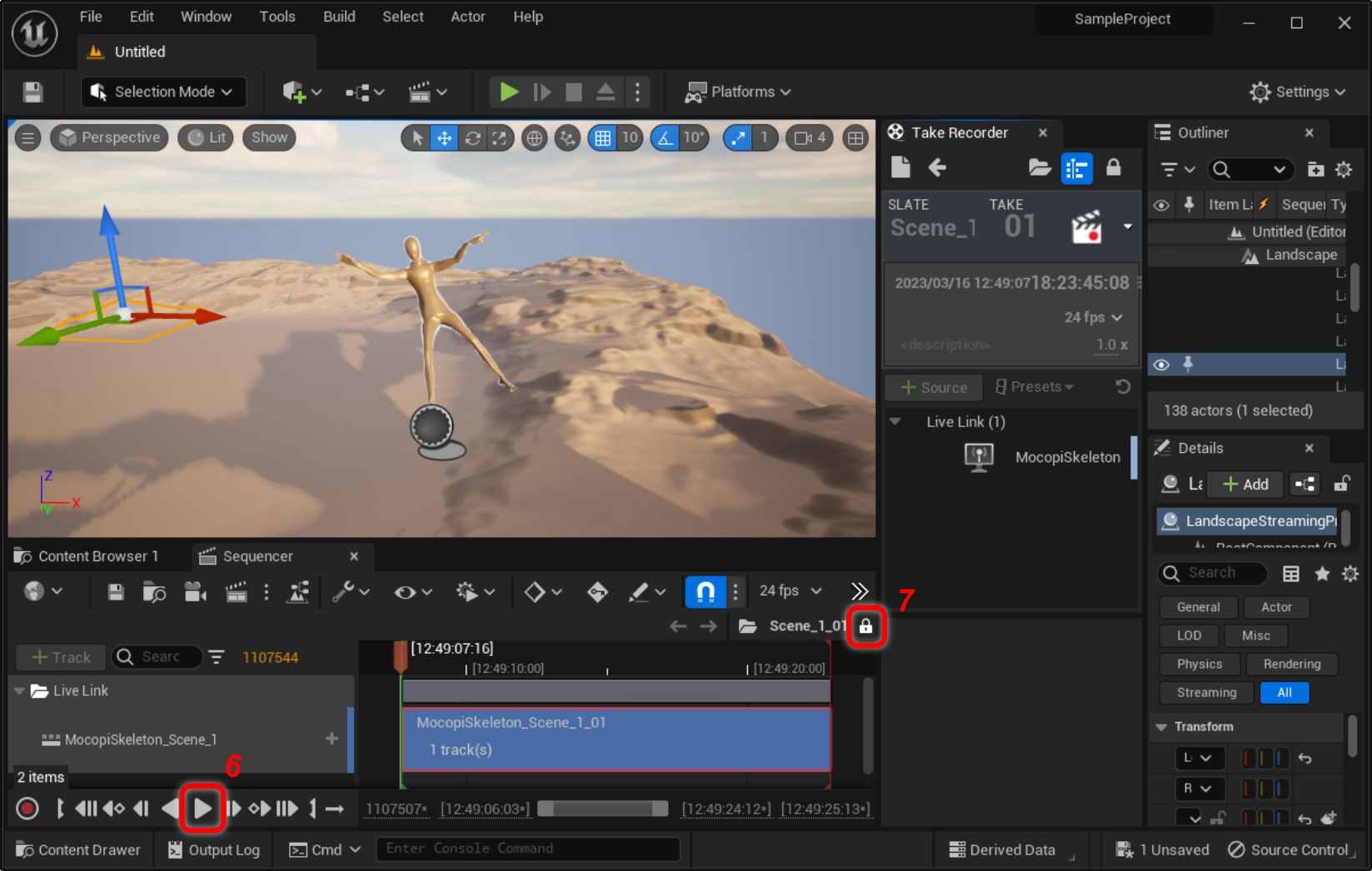
-
显示[内容浏览器]选项卡/窗口,将“MocopiActor”蓝图拖放到[定序器]选项卡/窗口中的已记录内容。

-
右键单击[定序器]选项卡/窗口中的[MocopiActor],然后单击“烘焙动画序列”。
此时会出现“创建新动画资产”窗口。
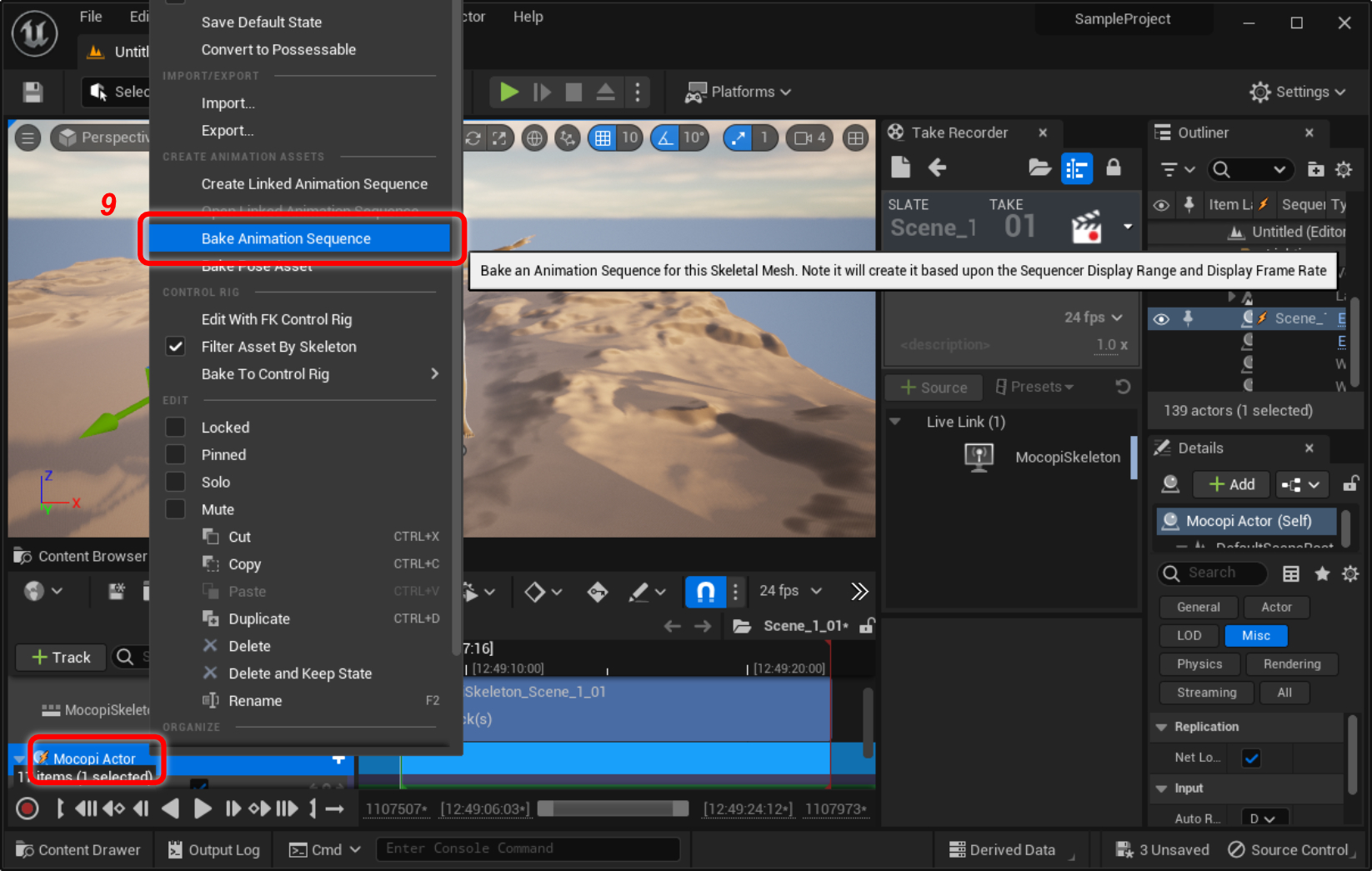
- 选择目标文件夹,在“动画名称”字段中输入一个有意义的动画名称。
-
单击[OK]。
会出现“动画序列选项”窗口。

-
单击[导出至动画序列]按钮。

至此,记录运动数据、创建动画序列完成。
如何接收多个数据流
按照以下步骤可从多个mocopi应用程序接收运动数据。
注意事项
必须为各mocopi应用程序指定不同端口号,以便通过UDP进行接收。
- 如需了解可使用UDP从待添加mocopi应用程序发送运动数据的状态,请参阅前期准备步骤5。
-
请参阅步骤2:接收并验证运动数据的步骤1至4,了解如何从新Mocopi实时链接源接收运动数据。
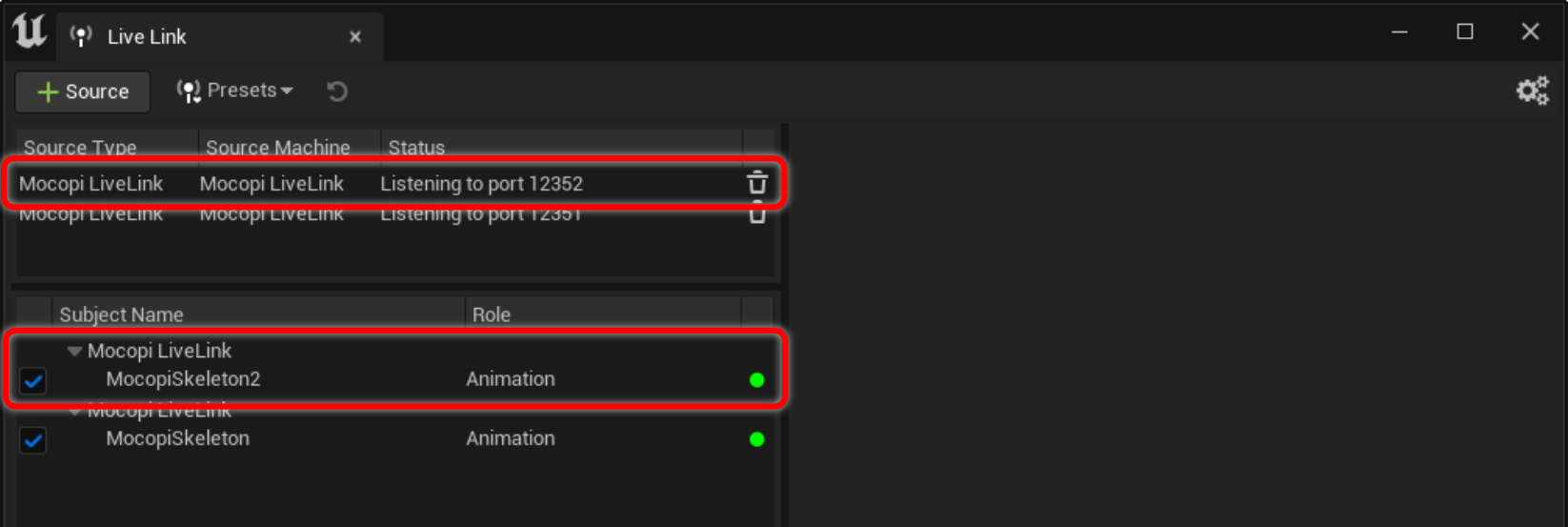
-
请参阅步骤2:接收并验证运动数据的步骤5、6,了解如何在[内容浏览器]选项卡/窗口中打开[MocopiLiveLink Content]。

- 右键单击选定的“ABP_Mocopi”和“MocopiActor”蓝图,单击[复制]。
会复制蓝图。 - 双击已复制的“ABP_Mocopi”蓝图。
会出现“ABP_Mocopi_x”窗口(x代表数字)。 - 双击[动画图]。
会出现“动画图”选项卡。 - 从“实时链接姿势”节点下拉菜单中为新mocopi源选择实时链接对象名称。
以上即为将数据流绑定到个人蓝图中的方法。 - 单击[编译]按钮。
- 单击“保存”图标。
-
单击屏幕右上角的[x]。
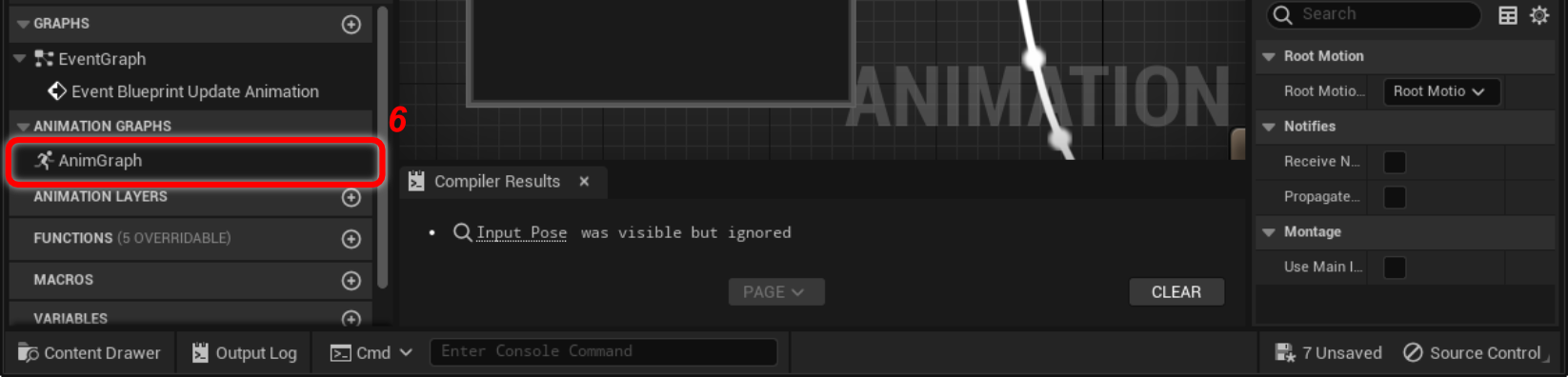
- 双击已复制的“MocopiActor”蓝图。
会出现“MocopiActor_x”窗口(x代表数字)。 - 单击[组件]选项卡中的[骨骼网格]。
- 从[详情选项卡]>[动画]>[动画类别]下拉菜单中选择已复制的“ABP_Mocopi_x”蓝图(上述步骤4)。
- 单击[编译]按钮。
- 单击“保存”图标。
-
单击屏幕右上角的[x]。
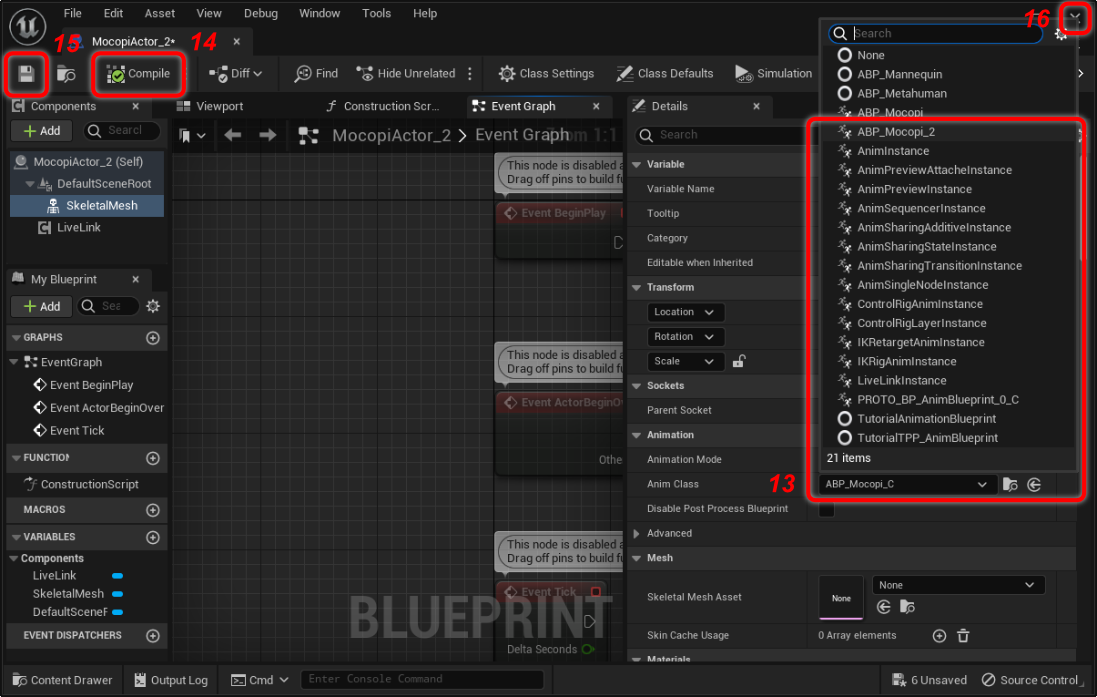
-
将已复制的“MocopiActor”蓝图拖放到场景中。
多个角色会按照各运动数据,在场景中生成动画。