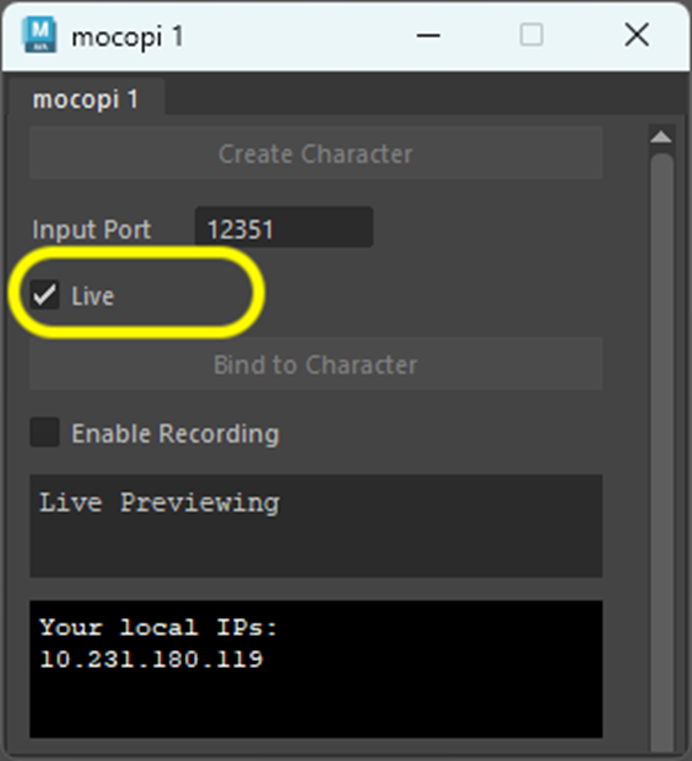Troubleshooting
This section discusses common problems when using the mocopi plugin for Maya. If you are experiencing any of these problems when using the Maya plugin, please apply the changes suggested to prevent or mitigate the issue.
Common problems
- My 3D character disappears when motion streaming starts
- The plugin is not functional when Maya is re-loaded.
- Performance issues when importing multiple 3D Characters into a scene
- I no longer see mocopi motion on my scene after I recalibrated or changed height in the mocopi app
- I entered a valid port, but the plugin UI keeps showing that the port is invalid
- Motion data does not arrive, when I’m connected to a VPN
- Motion lag after performing Reset Pose on select Maya versions
My 3D character disappears when motion streaming starts
If you assign a mocopi character as the motion source for your 3D asset, you may see your asset disappear when the motion data starts being received on the mocopi source. This happens only when the mocopi source is assigned before it receives motion data. To fix this, you simply need to select again the same “mocopi source” that you selected before in the HIK menu, for the 3D character to show again on the scene.
The plugin is not functional when Maya is re-loaded.
If you did NOT select the “Auto-load” option for the Maya plugin in the Plug-in Manager, the next time you launch Maya, the mocopi shelf will be shown, but the Maya plugin will not be functional. To prevent this problem, please make sure to select “Loaded” and “Auto-Load” in the settings for the MocopiMayaPlugin in the Plug-in Manager.
Performance issues when importing multiple 3D Characters into a scene
Depending on the hardware specs of your computer, you may experience poor performance while previewing or recording motion, while having 3 or more 3D characters on your scene. It is recommended to limit the number of 3D characters on your scene, especially if you have 1 or more mocopi sources receiving and showing motion data on the scene.
I no longer see mocopi motion on my scene after I recalibrated or changed height in the mocopi app
If you re-calibrate and select a different height on the mocopi app, for example when switching Mocap actors, the mocopi source window will show the “Bind to Character” button enabled, and the streaming motion will not be shown on the scene. In this scenario, you need to press this “Bind to Character” button for the “Live Preview” to continue in Maya.
I entered a valid port, but the plugin UI keeps showing that the port is invalid
If the user enters an invalid port, the UI will show an error. Then when the user corrects their mistake and enters a port number from the valid range and presses Enter, the UI will not update to show “valid port” or another “success” message. In this case, the user needs to check the “Live” checkbox, for the plugin to check if the new port is valid, if the port is valid, they will see “Awaiting Skeleton Definition” or “Live Previewing”, depending on whether they had sent motion data to that port, or this is the first time.
Motion data does not arrive, when I’m connected to a VPN
When using VPN, it is possible that the streaming data is not received on the computer, when you start sending it from the mocopi mobile app. For streaming data to be received, you may need to enable local (LAN) access through your VPN (check your VPN software manual for details on how to enable a similar feature).
Motion lag after performing Reset Pose on select Maya versions
On very few computers with specific hardware specs (may occur more often on Mac), the user may experience inconsistent lag, after they perform a Reset Pose operation on the mocopi mobile app while streaming motion data into Maya at 60 fps. Away to mitigate this is increasing the frame rate value of the mocopi stream that is showing this lag, as described below:
-
Uncheck the “Live” checkbox on the mocopi window of the source that is showing lag
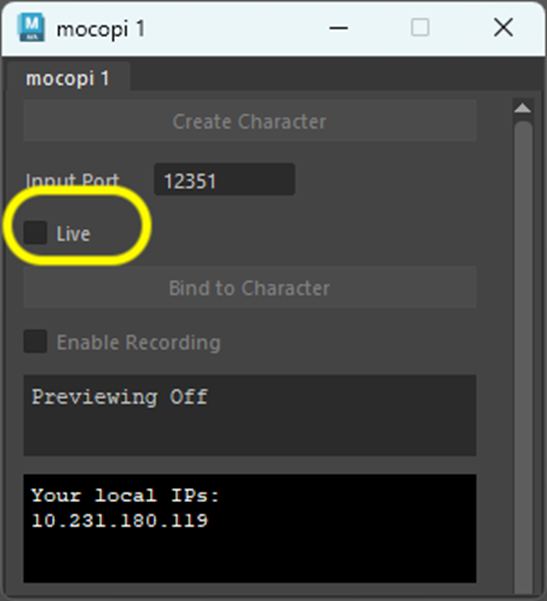
-
On your Outliner, make sure that the option “Show DAG Objects Only” is disabled, when right clicking on the Outliner area
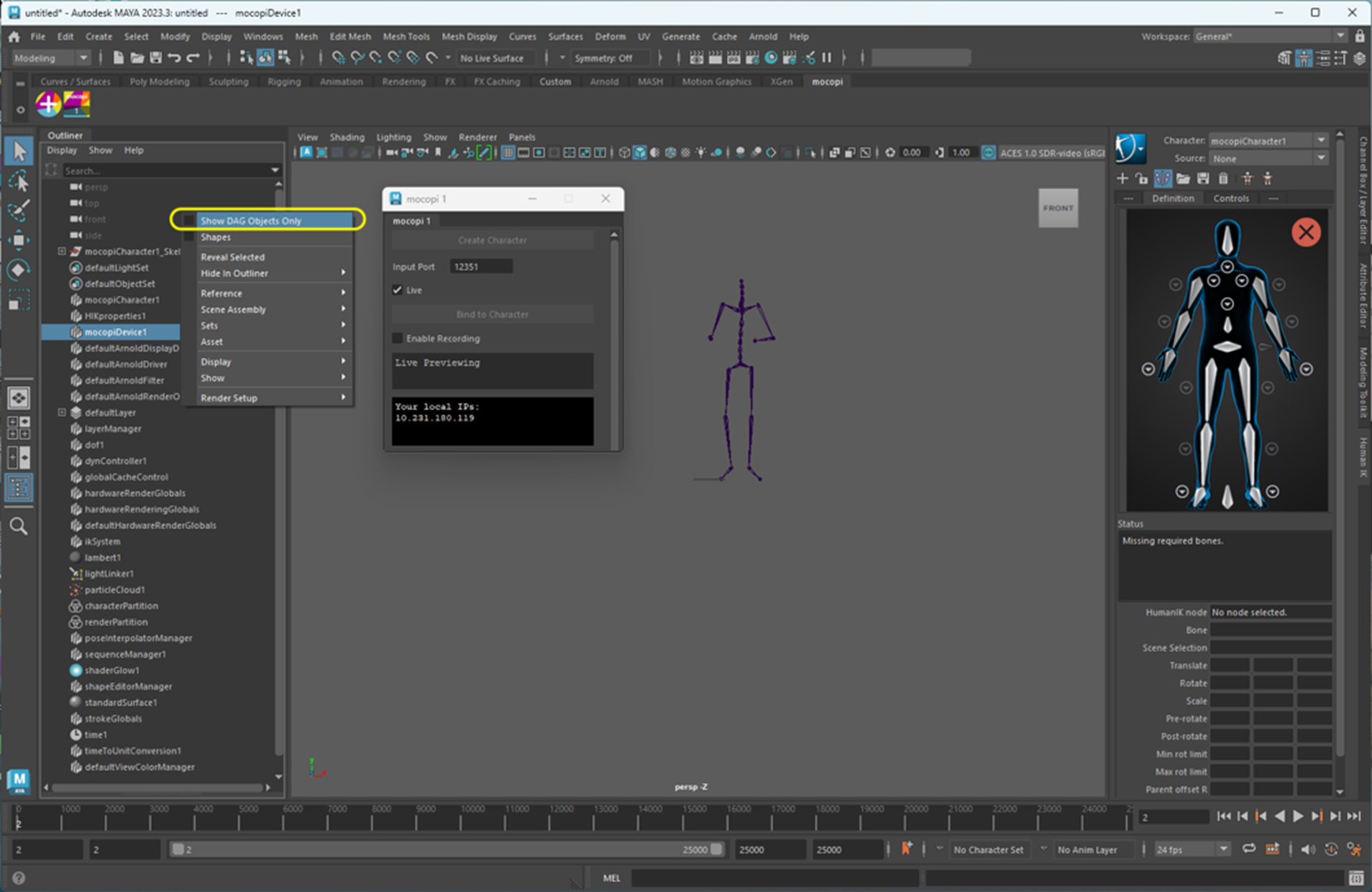
-
From the outliner, select the “mocopiDevice1” or the mocopiDeviceX that corresponds to the mocopi source that is showing lag. Once you have selected it, double click on its icon to open the Attributes editor (it will open on the right side of the screen)
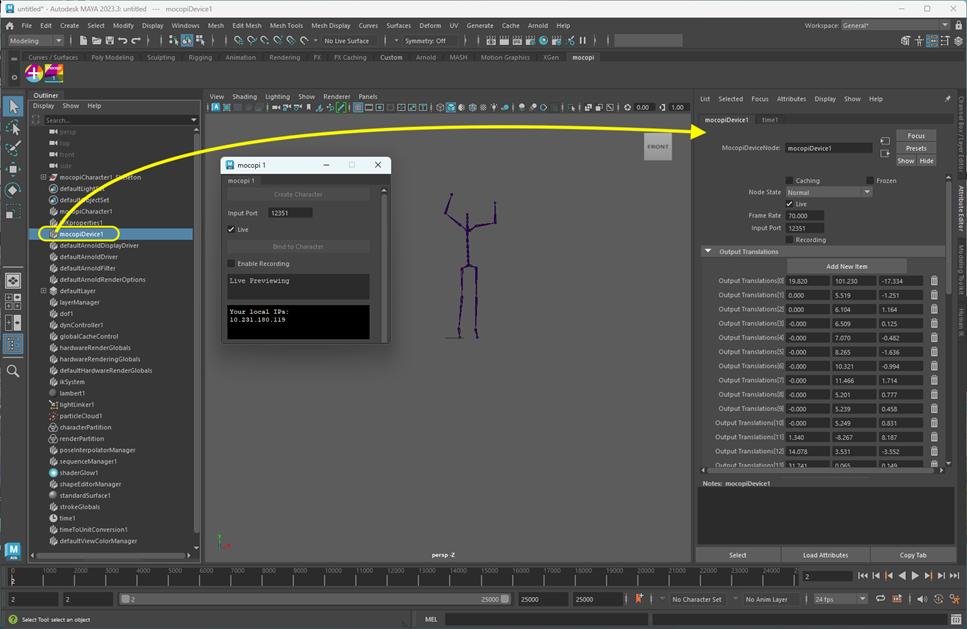
-
Once you have the Attributes Editor open, please find the Frame Rate setting, the default value is 70
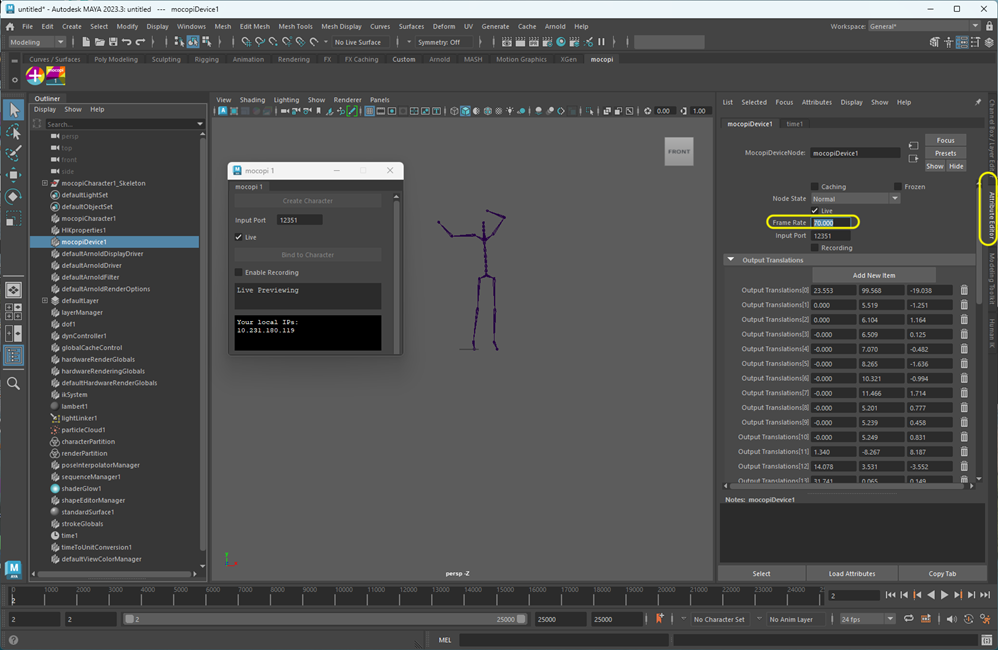
-
If you are experiencing high latency and this issue does not resolve itself quickly, we suggest changing the Frame Rate value to a higher number, we have seen that it works well with 90 FPS or 120 FPS, but this may depend on the number of assets you have loaded on the scene and the hardware specs of your computer.
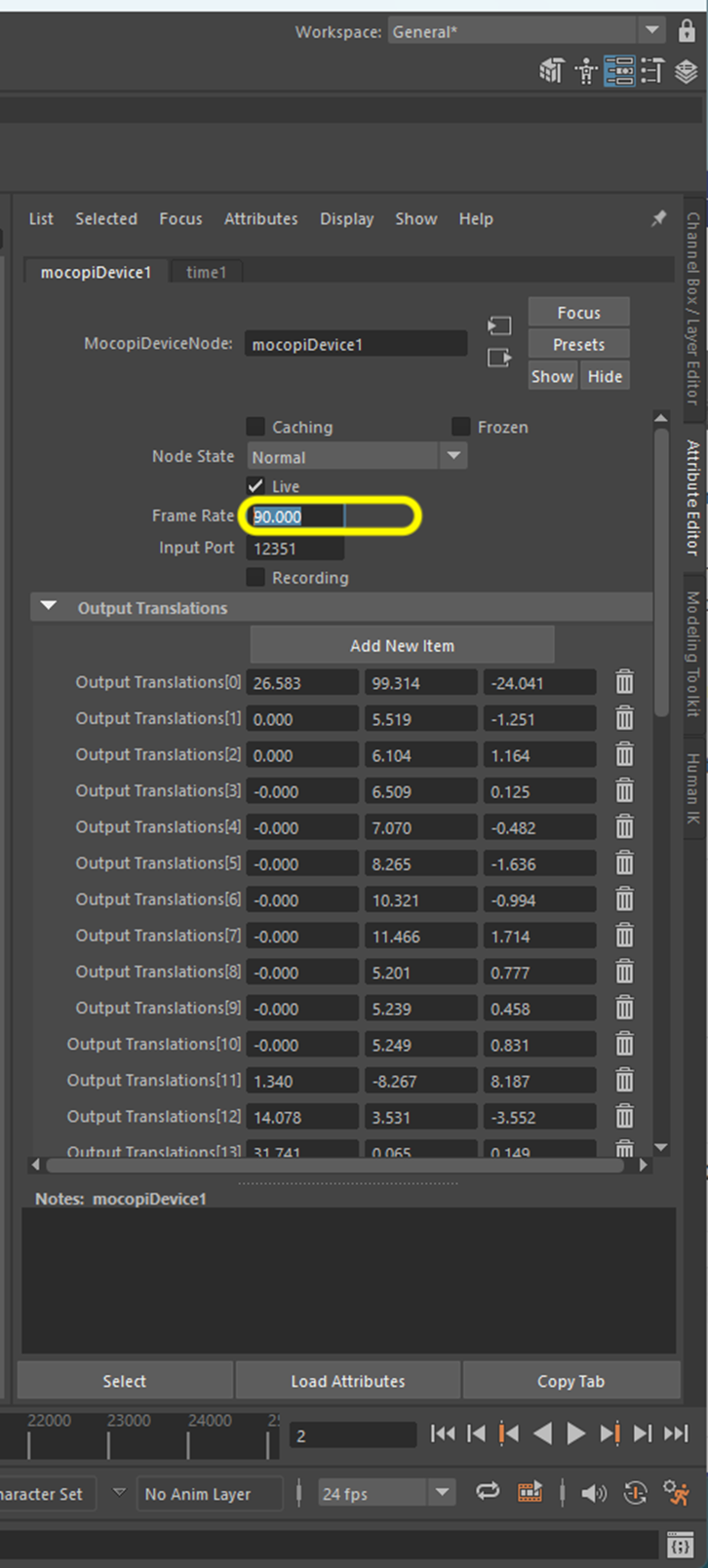
-
Now re-check the Live checkbox of the mocopi source window and continue previewing motion