使用MotionBuilder Plugin移动虚拟形象
下一步,让我们在MotionBuilder中安装MotionBuilder Plugin,并尝试使虚拟形象移动。
前期准备
按照以下步骤,准备使用MotionBuilder Plugin。
- 将已安装MotionBuilder的计算机(PC,Windows)连接到本地网络。
- 进入下载页面,下载最新版本的MotionBuilder Plugin。
- 将下载的ZIP文件解压到任意文件夹。
有关分布式数据的详情,请参阅分布式数据的内容。 - 将已安装mocopi应用程序的智能手机连接到本地网络。
- 如需了解可使用UDP从mocopi应用程序发送运动数据的状态,请参阅从mocopi应用程序发送数据。
在“IP”字段中指定安装MotionBuilder的计算机的IP地址;在“端口”字段中指定待使用的端口号(初始值:12351);将发送格式指定为“mocopi(UDP)”。
此时,前期准备已完成。
步骤1:安装MotionBuilder Plugin
-
将前期准备步骤3中解压出来的MotionBuilder Plugin(以下两个DLL文件)复制到MotionBuilder Plugin文件夹中。
- mocopi_plugin_mb.dll
- sony_motion_format.dll
注意事项
请务必使用版本与MotionBuilder相同的文件夹中的文件。
参考
MotionBuilder Plugin的文件夹路径:
示例:C:\Program Files\Autodesk\MotionBuilder 2023\bin\x64\plugins - 启动MotionBuilder。
如果MotionBuilder已在运行,请重新启动。
此时,MotionBuilder Plugin已安装。
步骤2:在MotionBuilder中设置Plugin
- 单击“MotionBuilder资源”窗口中的[资产浏览器]选项卡。
- 双击“资产浏览器”左窗格树中的[模板]选项卡,然后单击[设备]。
-
将“mocopi插件”图标拖放到“查看器”窗口,将其添加到场景中。
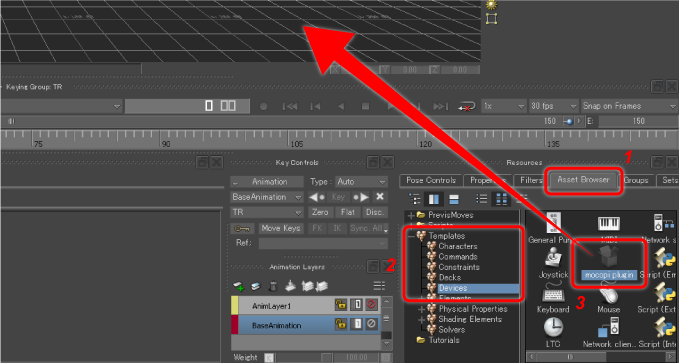
- 单击“Navigator”窗口中的[Navigator]选项卡。
- 双击“Navigator”左窗格树中的[设备]选项卡,然后单击[mocopi插件]。
-
在“模型绑定”字段中选择并运行[创建……]。
骨架会出现在“查看器”窗口中。


参考
树中的[角色]下也会直接生成未定义的mocopi角色。
此时,MotionBuilder Plugin已安装在MotionBuilder中。
步骤3:接收并验证运动数据
- 在“Navigator”窗口>[Navigator]选项卡>[常规]选项卡下的“端口”字段中,输入通过UDP接收数据的端口号(初始值:12351)。
输入与mocopi应用程序中指定的端口号相同的数字。 -
单击[在线]。
此时正在等待连接。[在线]指示灯会从红色变为黄色。
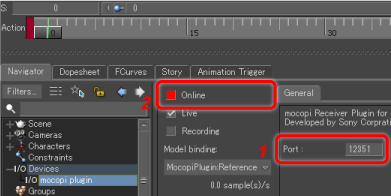

-
运行mocopi应用程序,以启动运动数据的UDP传输。
MotionBuilder Plugin接收到运动数据时,[在线]指示灯会从黄色变为绿色。运动数据会应用于骨架并启动运动。注意事项
如果MotionBuilder 2022/2023/2024中的“始终刷新查看器”选项未打开,当其他应用程序处于活跃状态时,MotionBuilder屏幕不会刷新。打开“窗口->分析中心->始终刷新查看器”选项。
参考
此时,mocopi角色已定义。

现在,运动数据已接收并验证完毕。
参考
接收多个播放器(多个mocopi应用程序)的运动数据时,请针对各播放器执行步骤2、3。必须为各播放器指定不同端口号,用于通过UDP发送和接收。
步骤4:记录并回放运动数据
按照以下步骤,可记录并回放运动数据(骨架运动)。
- 接收运动数据时,单击并选中“Navigator”窗口中的[Navigator]选项卡>[记录]。
-
单击“记录”按钮。
会显示一个消息框,确认需创建新镜头还是覆盖现有镜头。
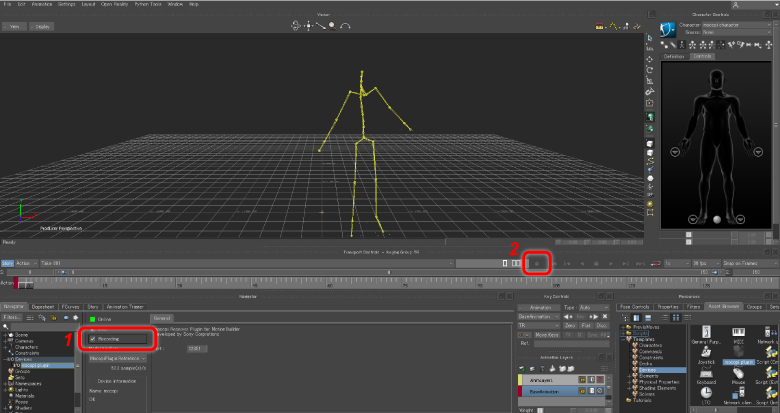
-
单击[覆盖]或[创建]按钮。
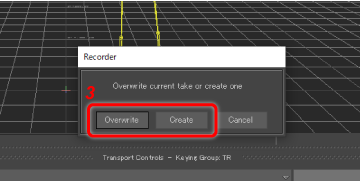
- 单击“播放”按钮。
运动数据记录会启动。再次单击“播放”按钮可停止记录。 -
记录结束后,单击[记录]以取消勾选。

- 单击[实时]以取消勾选。
-
选择一个镜头并单击“播放”按钮。
会回放已记录的数据。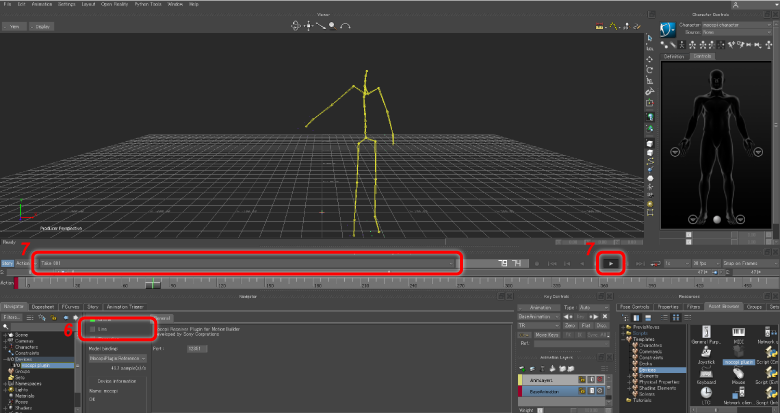
此时,运动数据已记录并可回放。

