Dépannage
Dépannage(Unity/Unreal Engine General)
Aucun contenu ne s’affiche au moment de démarrer l’application ou lors de la lecture dans l’éditeur
- Vérifiez que les réglages de l’affichage dans Windows sont définis correctement (pour plus de détails, consultez : Configurez SRDisplay)
- L’état d’alimentation du Spatial Reality Display passe à l’état interrompu si aucun signal n’est envoyé à partir du câble d’écran. L’application ne fonctionne pas en état interrompu.
-
Vérifiez que le dossier dans lequel le SDK est installé a été modifié
- Ne modifiez PAS le chemin d’accès du dossier de la première installation
-
Vérifiez que le port USB de votre PC est 3.0 ou 3.1 (souvent bleu ou rouge).
- Le SDK communique avec le Spatial Reality Display par USB
- Mettez à jour votre pilote/BIOS ou contactez le personnel d’assistance pour PC
Le contenu s’affiche, mais l’effet stéréoscopique ne fonctionne pas
-
Vérifiez que le système du Spatial Reality Display reconnaît votre visage par l’intermédiaire des SRDisplay Settings
- Spatial Reality Display Setting fournit la fenêtre de vue caméra (voir l’image suivante) pour vérifier que le système vous reconnaît.
- En cas de reconnaissance, vous pourrez voir le rectangle sur votre visage dans la fenêtre, comme dans l’image suivante.

-
Si la reconnaissance échoue, vérifiez ce qui suit.
- Veillez à ce que le Spatial Reality Display soit raccordé à votre ordinateur par un câble USB tout comme par le câble d’écran. (Pour plus de détails, consultez : Configuration du Spatial Reality Display)
- Assurez-vous-en qu’une autre application ne soit pas déjà en cours d’exécution. Deux applications ne peuvent pas être exécutées simultanément.
- Débranchez et rebranchez le câble USB, car le Spatial Reality Display n’est peut-être pas reconnu.
-
Si vous obtenez une image incorrecte (par exemple, une image uniquement en gris) dans la fenêtre, la connexion à la caméra de suivi du visage a échoué.
- Veuillez nous excuser. Nous sommes au courant de ce problème et il peut se produire occasionnellement.
- Veuillez exécuter et relire votre application.
- Si vous utilisez UE, veuillez consulter ceci.
- D'autres plugins VR peuvent être activés, ou le contenu peut inclure des données ou des scripts pour d'autres appareils. Désactivez les plugins VR autres que SRD Plugin et n'incluez pas de données ou de scripts pour d'autres appareils dans le contenu.
Spatial Reality Display n’affiche qu’une seule couleur et pas le contenu au moment de démarrer l’application ou la fenêtre de l’éditeur
- Si Spatial Reality Display n’affiche que du rouge, votre ordinateur n’est sans doute pas pris en charge (pour plus de détails, consultez : Spécifications techniques/Environnement système confirmé).
Le contenu ne se met pas à jour selon le point de vue
-
Le démarrage de la saisie par la caméra du Spatial Reality Display a peut-être échoué.
- Veuillez fermer l’application, attendre quelques secondes, puis redémarrer l’application.
-
Si cela se produit plus d’une fois, veuillez vérifier l’image saisie par la caméra du Spatial Reality Display par l’intermédiaire de l’application SRDisplay Settings.
Si la fenêtre de suivi du visage n’affiche qu’une image grise, le démarrage de la saisie par la caméra a peut-être échoué.
- Veillez à ce que le Spatial Reality Display soit raccordé à votre ordinateur par un câble USB et un câble HDMI (pour plus de détails, consultez : Configuration du Spatial Reality Display).
- Assurez-vous-en qu’une autre application ne soit pas déjà en cours d’exécution.
-
Débranchez et rebranchez le câble USB si le Spatial Reality Display n’est pas reconnu.

Le contenu n’est pas rendu et une image noire s’affiche
-
Le démarrage de la saisie par la caméra du Spatial Reality Display a peut-être échoué.
- Veuillez fermer l’application, attendre quelques secondes, puis redémarrer l’application.
-
Si cela se produit plus d’une fois, veuillez vérifier l’image saisie par la caméra du Spatial Reality Display par l’intermédiaire de l’application SRDisplay Settings.
Si la fenêtre de suivi du visage n’affiche qu’une image grise, le démarrage de la saisie par la caméra a peut-être échoué.
- Veillez à ce que le Spatial Reality Display soit raccordé à votre ordinateur par un câble USB et un câble HDMI (pour plus de détails, consultez : Configuration du Spatial Reality Display).
- Assurez-vous-en qu’une autre application ne soit pas déjà en cours d’exécution.
-
Débranchez et rebranchez le câble USB si le SRD n’est pas reconnu.

Le contenu a l’air saccadé (pas fluide) pendant la lecture
- Le SDK du Spatial Reality Display exige plus de ressources PC (consultez Spécification système recommandée). Veuillez vous en assurer que votre PC répond à ces spécifications techniques.
-
Vérifiez si d’autres processus utilisent des ressources de l’unité centrale de traitement/de la carte graphique et désactivez-les si cela s’avère nécessaire
Par exemple, vérifiez si le logiciel antivirus est réglé pour une exécution programmée
-
Vérifiez si la fonction « Économie d’énergie » ou « Économie de la batterie » sont activées sur le PC et désactivez-les le cas échéant
Une boîte de dialogue d’erreur apparaît lors de l’utilisation du RayTracing
- Veuillez nous excuser. Spatial Reality Display ne prend pas en charge DirectX 12, et donc le Raytracing n’est pas disponible
Le contenu n'est pas affiché en 3D mais en 2D, et il n'est pas mis à jour suivant le point de vue
- l sera résolu en installant le package redistribuable Microsoft Visual C++. Veuillez essayer d'installer vc_redist.x64.exe.
-
Le problème peut être résolu en installant Microsoft .NET Framework 3.5.
Veuillez essayer d'installer Microsoft .NET Framework 3.5.
NET Framework 3.5 doit être installé séparément de .NET Framework 4.x.
NET Framework 3.5 peut être installé même si .NET Framework 4.x est déjà installé sur votre PC.
Dépannage(Unity)
L’application est démarrée, mais la vue par défaut (comme l’image suivante) s’affiche
-
Vérifiez Architecture dans Unity Build Settings. Elle DOIT être Intel 64-bit.

Lorsque vous ouvrez FullScreen GameView dans Unity Editor, l’image est très petite (comme dans l’image suivante)
-
Ouvrez à nouveau (fermez et ouvrez) le GameView (pour plus de détails, consultez : Utilisez le PlayMode dans Unity Editor).
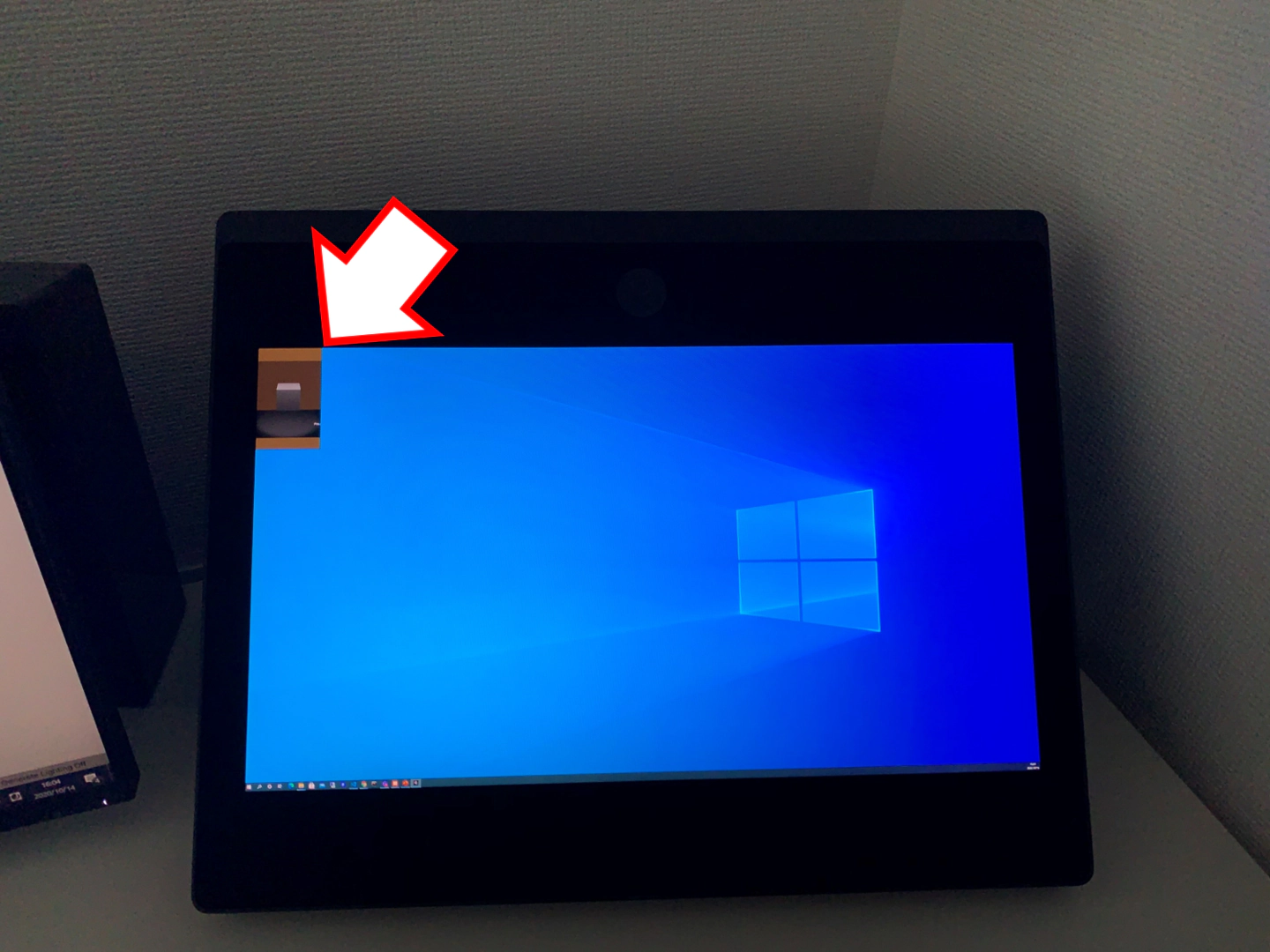
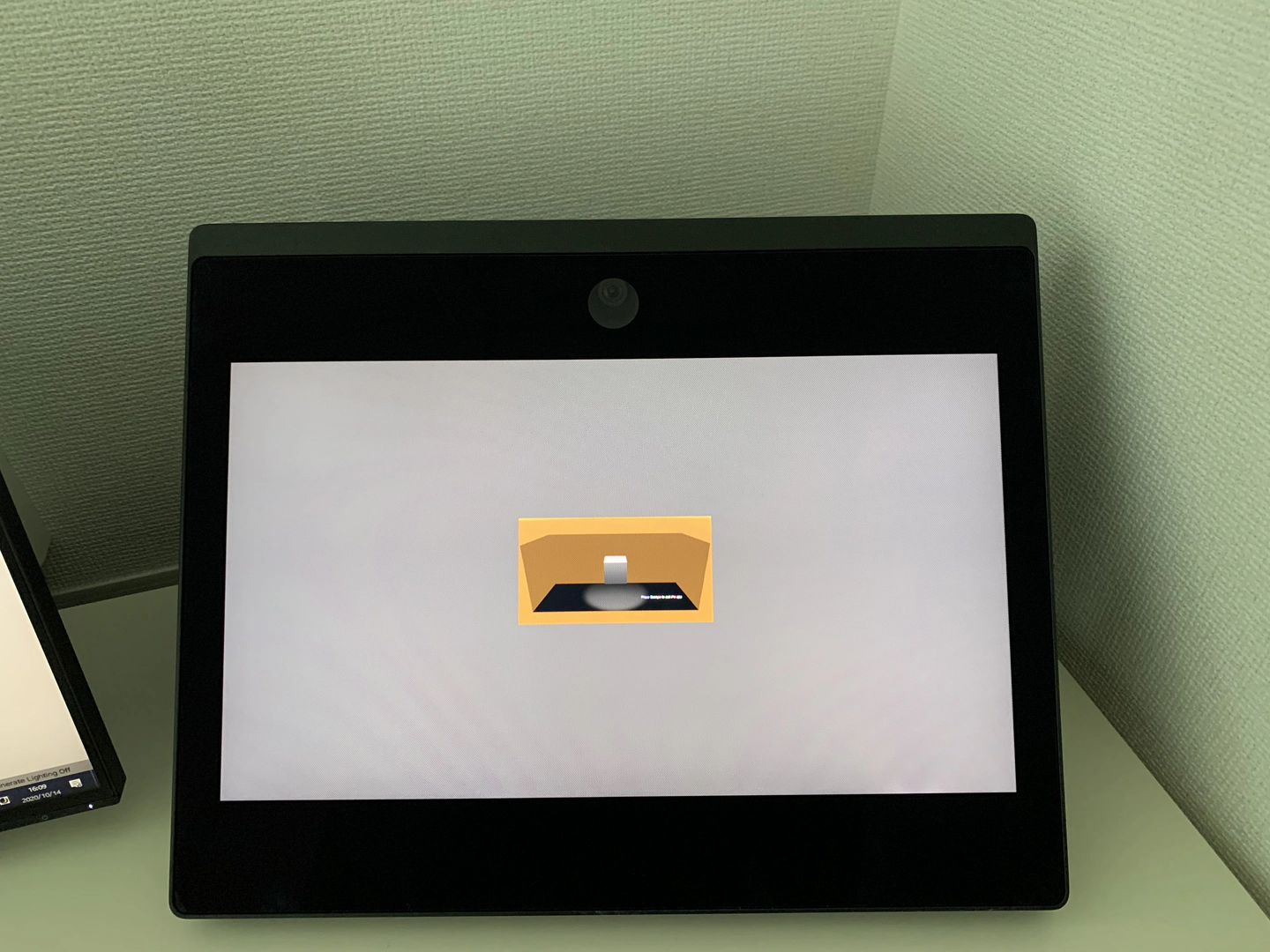
Lorsque vous ouvrez FullScreen GameView dans Unity Editor, cela ne s’ouvre pas en plein écran (comme dans l’image suivante) ou rien n’apparaît sur le Spatial Reality Display
-
Vérifiez que les réglages de l’affichage dans Windows sont effectués correctement (pour plus de détails, consultez : Configurez SRDisplay).
- La mise à l’échelle d’aussi bien Spatial Reality Display que votre écran principal DOIT être 100 %
-
Essayez de retirer et d’insérer le câble HDMI du Spatial Reality Display
- Le problème survient souvent lorsque certains écrans sont raccordés à la carte graphique intégrée (par exemple, Intel Iris Graphics) et les autres sont raccordés à la carte graphique séparée (par exemple, une carte graphique NVIDIA)
- Nous vous recommandons fortement de n’utiliser que la carte graphique séparée et de ne pas raccorder d’écrans sur la carte graphique intégrée.

Une erreur se produit lorsque vous importez le Spatial Reality Display Plugin
- Une erreur peut se produire la première fois que vous importez le plugiciel dans votre projet Unity (comme sur l’image suivante)
-
Appuyez sur le bouton Clear pour résoudre le problème
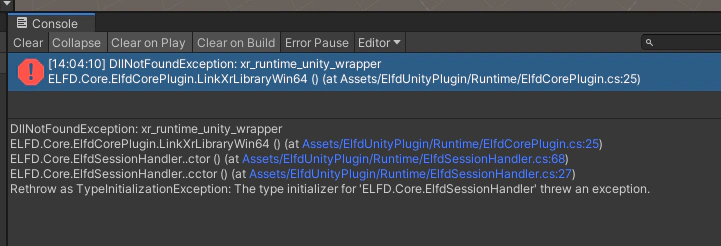
Une erreur se produit lorsque vous supprimez le plugiciel d’Unity ou importez le plugiciel d’affichage d’Unity du projet dans lequel le plugiciel existe déjà
- Une erreur peut se produire lorsque vous importez le plugiciel dans votre projet Unity dans lequel le plugiciel existe déjà. (Comme sur les images suivantes.)
-
Avant d’installer le plugiciel, vous devez supprimer Assets/SRDUnityPlugin au moyen d’un éditeur autre qu’Unity
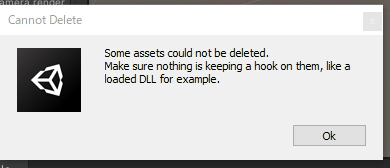

- C’est ainsi que fonctionne Unity. Pour plus de détails, consultez : Unity IssueTracker - [Windows] Deleting a Loaded Dll file in the Editor, doesn't delete it in Windows
Les nuanceurs (y compris les matériaux ou les particules) ne fonctionnent pas comme prévu lors de la lecture, bien qu’ils fonctionnent dans Scene View
-
L’utilisation du Clipping spatial pourrait en être la cause. Le Clipping spatial a un effet secondaire sur certains nuanceurs. Pour plus de détails, consultez : Le Clipping spatial a des effets secondaires sur certains nuanceurs.
Une erreur se produit lorsque vous ouvrez SRDisplay GameView ou utilisez Unity PlayMode, bien que les applications fonctionnent
- Essayez d’ouvrir à nouveau UnityEditor et UnityHub
- Fermez UnityEditor
- Fermez UnityHub à partir de la barre d’état système de Windows
- Ouvrez UnityHub
- Ouvrez votre UnityProject à partir d’UnityHub
- Essayez d’ouvrir SRDisplay GameView ou d’utiliser Unity PlayMode
Faible fréquence d’images lors de l’exécution d’une application Unity
-
Il est possible que les cartes graphiques intégrées et séparées soient utilisées en même temps. Utilisez uniquement la carte graphique séparée. Veuillez également penser à mettre à jour votre version d’Unity à une version plus récente.
[HDRP]The content is not displayed in 3D using Unity's PlayMode.
In Unity 2020.3.x, there is a problem with the SRDisplay XR Loader not turning ON after starting the Editor.
In this case, open XR Plug-in Management in Project Settings and make sure SRDisplay XR Loader is checked.
[HDRP] Crash occurs when exiting the editor during play mode.
Stop PlayMode and then exit the editor.
[HDRP] Un écran noir apparaît lors de la lecture d'une application construite avec DevelopmentBuild.
Cela se produit avec Unity 2020.3.x. Veuillez utiliser une autre version de UnityEditor lorsque DevelopmentBuild.
Dépannage(UE)
Faible fréquence d’images
-
Veuillez éviter d’utiliser des réglages de rendu qui utilisent une grande quantité de ressources de calcul, étant donné que le SDK effectue déjà le rendu de deux images 4K, une pour chaque œil.
-
Forward Shading peut améliorer sensiblement votre fréquence d’images.

-
Forward Shading peut améliorer sensiblement votre fréquence d’images.
Le contenu s’affiche sur votre écran 2D au lieu du Spatial Reality Display
-
Vérifiez que l’écran 2D est défini en tant qu’écran principal
- L’écran Spatial Reality Display ne peut pas être l’écran principal
-
Veillez à ce que l’échelle d’affichage du Spatial Reality Display et les réglages de disposition soient définis sur 100 %.
- Cliquez ici pour revoir les indications pour configurer l’affichage.
Lorsque vous exécutez l’application UE, un écran noir apparaît
-
Échec de la récupération de la position du visage. Démarrez Spatial Reality Display Settings et assurez-vous-en que le visage est reconnu. (Le contour rouge est stable sur l’image du visage de la caméra.)
-
Veuillez vous en assurer qu’il y ait suffisamment d’éclairage sur le visage de l’utilisateur, car cela facilite la détection du visage.
S’arrête pendant l’exécution d’une application UE
-
Spatial Reality Display ne prend pas en charge les modèles liés à nDisplay/DMX/In-camera VFX/CollabViewer(4.27). Veuillez utiliser le Spatial Reality Display template.
Dépannage(Spatial Reality Display Settings)
La fréquence d’images de la fenêtre de vue caméra est trop faible
- Veuillez vous en assurer qu’un câble USB est raccordé au PC hôte par USB 3.0/3.1.
-
Essayez la procédure suivante.
- Débranchez le cordon d’alimentation du Spatial Reality Display
- Débranchez le câble USB du PC hôte
- Patientez quelques secondes
- Branchez le câble USB sur le PC hôte
- Branchez le cordon d’alimentation sur le Spatial Reality Display et mettez-le sous tension
Une boîte de dialogue d’erreur apparaît
-
Appareil introuvable

Ce message apparaît si le Spatial Reality Display n’est pas raccordé.
Veillez à ce que le Spatial Reality Display soit raccordé à votre ordinateur à la fois par un câble USB et par le câble d’écran. (Pour plus de détails, consultez : Configuration du Spatial Reality Display).
-
Appareil perdu
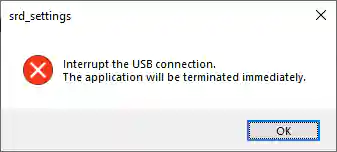
Ce message apparaît si le Spatial Reality Display est débranché pendant que les Spatial Reality Display Settings sont en cours d’exécution.
Raccordez de nouveau le Spatial Reality Display à votre ordinateur, puis redémarrez les Spatial Reality Display Settings.
-
Erreur de session

Ce message apparaît si une autre application qui utilise le système est en cours d’exécution lors du démarrage de l’application Spatial Reality Display Settings.
Deux applications qui utilisent le système ne peuvent pas être exécutées simultanément.
-
Les messages des boîtes de dialogue d’erreur risquent de ne pas apparaître.
Les messages des boîtes de dialogue d’erreur risquent de ne pas apparaître immédiatement après avoir débranché le câble USB ou le câble d’écran.
Les messages des boîtes de dialogue d’erreur risquent de ne pas apparaître si l’application Spatial Reality Display Settings n’est pas installée.
Dépannage (Mise à jour du firmware pour ELF-SR1)
Spatial Reality Display ne s'allume pas après la mise à jour du micrologiciel.
- Le processus de mise à jour a peut-être échoué.
- Assurez-vous que l'adaptateur secteur de l'écran SR est branché, connectez-le au PC à l'aide du câble HDMI / USB, puis exécutez à nouveau le programme de mise à jour du micrologiciel.
Dépannage (Mise à jour du firmware pour ELF-SR2)
Le message d’écran n’apparaît pas même si le lecteur flash USB est inséré dans le connecteur UPDATE.
- Après avoir retiré le lecteur flash USB, éteignez l’alimentation de Spatial Reality Display et réessayez l’opération De mise à jour.
- Assurez-vous que le fichier de mise à jour se trouve dans le dossier racine de la clé USB.
- Assurez-vous que le lecteur flash USB est formaté avec FAT32.
Aucun message n’apparaît et l’écran devient sombre même si le lecteur flash USB est inséré.
- Assurez-vous que Spatial Reality Display et le PC sont connectés correctement avec le câble USB.
- Retirez la clé USB, éteignez Spatial Reality Display , et réessayez la mise à jour.
Le message affiché lors de l’insertion de la clé USB a disparu.
- Appuyez sur le bouton - pendant que le message est affiché pour le désactiver.
- Pour afficher à nouveau le message, retirez le lecteur flash USB, puis insérez à nouveau le lecteur flash USB.
Dépannage(Autres problèmes)
Si votre version de Windows10 est 1803, vous pouvez obtenir l'erreur suivante: Veuillez mettre à jour vers Windows10 ver.1809 ou version ultérieure.

- Veuillez mettre à jour vers Windows 10 ver.1809 ou version ultérieure.

