Spatial Reality Display Settings
L’application Spatial Reality Display Settings peut ajuster les paramètres Spatial Reality Display et vérifier si le capteur de vision rapide peut reconnaître le visage d’un utilisateur.
Spatial Reality Display Settings de lancement
- Appuyez sur le Windows bouton Démarrer.
- Sélectionnez Spatial Reality Display > Spatial Reality Display Settings et exécutez.
- Une fois lancées, les deux fenêtres suivantes apparaîtront.
Paramètres du capteur
Spatial Reality Display Settings(SR1)

Spatial Reality Display Settings(SR2)

Image prise avec capteur de vision à grande vitesse (vue de la fenêtre de la caméra)
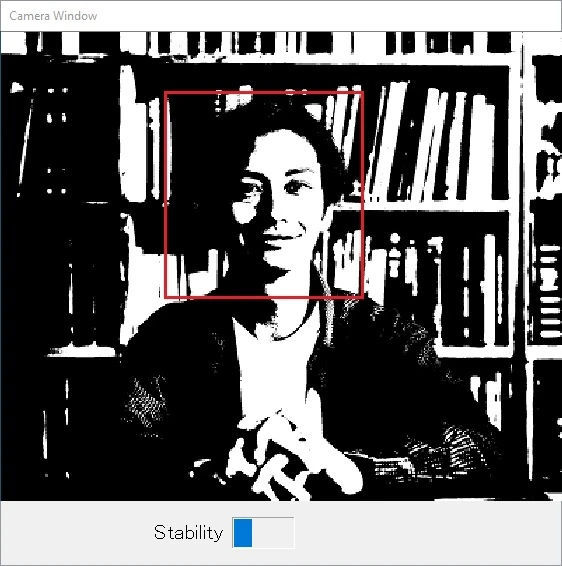
Gain de capteur (SR1/SR2)
Si la pièce est trop lumineuse ou trop sombre, l’appareil photo peut ne pas être en mesure de reconnaître correctement les visages et Spatial Reality Display peut ne pas afficher les images correctement. Suivez les étapes ci-dessous pour ajuster le gain de la caméra afin qu’il puisse reconnaître correctement les visages.
-
Passez en revue la fenêtre d’image de capture de la caméra.
Si l’image capturée est lumineuse, le gain de la caméra peut être trop élevé.
Si l’image capturée est sombre, le gain de la caméra peut être trop faible.
-
Déplacez la barre de curseur Paramètres de gain Camera dans la fenêtre Spatial Reality Display Settings.
Pour réduire le gain, déplacez le curseur vers la gauche.
Pour augmenter le gain, déplacez le curseur vers la droite.
-
Par exemple, pointez votre visage vers le Spatial Reality Display afin qu’il apparaisse dans la fenêtre de capture d’image de la caméra.
Si le gain de la caméra est approprié, un rectangle rouge apparaît autour du visage dans la fenêtre de capture de l’image.
Si le rectangle rouge n’apparaît pas même après avoir ajusté le gain, envisagez d’ajuster la lumière ambiante.
-
Ajustez le gain de sorte que le contour du visage, des yeux, du nez, de la bouche et des sourcils soit clairement visible.
Si les lumières du plafond ou de l'arrière projettent des ombres sur le visage, diminuez l'intensité des lumières ou augmentez le gain.
Stability(SR1/SR2)
Si vous insérez checkmark dans la fenêtre de l’appareil photo, l’image capturée dans une fenêtre séparée sera affichée. Le taux de reconnaissance est affiché en trois niveaux.
Paramètres de l’environnement (SR2)
Optimise la reconnaissance faciale start portée et la plage de suivi en fonction de la scène utilisée.
Mode de création
Ce mode est idéal pour la visualisation en solo, par exemple lors de la création de contenu dans un studio ou un bureau. Ce mode est également idéal pour afficher du contenu qui prend en charge un large éventail de fonctionnalités de suivi.
Mode d’exposition
Cette fonction empêche la reconnaissance faciale de personnes autres que le spectateur dans la salle d’exposition où de nombreuses personnes visitent. En réduisant la portée de la reconnaissance faciale, les personnes qui ne sont pas devant le Spatial Reality Display ne sont pas suivies et les nouvelles personnes qui sont devant elle peuvent être reconnues. En veillant à ce que la reconnaissance faciale et le suivi soient effectués sur le spectateur, la visualisation d’images stéréoscopiques peut être effectuée en douceur sans stress.
mode de commutation Viewer
Les deux personnes devant Spatial Reality Display peuvent basculer entre les téléspectateurs tout en partageant un écran. Vous pouvez alterner entre l’affichage des meilleures images spatiales 3D pour chaque personne sans avoir à déplacer les sièges.
| Mode | Scène attendue | Environnement prévu | Public principal | Détection de visage | Gamme de reconnaissance faciale | Plage de suivi |
|---|---|---|---|---|---|---|
| Mode de création | Studio/Bureau | Autres personnes autour ou à proximité | Seules les personnes devant l’unité principale | Priorité centrale | Étroit | Large |
| Mode d’exposition | Exposition | Plusieurs personnes devant l’unité principale | Seules les personnes devant l’unité principale | Priorité centrale | Étroit | Étroit |
| mode de commutation Viewer | Présentation et séance d’information Examen de la conception Concessionnaire automobile |
Deux personnes devant l’unité principale | Deux personnes près du centre avant de l’unité principale | Deux personnes proches de la priorité du centre | Large | Large |
*Si vous souhaitez utiliser la détection et le suivi des visages dans toute la gamme, sélectionnez « Viewer mode de commutation ».
Correction de diaphonie (SR1)
Vous pouvez changer la correction de diaphonie en utilisant Spatial Reality Display Settings . Pour plus d’informations, reportez-vous à la section "Correction de la diaphonie pour SDK 1.1 et versions ultérieures".
-
Remplacement des paramètres de l’application:
Correction de diaphonie suit les paramètres de l’application. Reportez-vous à Unity / UE pour les paramètres d’application.
-
Personnalisation:
La correction de diaphonie est la méthode spécifiée dans la liste déroulante, quels que soient les paramètres de l’application. Dans la liste déroulante, vous pouvez sélectionner l’un des éléments suivants:
- Low
- Middle
- High
Pour plus d’informations sur chaque méthode de correction de diaphonie, reportez-vous à cette page.
-
Off:
La correction de diaphonie est désactivée quels que soient les paramètres de l’application.
Ajustement de la diaphonie (SR2)
Vous pouvez ajuster et réduire la diaphonie à l’aide de Spatial Reality Display Settings. Corrige la diaphonie dans les objets représentés par des valeurs de pixel midtone. Dans certains cas, la diaphonie peut être encore réduite en optimisant les paramètres en fonction du spectateur.
Pour plus d’informations, reportez-vous à la section « Comprendre la diaphonie ».
-
On:
Active le réglage de la diaphonie. Si vous ressentez toujours une diaphonie après l’avoir allumée, ajustez la barre du curseur. Le cadre optimal varie d’une personne à l’autre.
-
Off:
Désactive le réglage de la diaphonie.
Paramètres de qualité d'image (SR2)
Onglet de réglage PQ

Vous pouvez ajuster les paramètres de qualité d’image suivants à partir de l’application Paramètres.
- Niveau de noir
- Couleur
- Gain RVB
- Biais RVB
- Utilisateur Gamma
- Plage vidéo
- Création de la réalité
- Espace colorimétrique
Réinitialiser la qualité de l’image
- Réinitialise les paramètres de qualité d’image aux paramètres d’usine par défaut.
Plage vidéo (SR2)
Sélectionne le niveau du signal de sortie PC à partir de Auto, Full ou Limit. La valeur initiale est Auto. Comme il n’y a peut-être pas de drapeau pour la reconnaissance automatique, les paramètres manuels peuvent être efficaces si vous voyez un noir flottant ou un écrasement noir.
Création de réalité (SR2)
Vous pouvez choisir parmi Off, Low ou High pour le paramètre de super-résolution. La valeur initiale est Faible.
- Low: Ce mode est fidèle à la source et fournit le même niveau de détail que le rendu 2D.
- High: Ce mode améliore le pouvoir expressif du contenu en améliorant les détails.
Pour la production de contenu, nous recommandons Low, même s’il apparaît sur un écran autre que Spatial Reality Display . Pour la visualisation, nous recommandons Faible / Élevé. Cependant, les jaggies peuvent être perceptibles lorsque le paramètre Traitement d’image de l’onglet Paramètres de rendu est en mode Priorité de processus. Par conséquent, ajustez la valeur de cet élément à Faible ou Désactivé en fonction du contenu, des paramètres du moteur de jeu, etc.
Paramètres de rendu (SR2)
Onglet Paramètres de rendu

Paramètres de traitement d’image (SR2)
La priorité de qualité d’image/priorité de traitement peut être sélectionnée. La priorité de qualité d’image est idéale pour visualiser des images 3D avec une qualité et des détails supérieurs. La priorité de traitement est idéale pour déplacer du contenu afin de réduire la charge pendant le rendu. Vous pouvez profiter d’une qualité d’image optimale en fonction du contenu et de l’objectif.
*Seules les applications développées avec UE/ Unity Plugin version SDK 2.1.0 ou ultérieure sont valides.
-
Priorité de qualité
Ce mode donne la priorité à la qualité d’image. Idéal pour visualiser des images 3D avec une qualité d’image et des détails supérieurs. Idéal pour le contenu à faible mouvement ou le contenu qui nécessite une présentation délicate ou structurée.
-
Priorité de traitement
Réduit la résolution de rendu pour réduire la charge. Si vous souhaitez améliorer les FPS pour le déplacement ou le contenu lourd, ou si vous souhaitez exécuter une application avec un niveau GPU inférieur, définissez-le si nécessaire.
* La taille des points peut apparaître grande dans les données du nuage de points (Nuage de points) ou dans la représentation de points par l’effet.
* L’apparence des jaggies peut être affectée.
Autre (SR2)
Onglet Les autres

Affichage du logo au début (SR2)
Vous pouvez afficher ou masquer le logo Sony affiché à start.
- On: Affiche le logo Sony à start.
- Off: N’affiche pas le logo Sony à start.
Réinitialisation d’usine
- Réinitialise tous les paramètres aux paramètres d’usine par défaut.
Configuration de clé Fn (SR2)
Vous pouvez configurer les fonctions qui fonctionnent avec la clé Fn pour cet instrument.
-
Commutation 2D ↔ 3D
Bascule le mode d’affichage entre la 2D et la 3D. -
Changer de visionneuse
Deux faces proches du centre devant Spatial Reality Display peuvent être détectées et commutées alternativement. La meilleure image stéréoscopique pour chacun peut être commutée alternativement lors de la visualisation.

