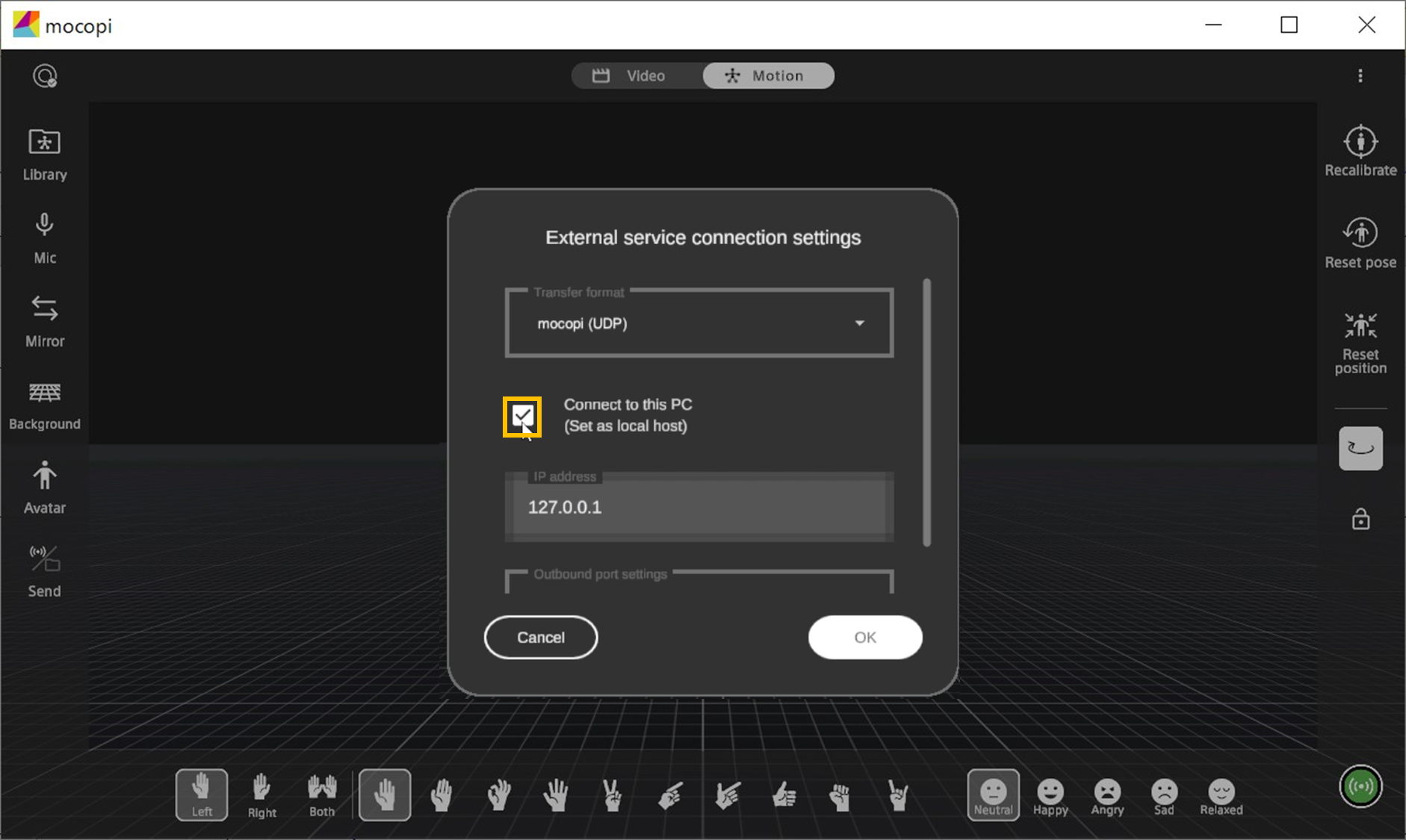How to use mocopi application on PC
The mocopi PC application is now available.
The mocopi PC app makes motion recording and live-streaming in a PC environment easier than ever.
Since 6 sensors cannot be connected to a Windows PC at the same time, a separate smartphone and a dedicated mobile application (mocopi link) are required when using the mocopi application on PC.
There are two ways to send data from a smartphone to a PC: a wired connection using a USB cable or a wireless connection.
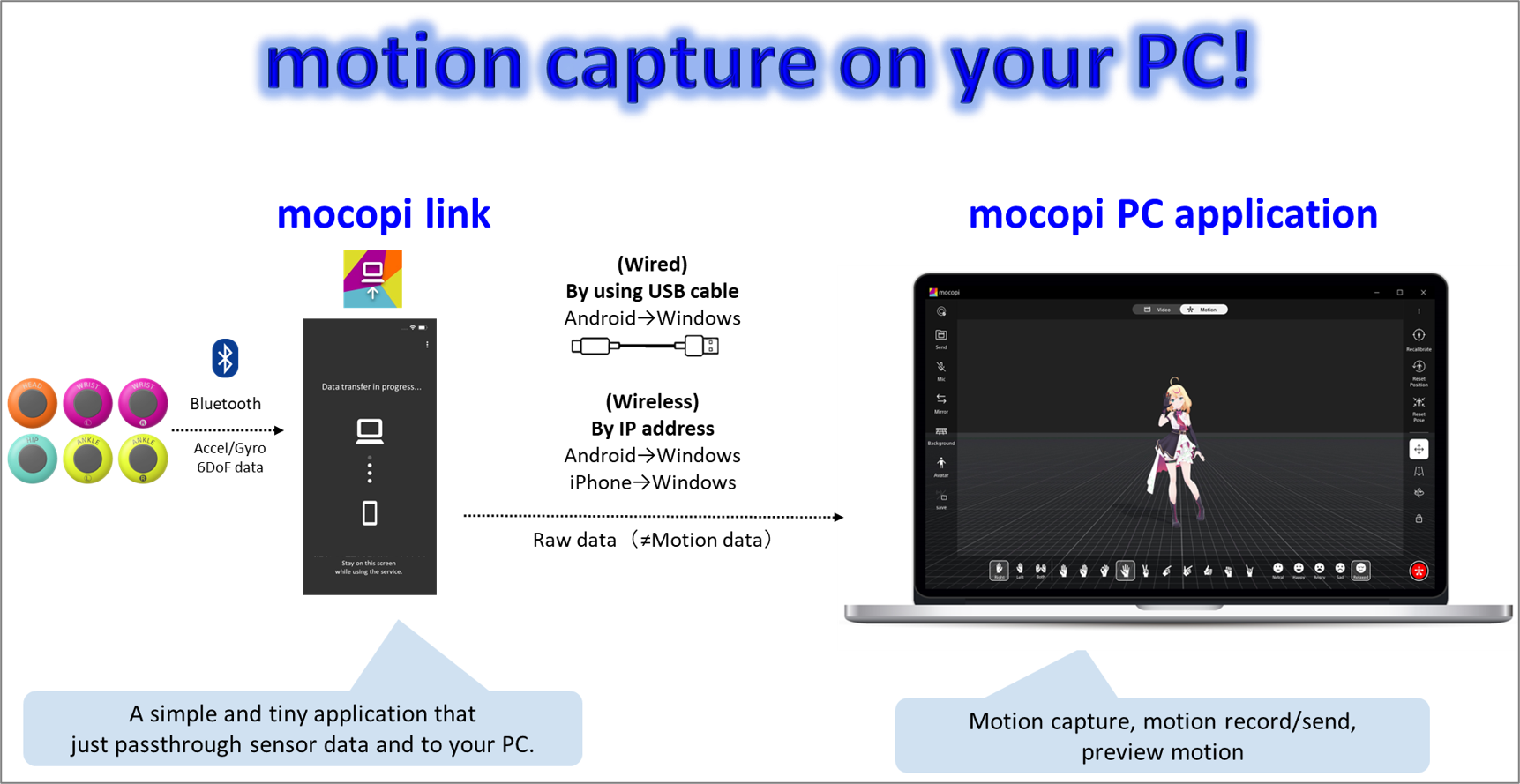
Tutorial Video
STEP1: Preparation
-
To use the mocopi app on PC, install the app from the Microsoft Store on your Windows PC.
Microsoft Store: mocopi
-
After installing the mocopi app for PC, start the app and select your country or region.
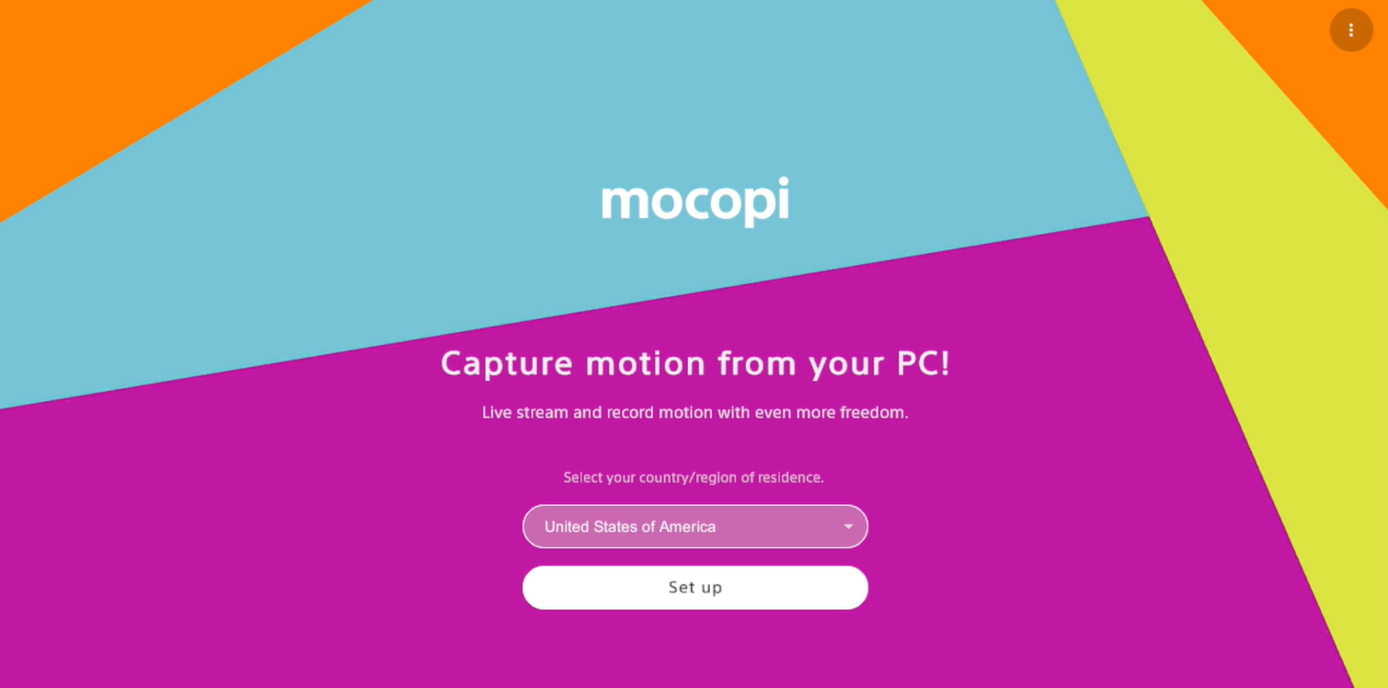
Caution
- You may not be able to use the mocopi PC application in an environment with special security settings for corporate rental PC
- Make sure that your PC meets the recommended specifications.
-
Select a plan.
In the Free plan, you can load and check playback of motion files in BVH format. You can handle motion files even if they are not recorded by mocopi.
With the Basic plan, in addition to checking the playback of motion files, you can enjoy various functions for motion recording and live streaming, as well as motion transmission, and various tracking modes.
To use the Basic plan, you need to set up a monthly subscription in the Microsoft Store. The first 30 days are free.Check the product website for pricing
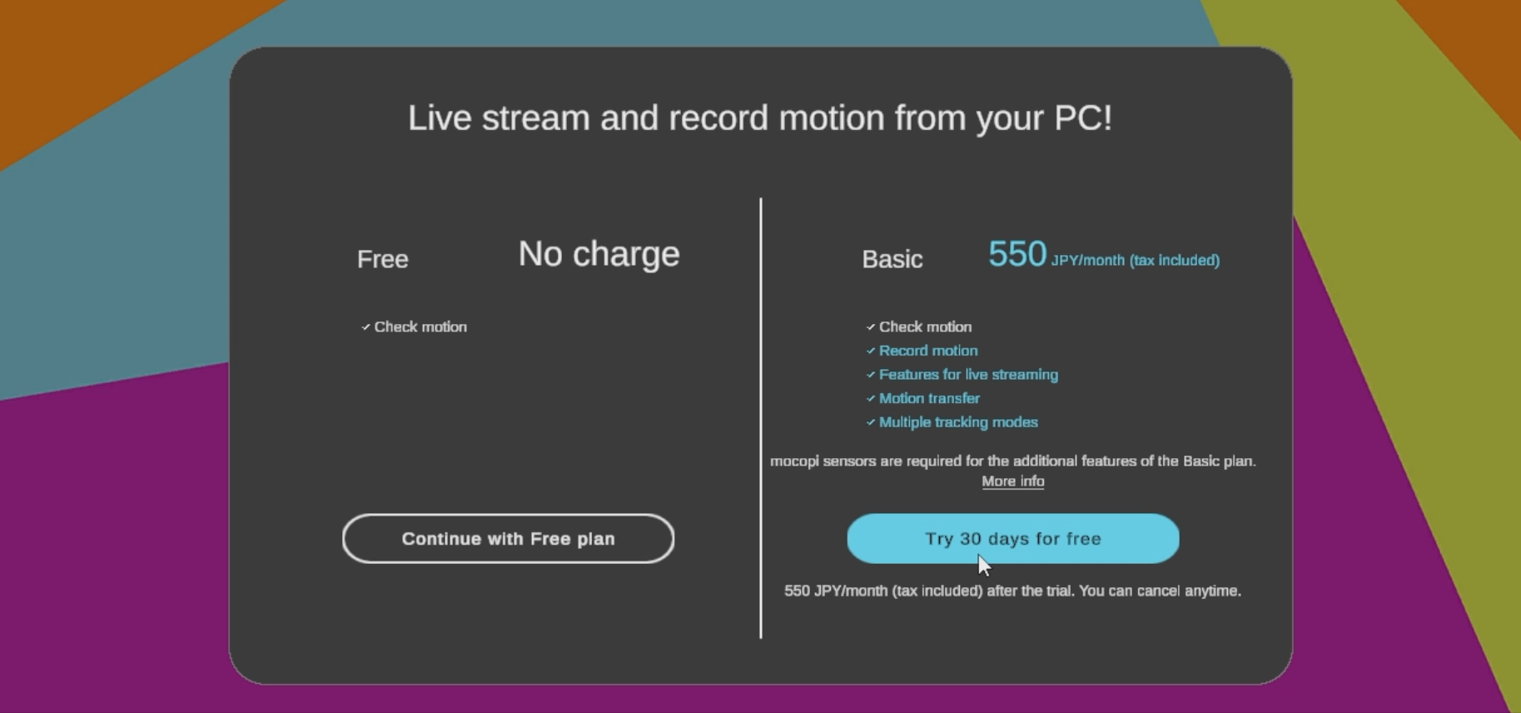
- .After selecting a plan, choose the features you want to use according to your plan.
To check the motion file, press [Check recorded files] and from the [Open] menu, and select the motion file you want to check from [Open]. You can also change the background and avatar.
If you are using various functions for motion recording and live streaming, as well as motion transmission and various tracking modes, press [Start motion capture] and proceed to the PC/smartphone connection settings screen.
STEP2: PC-smartphone connection
The following is an explanation of how to connect a smartphone to a PC.
-
First, select the type of smartphone you want to use for connection.
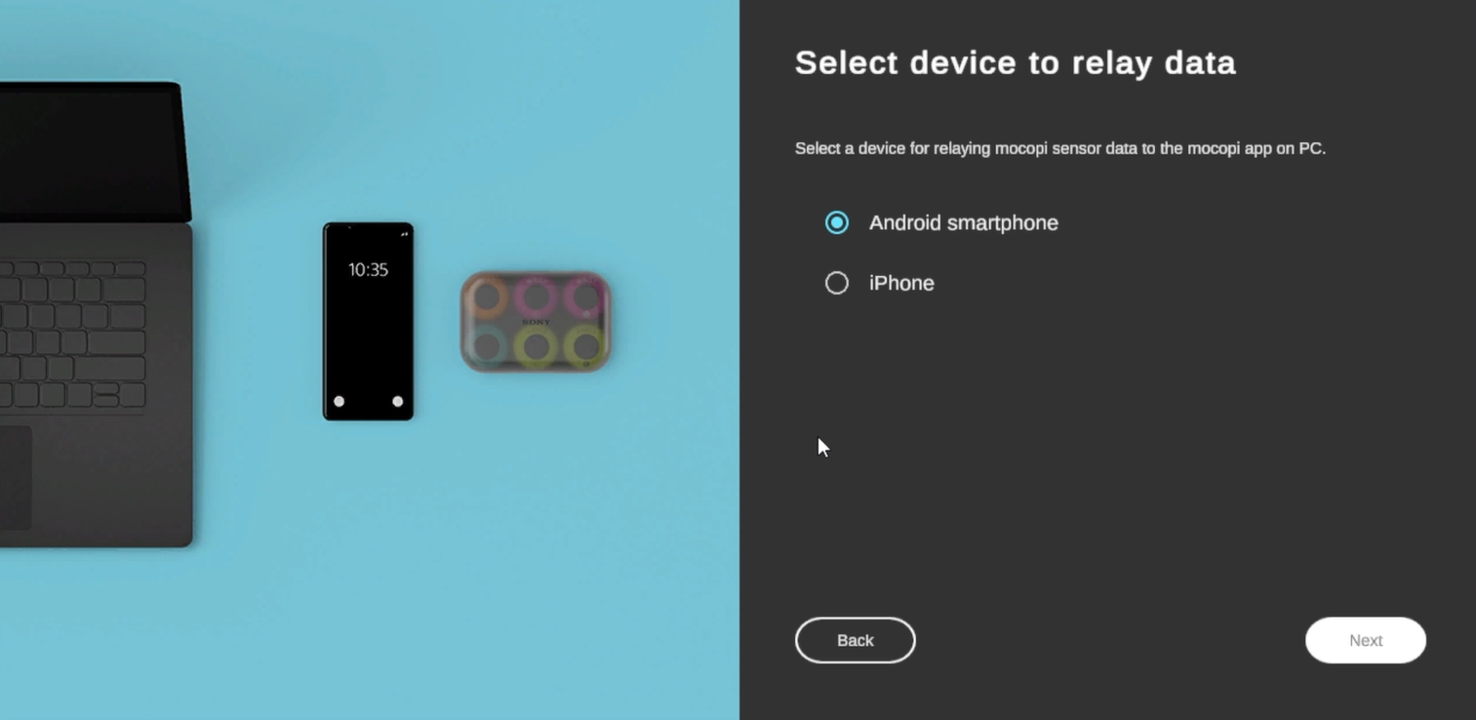
-
If you select Android, then select the connection method.
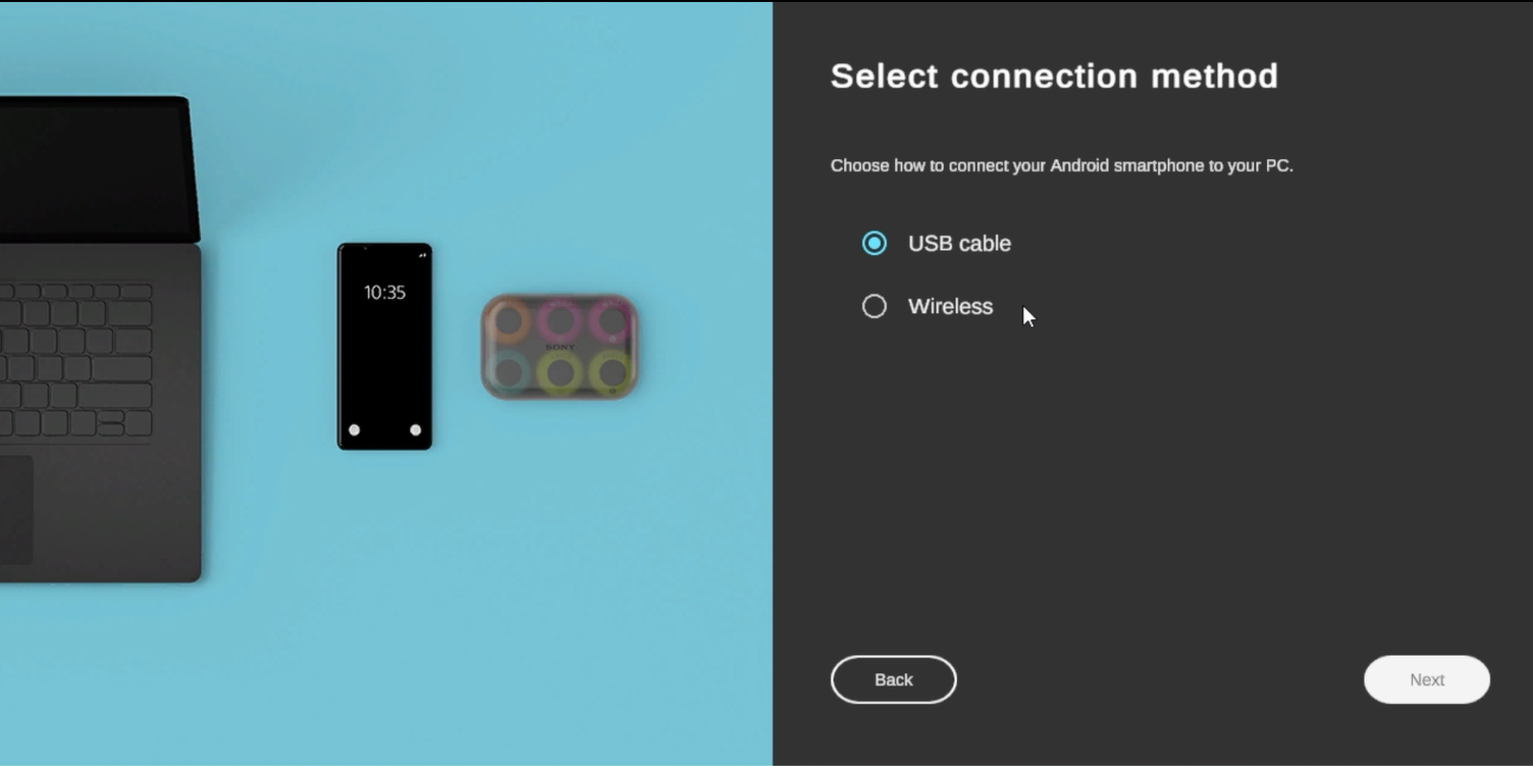
-
From this point on, you will be operating the smartphone you are using.
Install the mocopi link app on your smartphone, follow the on-screen instructions of the mocopi link app, and proceed to the "Waiting for connection with PC..." screen.Reference
To install the mocopi link app, scan the QR code displayed on the screen of the mocopi app for PC.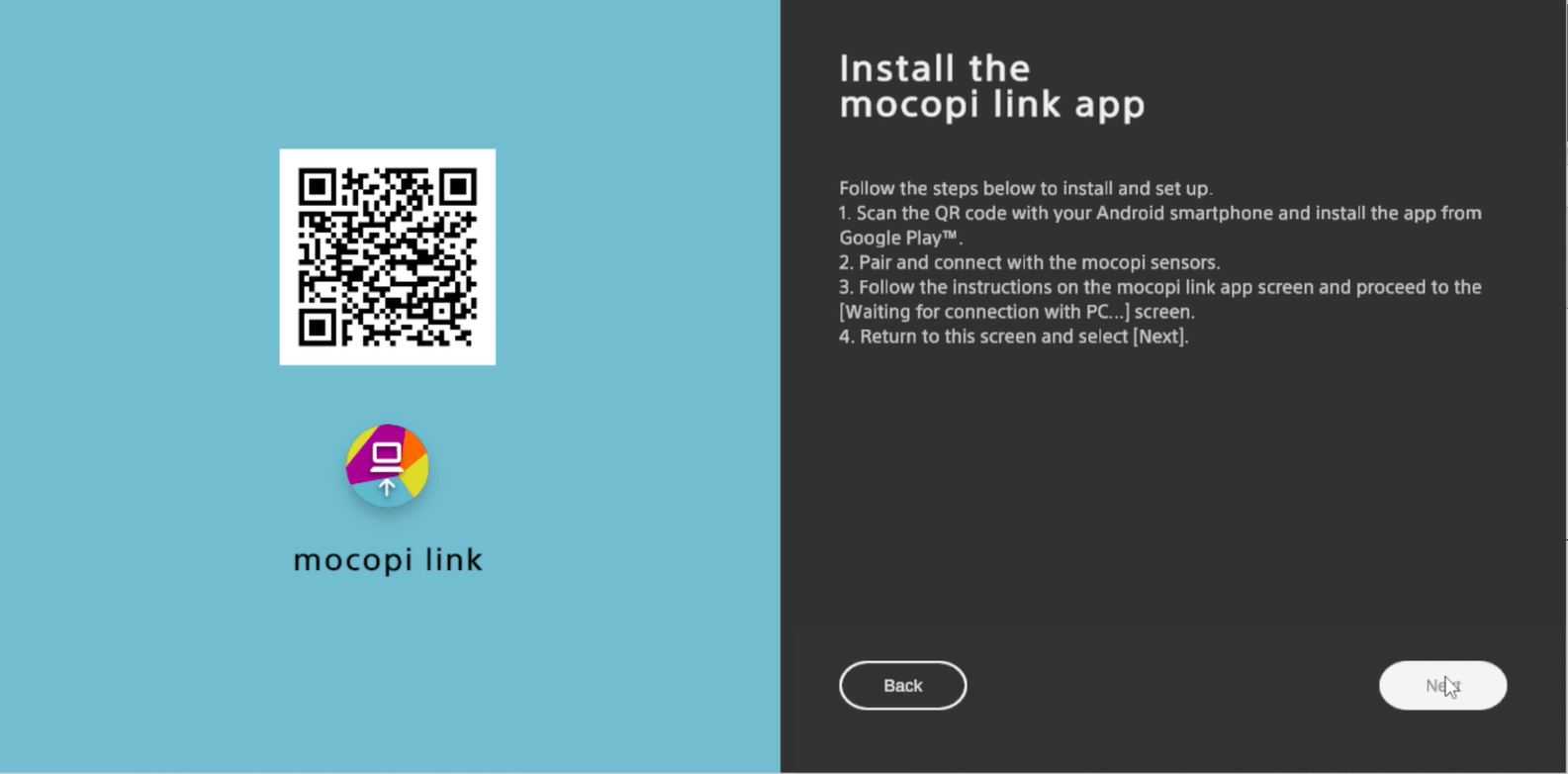
-
Start the mocopi link app on your smartphone and select your country or region.
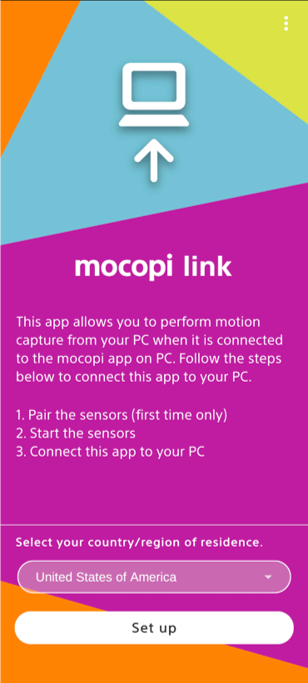
Caution
- The mocopi link app cannot be used while in developer mode. If developer mode is turned on, turn it off before launching the app.
- Also, wired connection to a PC is not available on smartphone devices that do not support AOA (Android Open Accessories).
- Pair all mocopi sensors with smartphones via Bluetooth. This operation is required only for the first time.
-
After confirming that all sensors are turned on and blinking blue, connect the sensors.
While connected, the mocopi sensor should be placed in the charging case and should not be subjected to vibration. Vibration will affect the accuracy of motion capture.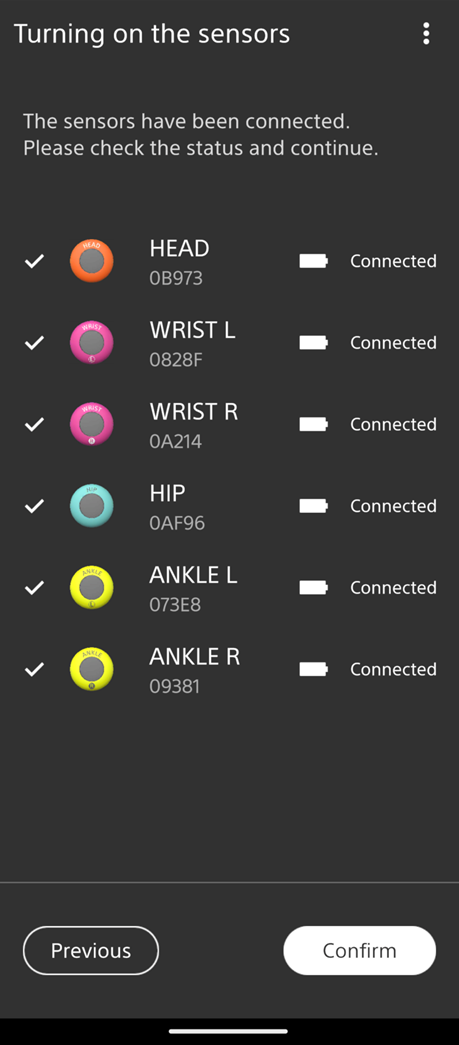
Caution
If you are using it for the first time, you will need to update the sensor firmware.
-
When you reach the "Waiting for connection with PC..." screen, return to the mocopi app on your PC.
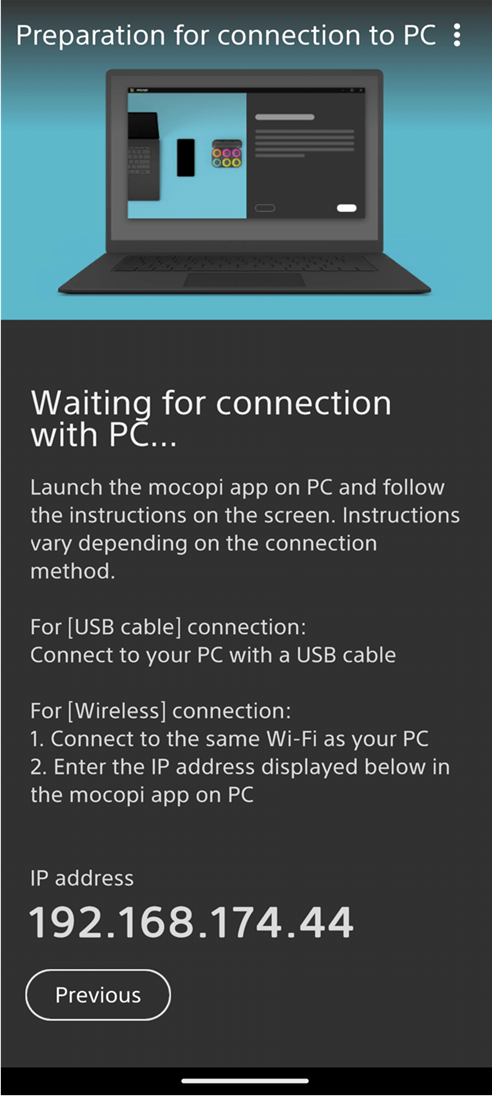
Wired connection
From here, we will show you how to make a wired connection between your PC and smartphone using a USB cable. Wired connection is not available when using an iPhone.
-
Connect the PC and smartphone using a USB cable.
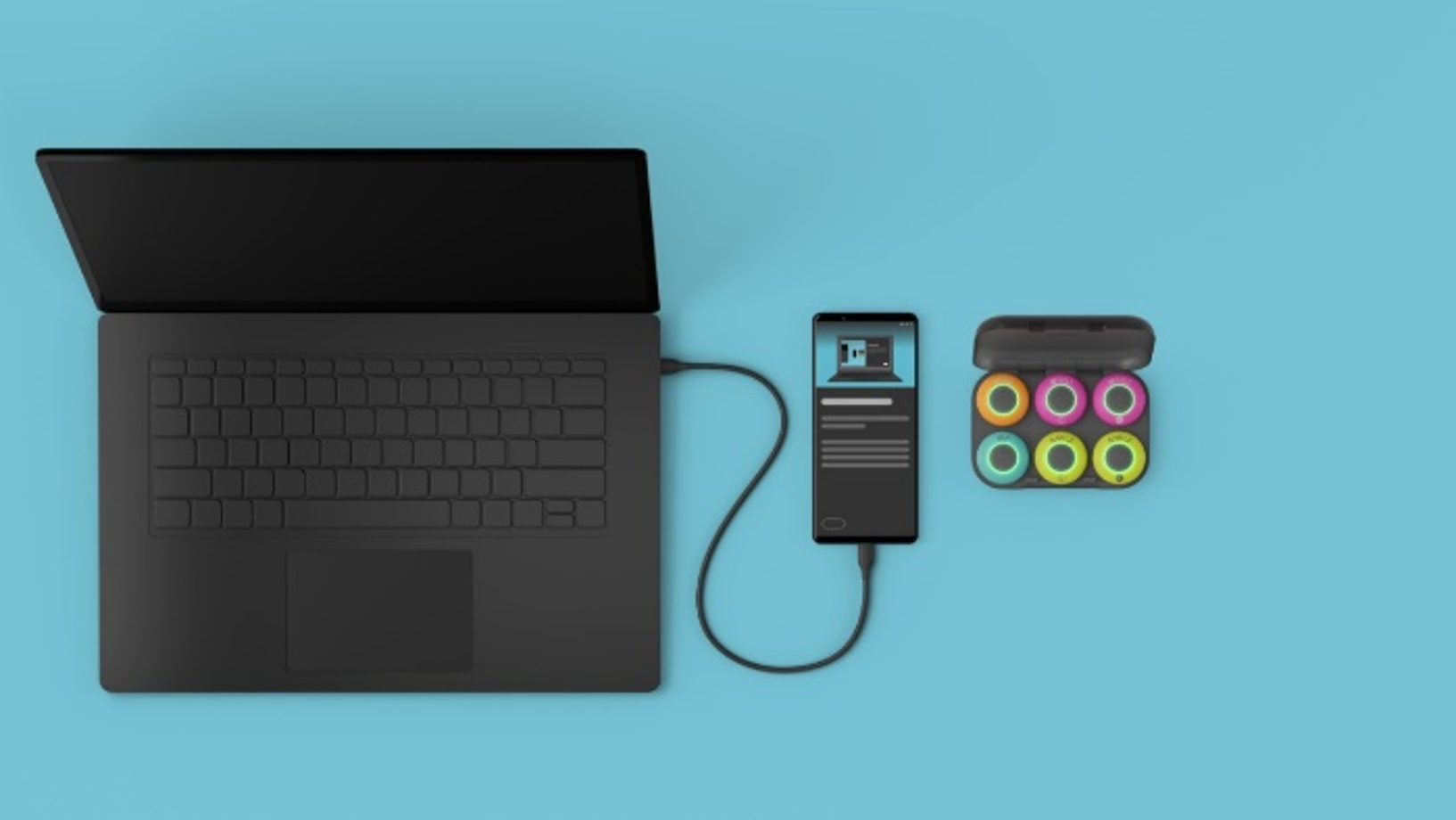
-
For wired connection, you need to install a dedicated driver on your PC.
Select your Android smartphone and press [Next].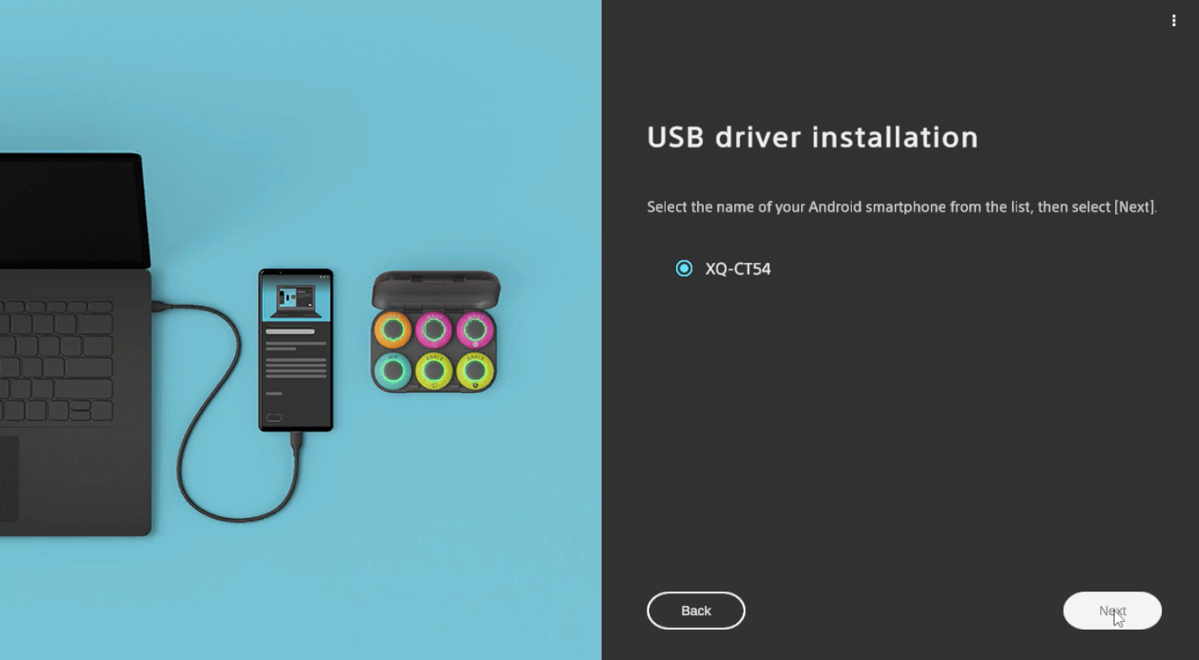
-
The installation starts on PC mocopi app. When the message "Successfully installed" appears, and a message to confirm about the permission to access mocopi is displayed on the mocopi link app screen on your smartphone, press [OK].
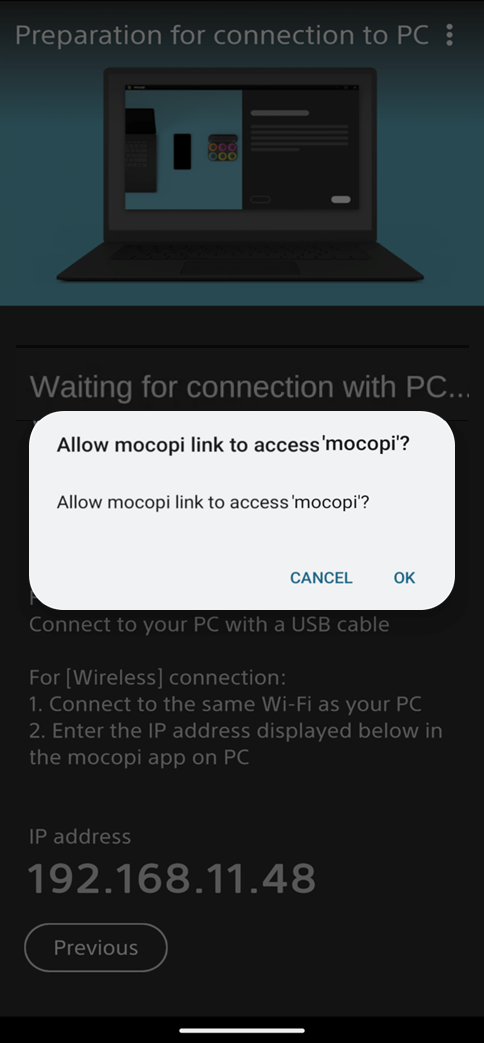
-
When the message "Successfully connected" appears on the mocopi app screen on your PC, the wired connection is considered successful.
Data transmission from the smartphone will start automatically.
Please keep this screen of your smartphone displayed during data transmission. If you move the screen by switching between apps, the data you are sending may be affected.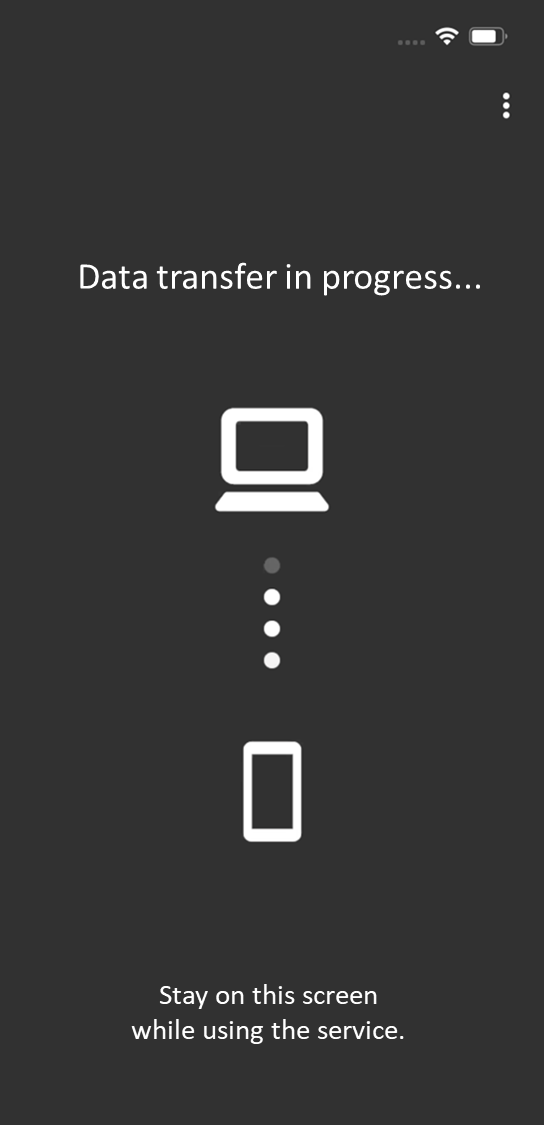
Reference
If an error message is displayed during wired connection setup and the error does not disappear even after re-pointing the USB cable, check the following.
Error message "An unknown error occurred" during driver installation
- Use the USB cable for data communication
- Use a smartphone that meets the required specifications
- Select "Yes" when you are prompted for administrator privileges on the driver installation screen
- Do not use a smartphone that does not support Android Open Accessories (AOA)
Error message "Timed out" while waiting for wired connection
- Use the USB cable for data communication
- Use a smartphone that meets the required specifications
- The developer mode of the Android smartphone is turned off
Error message "An unknown error occurred" while waiting for wired connection
- Use the USB cable for data communication
- Use a smartphone that meets the required specifications
Wireless connection
Here is how to establish a wireless connection between a PC and a smartphone.
Both Android smartphones and iPhones can be connected.
-
Be sure to connect your PC and smartphone to the same Wi-Fi connection.


-
Input the IP address displayed on the "Waiting for connection with PC..." screen of the mocopi link app into the wireless connection destination information input screen of the mocopi app for PC, and press [Next].
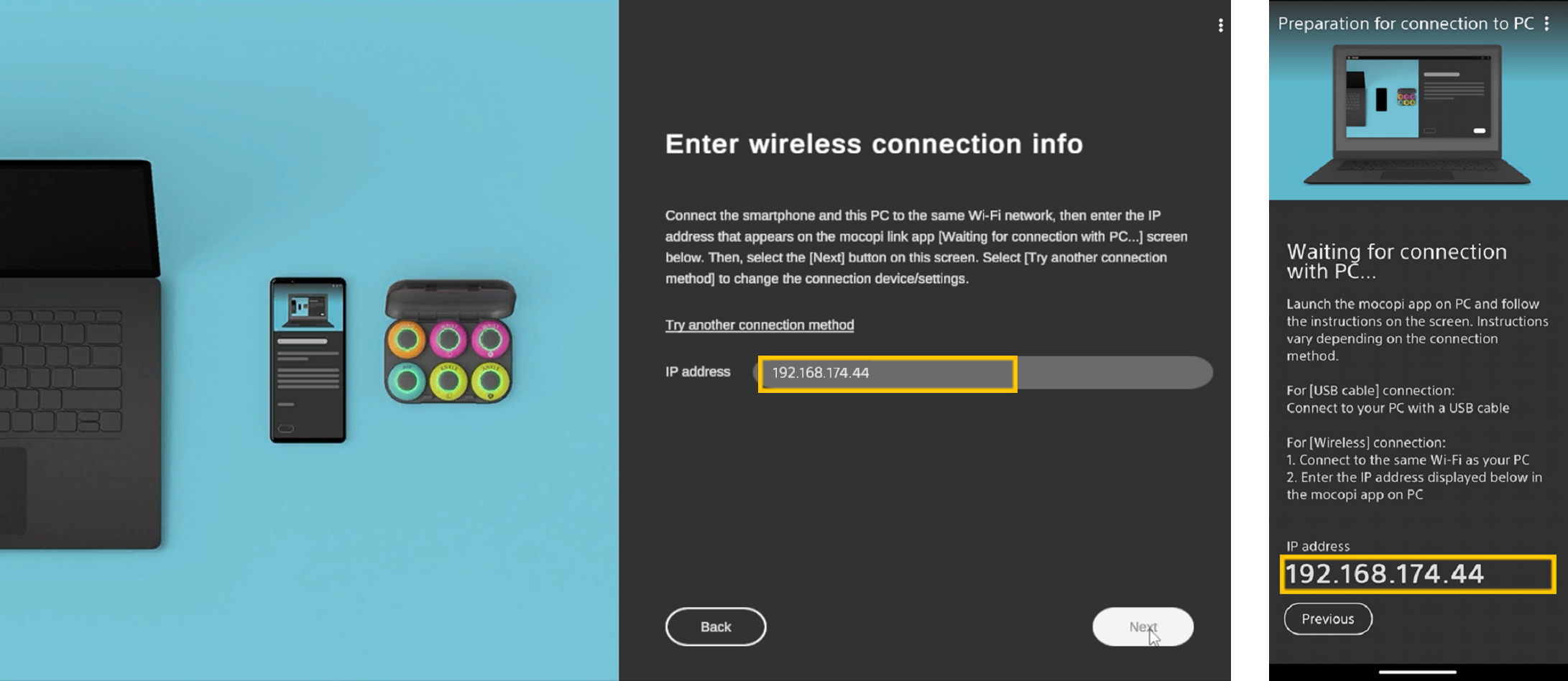
-
When the message "Authorize connection to PC?" appears in the mocopi link app, press [Allow].
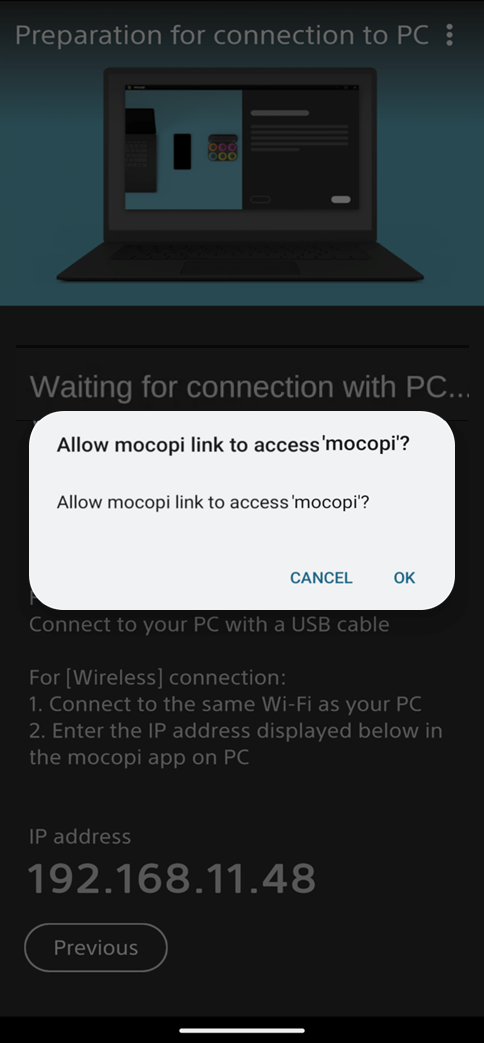
-
If the mocopi app for PC displays "Successfully connected," the wireless connection is considered successful. Data transmission from the smartphone will start automatically.
Please keep this screen of your smartphone displayed during data transmission. If you move the screen by switching between apps, the data you are sending may be affected.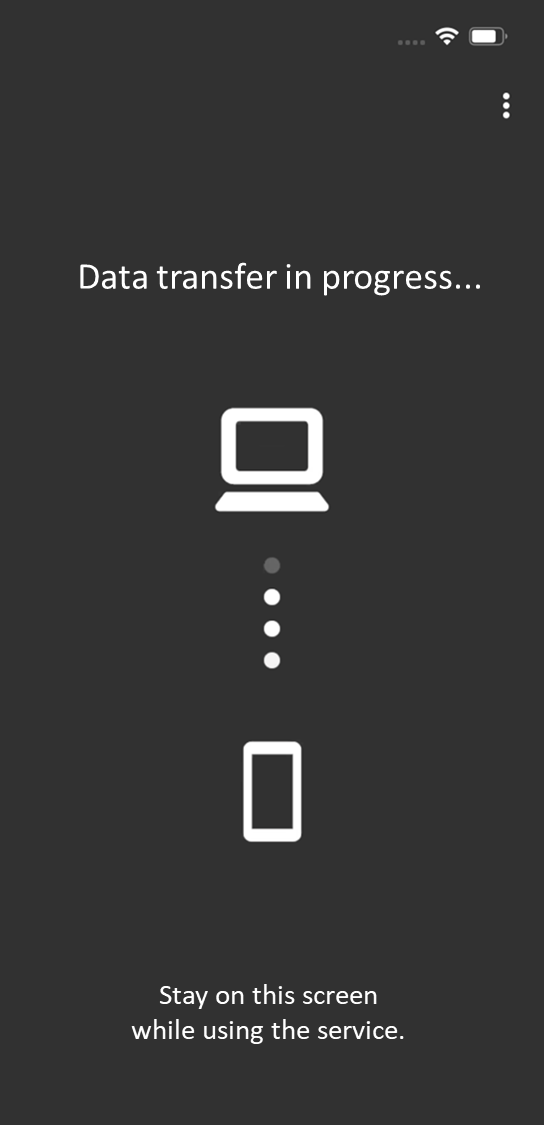
Reference
If an error message is displayed during wireless connection setup, check the following.
Error message " Timed out" or " An unknown error occurred" while waiting for wireless connection to be established
- The network connection should be enabled
- The network environment must be the same as that of your smartphone
- Communication on the port [TCP: 12251 (send/receive) UDP: 12251 (receive)] specified by the mocopi link app should not be prohibited (In an environment where special security is set, such as for a corporate loan PC, checking is required)
- The IP address setting must be correct
- The mocopi link app on your smartphone should be displaying the "Waiting for connection with PC..." screen
- Security software should not block the mocopi app
STEP3: Tracking mode selection・Putting sensors・Calibration
- Select the tracking mode.
You can also use advanced functions in the mocopi app on your PC. It supports tracking modes for a variety of needs, including lower body priority for VR, PCVR (SlimeVR), and upper body focus. For information on how to use each function, check the About Beta functions.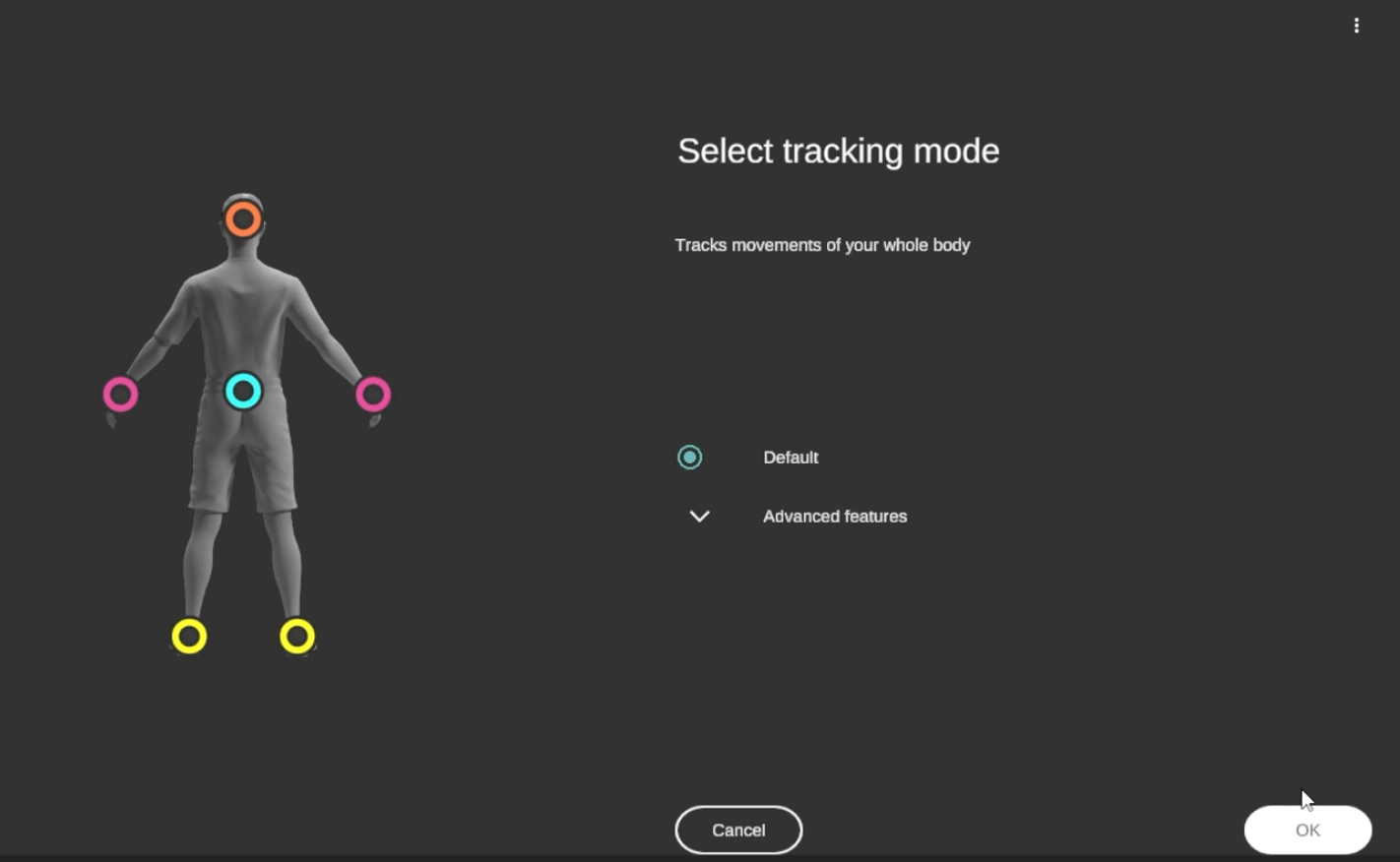
- Put the sensor on your body.
-
Next, perform calibration.
Set the height and pay attention to the following when performing calibration.- Spread your feet as wide as your shoulder width.
- Place your hands on the sides of your body and do not move them.
- Keep your face straight and do not move your head.
- When you hear a sound or see a signal on the app screen, take an energetic step forward.
- Wait in the same posture as in (a) until the success sound is heard.
STEP4: Motion tracking
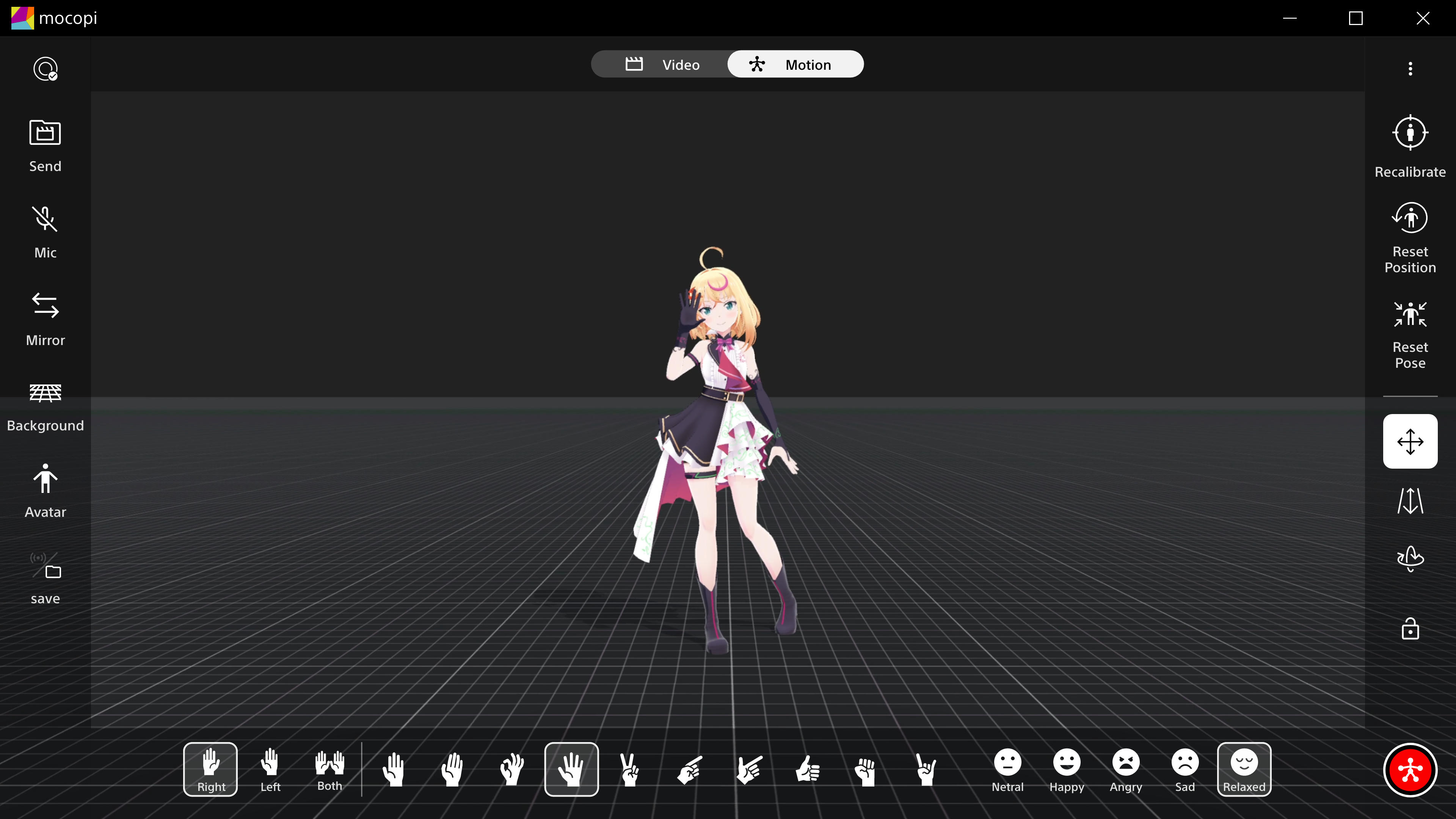
New Feature
-
If you set the screen to full-screen mode and select the mocopi application screen on your PC using external live-streaming software, you can distribute the application screen as it is.
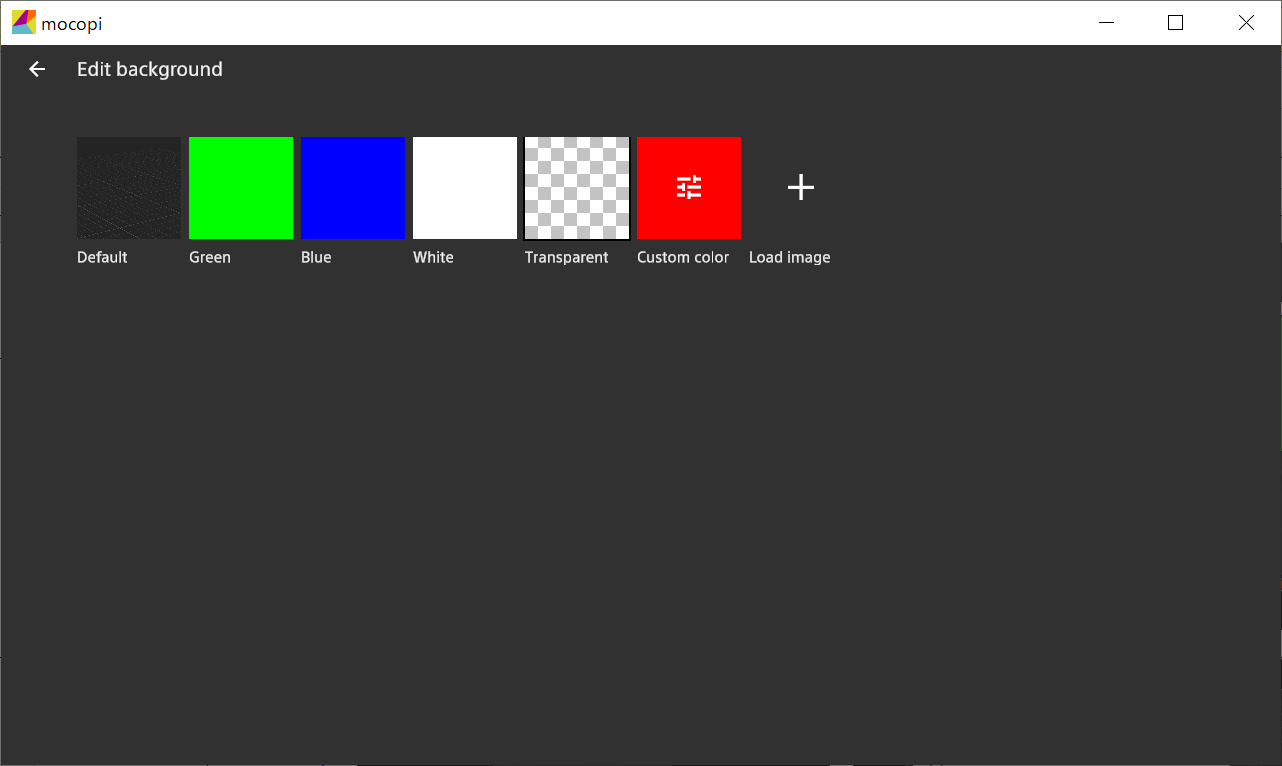
Reference
In the case of OBS, transparent capture becomes possible if you capture the mocopi app and then turn on the [Transparent Allow Option] using "Game Capture"
-
Let's send the motion to an external service on the same PC.
Configure the settings from "External Service Connection Settings" in the "Settings" menu.
Clicking the checkbox and the IP address is automatically entered.
When sending motion to an external service, a dedicated SDK (receiver plugin) may be required.