Beta Functions
This beta function is under development and provided for the purpose of final adjustment for the completion of the official release version of mocopi.
How to enable the beta functions
On the ‘Connecting the sensors’ screen of mocopi application, tap ︙ in the top right corner of the screen and check 'Enabled Advanced Functions'.
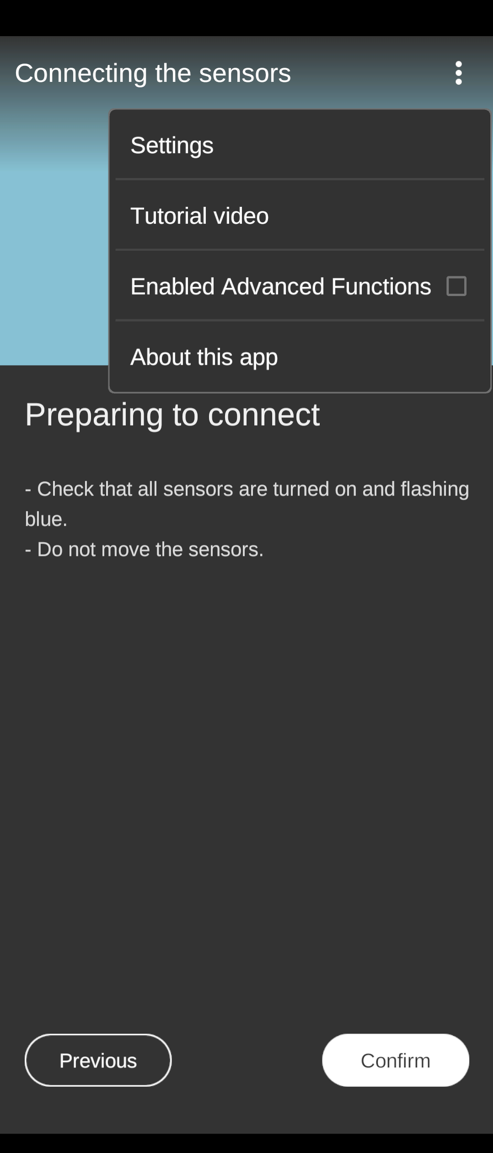
PC VR(SlimeVR) mode
This function is designed with the assumption of using mocopi in conjunction with VR devices. mocopi can be used as trackers for SteamVR.
Tutorial Video
STEP1.Preparation
- Download and Install essential applications, “Steam”, “SteamVR” and “SlimeVR” in this order. The download inks are as follows
Tips
The installation of SteamVR will be completed upon the initial startup. Be sure to SlimeVR after the first startup of SteamVR.
Please ensure that the relevant items in the picture below are checked during the installation of SlimeVR.

- Connect the HMD (Head-Mounted Display) to the PC and prepare the PC VR environment.
- Make sure that your smartphone and PC are connected to the same Wi-Fi access point. Also, check the IP address of your PC.
Note
Please refer to the instruction provided by each HMD manufacturer for the setup and configuration of the PC VR environment.
STEP2.Connecting to SlimeVR
- Launch mocopi smartphone app.
- With [Enabled Advanced Functions] checked, select “PC VR(SlimeVR)” mode in [Select tracking mode] screen.Refer here for [Enabled Advanced Function] if it is not yet enabled.
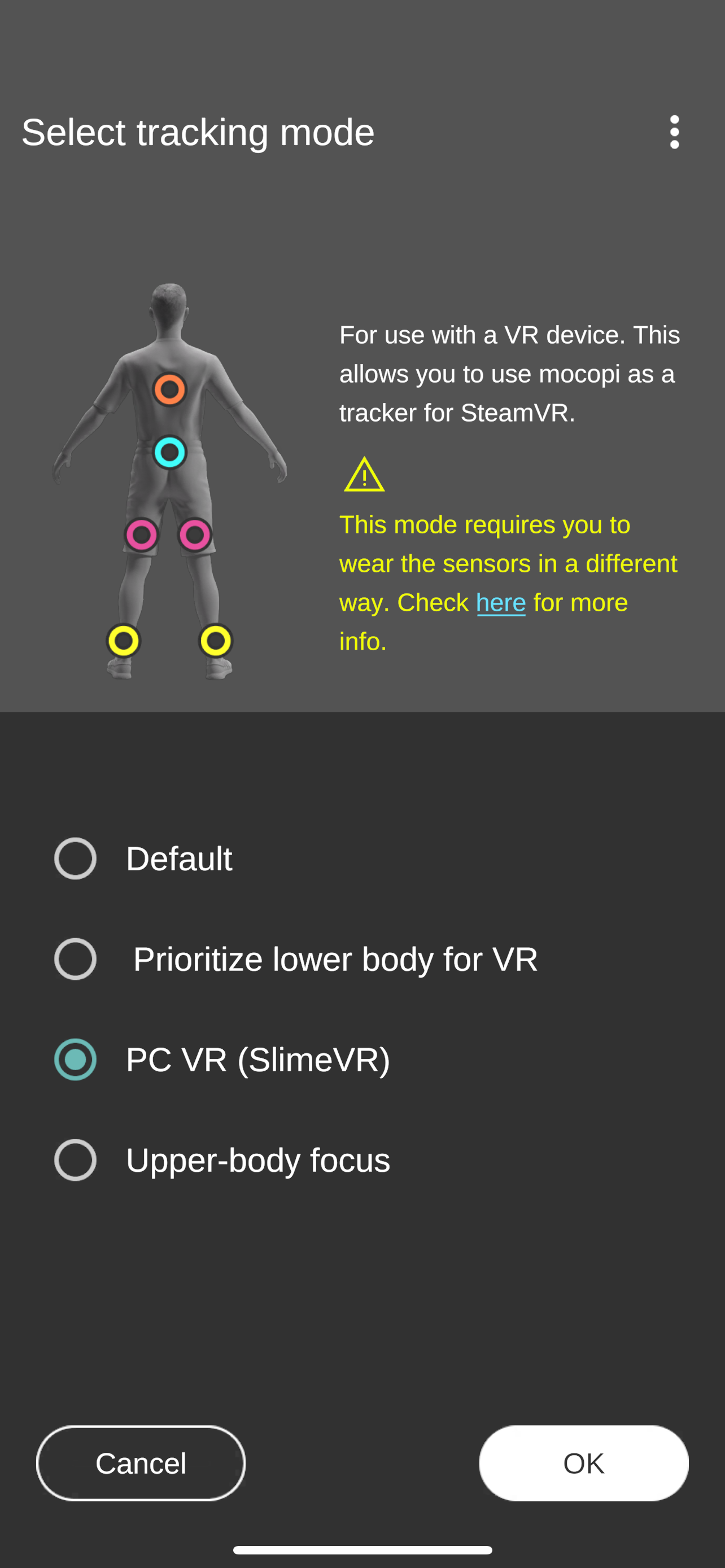

- Proceed to sensor connection. In “PC VR(SlimeVR)” mode, calibration in smartphone app is skipped and directly transition to following screen.

- Put on the HMD without wearing the sensors and start SteamVR. When SteamVR is launched, SteamVR Home will be displayed. Alternatively, verify that SteamVR is running on the PC and that the HMD and VR controllers are recognized.
Tips
SlimeVR may not work correctly if SteamVR Home doesn’t launch.
(*) In case you have configured not to launch SteamVR Home, please make sure to confirm if SteamVR recognizes the HMD
- Put off the HMD and launch SlimeVR on the PC. Click the [Esc] button in the top right corner and skip the setup wizard.


- Go back to smartphone and tap ︙ in the upper right. From [External device connection settings], enter the PC's IP address and confirm that the Outbound port is set to 6969.




- Start sending motion data by pressing green button in mocopi app.
Tips
Make sure to start sending motion data after launching SlimeVR in PC side.
- Confirm on the SlimeVR [Home] screen that the HMD, controllers, and mocopi sensors are all recognized. The mocopi sensors will be displayed as [IMU Tracker13131] - [IMU Tracker13131_9].

Tips
If the mocopi sensors are not displayed, once stop sending motion data and resend it in the mocopi app. Be sure to launch SlimeVR before sending data from mocopi, otherwise mocopi sensors are not displayed.
- Go to the settings of assigning sensors to each body part in [Assign trackers] screen.

- After assigning each sensor, you can see the list of sensors. If you shake a sensor you want to wear, the frame will light up for you to identify. How to assign each sensor is as follows.
- HEAD sensor : Chest
- HIP sensor : Hip
- WRIST(L) sensor : Left thigh
- WRIST(R) sensor : Right thigh
- ANKLE(L) sensor : Left ankle
- ANKLE(R) sensor : Right ankle


Tips
Please note that in the SlimeVR UI, right and left are reversed, so please be careful of the assignment orientation.
- Put on all the sensors as described in the picture below.

STEP3.Body proportion settings of SlimeVR
- Performing body proportion settings ensures the proper positioning of each tracker.
Tips
Automatic measurement is required only in the initial setup and is not necessary for subsequent uses from the second time onward.
- Put on HMD and stand up with controllers on your hands.
- From [Body Proportions] in SlimeVR screen, select [Automatic Calibration] of the automatic proportions.

- Before recording, ensure below items:
- You have your sensors and headset on and are wearing them.
- Your sensors and headset are connected to the SlimeVR server and are working properly.
- Your headset is reporting positional data to the SlimeVR server.
- Your sensors and headset are tracking properly within the SlimeVR server.

- Now perform automatic measurement of the HMD height and user's height. Please stand upright after clicking the measurement button. Verify the automatic measurement values and correct them manually if they are incorrect.

- Press the "Start Recording" button, the GUI will indicate that the recording has started. The recording will last for approximately 30 seconds.
- The sequence of actions is as follows, and after each step, be sure to standing upright.
- When ready, press [Start Recording] and perform actions below.
- Standing up straight, roll your head in a circle.
- Bend your back forwards and squat. While squatting, look to your left, then to your right.
- Twist your upper body to the left (counter-clockwise), then reach down towards the ground.
- Twist your upper body to the right (clockwise), then reach down towards the ground.
- Roll your hips in a circular motion as if you're using a hula hoop.
Tips
For more precise measurement actions, please refer the tutorial video below.
- If there is time left on the recording, you can repeat these steps until it’s finished.
- When the recording is done, SlimeVR will process the recording. After processing is done, you will be able to see new values for your body proportions reported in cm.
- To use the calculated values, press the [They're correct] button. If the values do not look right, you can try recording again using the [Redo recording] button - the recording will start immediately, so make sure you're ready.

- The measurement is complete. After performing [4. Mount Calibration], if the tracker positions are significantly deviated in SteamVR or VRChat, redo above steps.
The measurement is complete. After performing [4. Mount Calibration], if the tracker positions are significantly deviated in SteamVR or VRChat, redo above steps. For minor deviations, use the manual body proportions settings to fine-tune “Torso length” or “Leg Length” to align the positions.
STEP4.Mount calibration of SlimeVR
- To align the orientation of the trackers, perform mount calibration.
Tips
Mount calibration should be done each time you use SlimeVR.
- From [Mount Calibration], select the automatic mount option in [Automatic mounting].

- First, stand upright. Be careful not to spread your legs. Press the reset button and wait for 3 seconds.

- Next, squat a little and perform reset mounting in a position like the picture shown. Press the [Reset Mounting] button, and after waiting for 3 seconds, the mounting method will be reset.

- Finally, you see [Try again] button in the complete screen. Then, click the [Home] button on the left top to complete the setup of SlimeVR.

- Let's enjoy full-body tracking in VR-compatible apps like VRChat!
STEP5.Tips for SlimeVR
Here are some tips when you see sensor drift during playing VR applications like VRChat.
- Face forward and perform yaw reset.
Ensure that the HMD and feet are facing forward, then click on yaw reset.
Alternatively, you can perform a double tap (tap-tap without pressing the button) on the chest sensor to execute the reset.
Yaw reset can be performed even when sitting or lying down. - Stand upright and perform full reset.
Stand in an upright position with the HMD and feet facing forward, then click on full reset. Alternatively, you can perform a triple tap (tap-tap-tap without pressing the button) on the left thigh sensor to execute the reset
- Mount reset if the drift is not fixed by full reset.
If the sensor placement has shifted due to accidentally bumping or snagging the sensors, let’s redo the mount reset to realign them.
- If your legs are bending in strange directions after running Calibrate FBT in VRChat.
Do Calibrate FBT in VRChat after executing full reset in SlimeVR

