How to install in Unreal Editor For Fortnite
In the following step, let's install the Unreal Engine Plugin in Unreal Editor For Fortnite to try and make an actor move.
Preparations
Prepare to use the Unreal Engine Plugin using the following procedure.
- Connect the PC (Windows/Mac) in which Unreal Editor For Fortnite / Live Link Hub / Fortnite is installed to the local network.
- Access the Downloads page is download the latest version of the Unreal Engine 5.5 Plugin.
- Extract the downloaded ZIP file to any folder.
For details about the distributed data, refer to Content of the distributed data. - Connect the smartphone in which the mocopi app is installed to the local network.
- Refer to Sending Data from a mocopi App be ready to send motion data by using UDP from a mocopi app.
Specify the IP address of the PC in which Unreal Engine is installed in the "IP" field, the port number (initial value: 12351) to use in the "Port" field, and "mocopi (UDP)" for the send format.
The preparations are now complete.
STEP 1: Install the Unreal Engine Plugin
-
Start Live Link Hub.
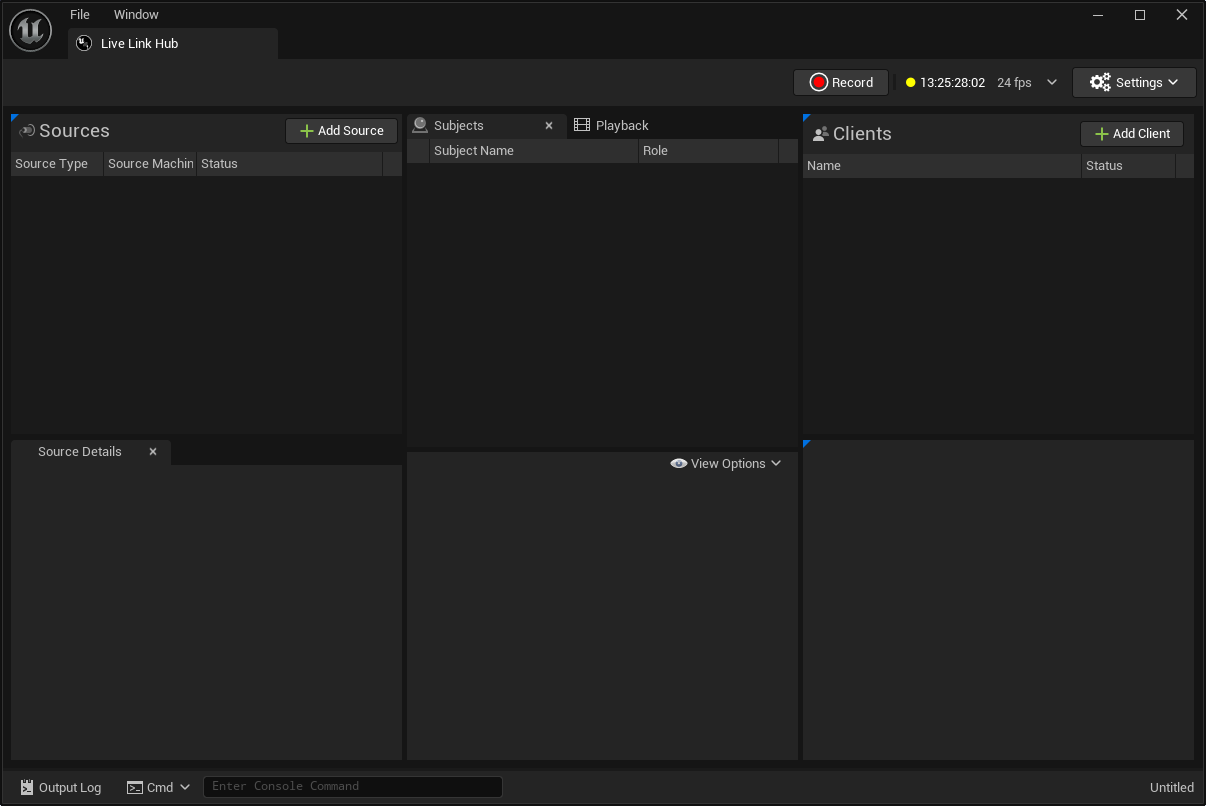
-
Click [Settings -> Plugins] button.
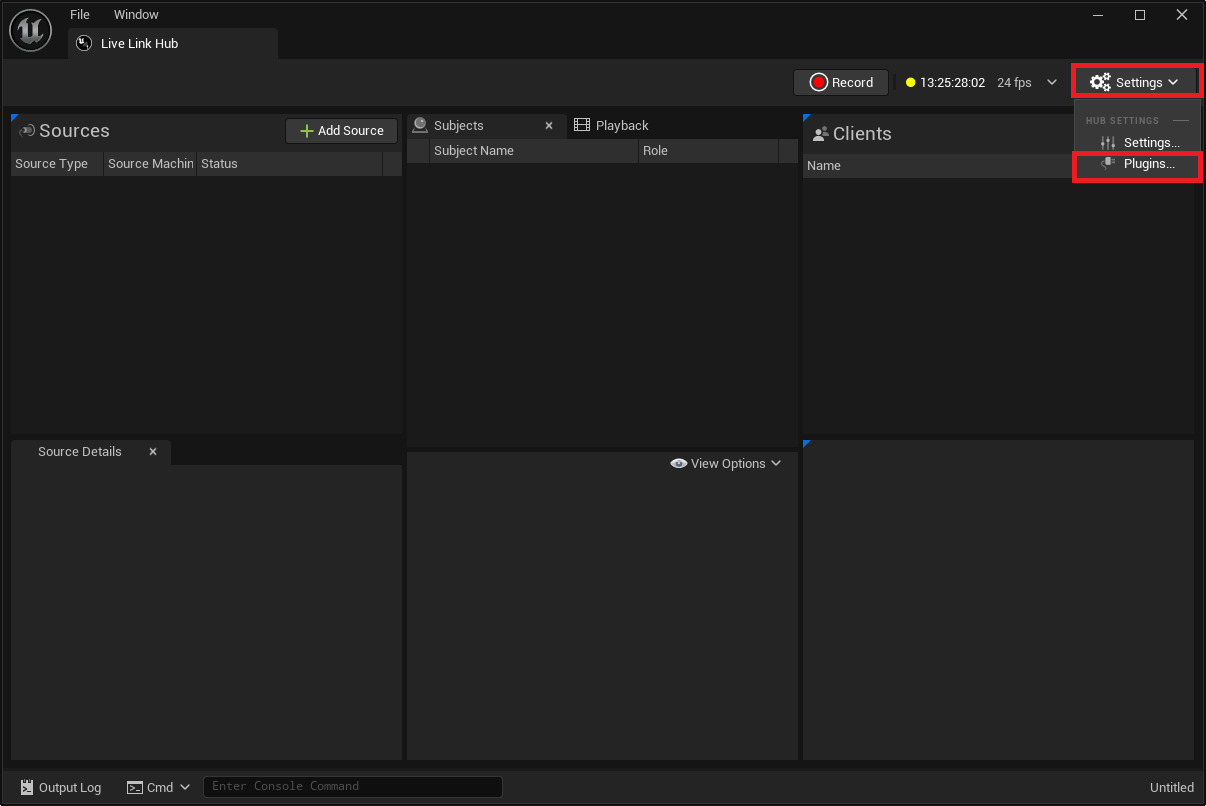
-
Click [Plugin Directories] button.
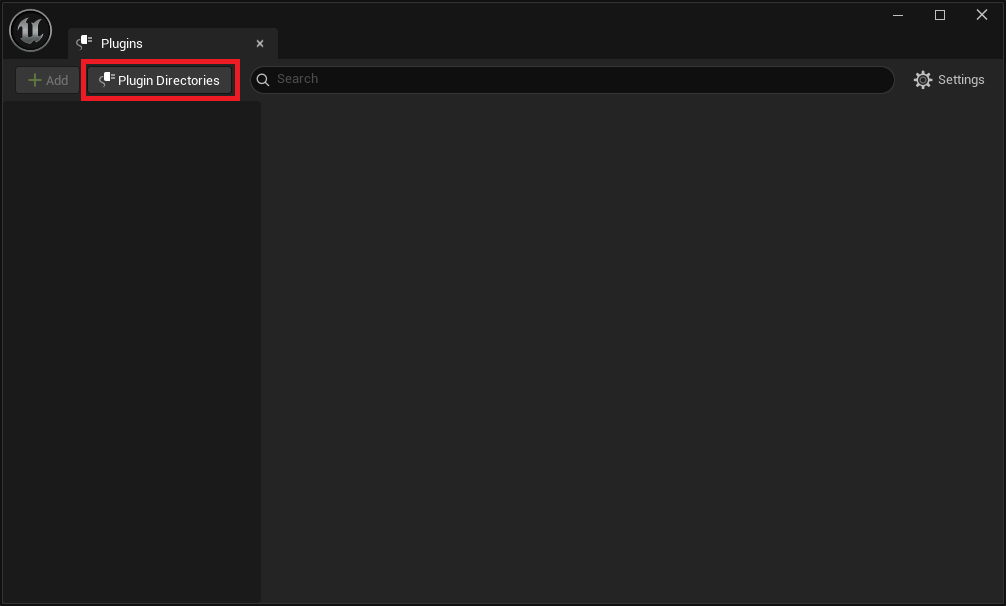
-
Select [User Plugin Directories -> Add Element], and add Index to select the plugin for Unreal Engine5.5.
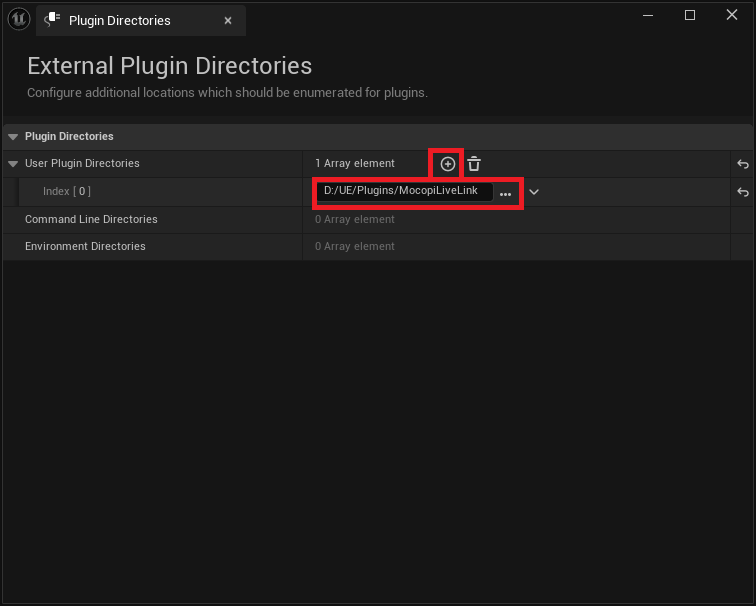
- Restart the Live Link Hub.
The Unreal Engine Plugin is now installed.
STEP 2: Receive and validate motion data
- Click [Window]>[Tool]>[Live Link Hub] in that order from the Unreal Editor menu bar.
The Live Link App window appears. -
Click [+ Add Source]>[Mocopi LiveLink] in that order and set the following items.
- Port Number
Enter the port number to receive the data via UDP (initial value: 12351).
Enter the same number as the port number specified in the mocopi app. -
Subject Name
Check that it is set to "MocopiSkeleton".Reference
You can modify subject name.
- Port Number
-
Click[Create Mocopi Source] button.
The "Mocopi LiveLink" is added in the source section.
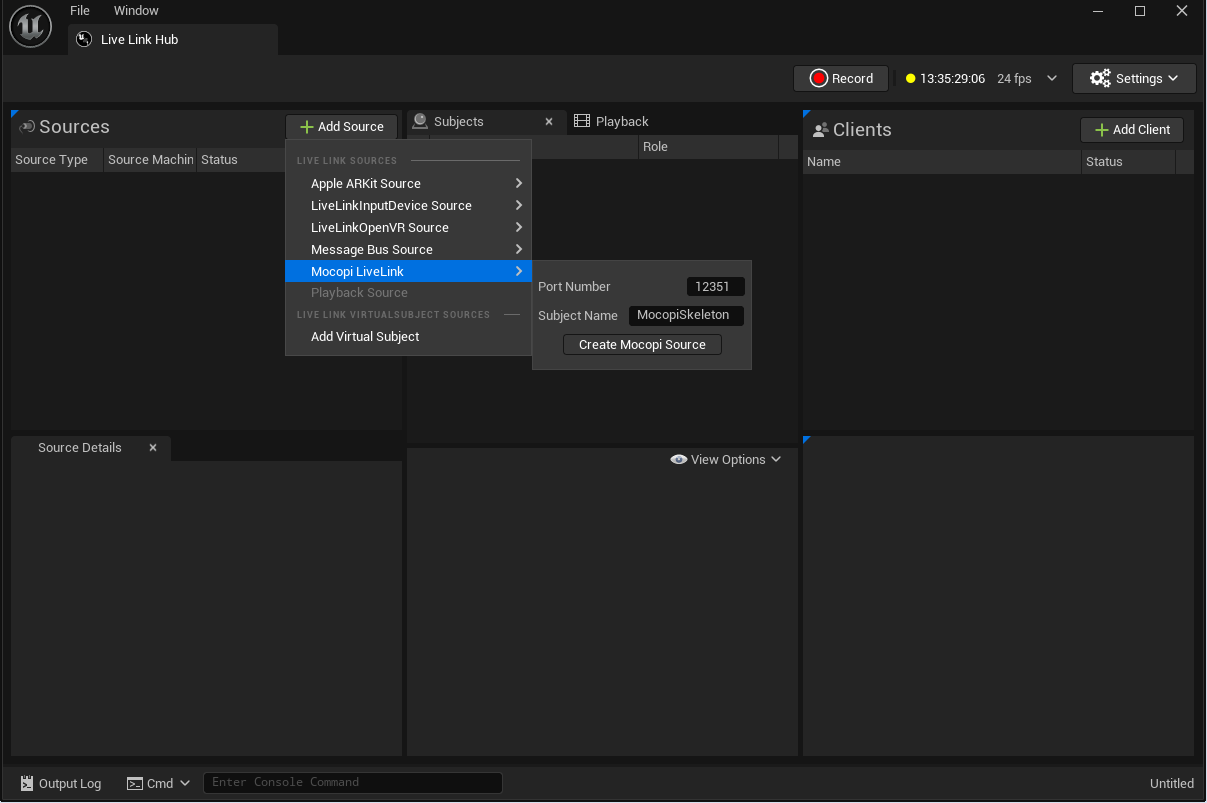
-
Operate the mocopi app to start the UDP transmission of the motion data.
When the Unreal Engine receives the motion data, the subject name of the Mocopi LiveLink source and a green indicator will appear in the subject panel of the Live Link window.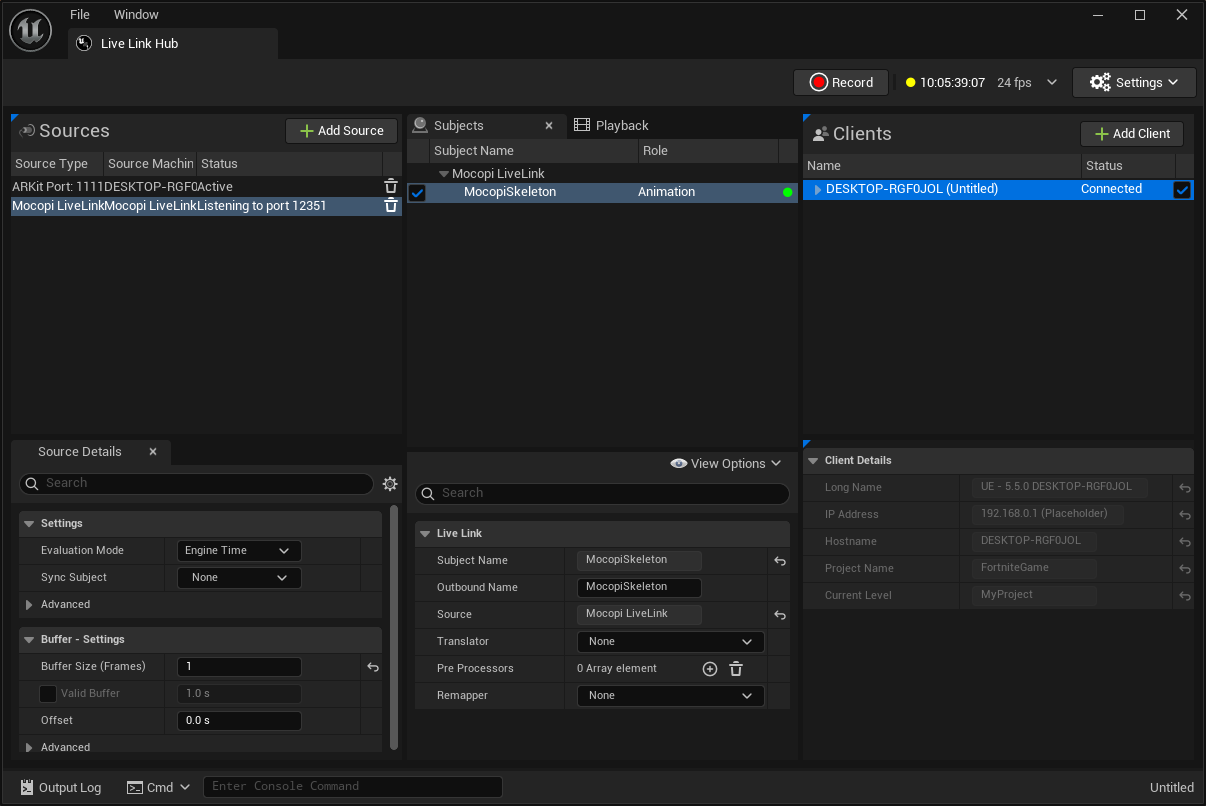
-
Please refer to the following video for instructions on how to operate UEFN.
The motion data has now been received and validated.

