# Adapting an App for Vertical and Standard Installation Support
## Vertical installation support
With the release of SDK ver. 2.3.0, the ELF-SR2, which was previously recommended for use tilted at 45 degrees (standard installation: Standard mode), can now be used in an upright vertical position (vertical installation: Wallmount mode). However, because ELF-SR1 cannot be used when installed in a vertical position, even if an app is adapted for vertical installation, content is still displayed in a tilted position on the ELF-SR1. Similarly, if the ELF-SR2 is used in the standard installation position, content is displayed tilted. As a result, if no further adjustments are made, apps adapted for Wallmount mode support can only be used on vertically installed ELF-SR2 displays.
The following approaches need to be taken for content to be displayed correctly in both the vertical and standard installation positions.
## Approaches
There are two approaches that can be taken to achieve both vertical and standard installation support on an app. (The examples presented below are instances utilizing Unity. Similar approaches can also be applied when using UE.)
### Separate by Usage "Scene"
Even when there is generally only one usage "scene" in which the SRDisplay Manager is positioned, create two separate "scenes"--one for vertical installation and one for standard installation--and position the SRDisplay Manager for each scene. When using the display in a vertical installation position, turn on the **Is Wallmount Mode**, and when using the display in a standard installation position, turn off the **Is Wallmount Mode**. Set up functions that can be used on the app to select the app display orientation to allow the usage scene to be changed by the user. While this approach requires two scenes to be set up, its advantage lies in the fact that the object positioning and display can be adjusted and optimized for both the vertical and standard installation positions, which have different display ranges.
### Changing the Wallmount Mode When Using the App
For this approach, one SRDisplay Manager is used to create an app, and the **Is Wallmount Mode** is changed when the app is used. With this approach as well, set up functions that allow the user to select one of the two app display orientations on the app. If vertical installation is selected when the app is opened, turn on the **Is Wallmount Mode**, and if standard installation is selected when the app is opened, turn off the **Is Wallmount Mode**.
```C#
_srdManager = SRDSceneEnvironment.GetSRDManager();
_srdManager.IsWallmountMode = true; // enable Wall mount mode
```
When using UE, Blueprint nodes are available as follows.
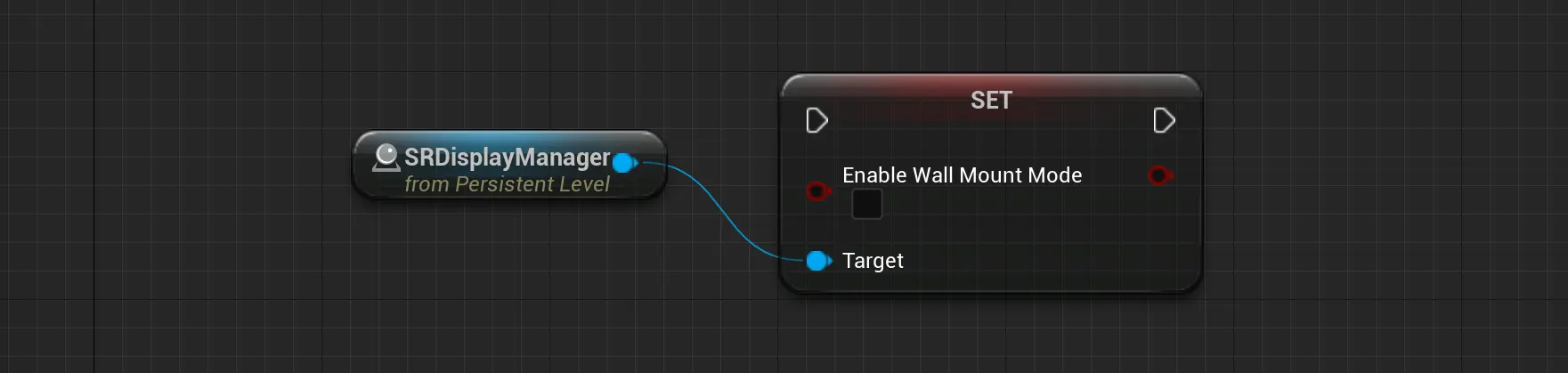
While this method offers the advantage of achieving support for both installation orientations using a single usage scene, more caution may be required with the object placement because the object needs to be rendered for different display ranges within the same usage scene.
Depending on the content, it may be difficult to provide support for both installation orientations. However, approaches like the above can be utilized to create apps that can work seamlessly in both the vertical and standard installation positions.
---
reference: [Vertical installation is now possible](/Products/Developer-Spatial-Reality-display/en/tips/vertical-app-introduction/)\
reference: [Let's make an application that supports vertical installation](/Products/Developer-Spatial-Reality-display/en/tips/vertical-app-develop/)

